DotProject est une application de gestion de projet multi-utilisateurs et multilingue basée sur le Web, gratuite et open-source, conçue pour fournir des fonctions de mise en page et de contrôle de projet. Il vise à fournir au chef de projet un outil efficace basé sur le Web pour gérer les tâches, les calendriers, la communication et le partage facilement. Ce projet est entièrement géré, maintenu, développé et soutenu par un groupe de bénévoles et par les utilisateurs eux-mêmes.
Dans ce didacticiel, nous apprendrons comment configurer dotProject sur notre machine exécutant la distribution Linux CentOS 7.
Installation de la pile LAMP
Tout d'abord, nous devrons installer une pile LAMP complète dans notre machine CentOS 7. Une pile LAMP est la combinaison d'un serveur Web Apache, d'un serveur de base de données MySQL/MariaDB et de modules PHP installés et configurés ensemble dans une machine Linux. Afin de configurer, nous devrons exécuter la commande yum suivante car yum est le gestionnaire de packages par défaut dans CentOS 7.
# yum update
# yum install httpd mariadb-server mariadb php php-gd php-mysql php-curl php-ldap php-xsl php-xml php-cli php-mbstring php-pear unzipConfiguration du serveur MariaDB
Dans un premier temps, comme nous n'avons défini aucun mot de passe root pour notre serveur MariaDB, nous devrons configurer un mot de passe root pour celui-ci. Et après cela, nous avancerons vers la création d'un utilisateur de base de données et d'une base de données afin que dotProject puisse être utilisé pour stocker ses données. Pour configurer MariaDB, nous devons d'abord démarrer notre serveur MariaDB en exécutant la commande suivante.
# systemctl start mariadbAprès cela, nous allons configurer MariaDB et attribuer un mot de passe root, nous devrons exécuter la commande suivante.
# mysql_secure_installation
This will ask us to enter the password for root but as we haven’t set any password before and its our first time we’ve installed mariadb, we’ll simply press enter and go further. Then, we’ll be asked to set root password, here we’ll hit Y and enter our password for root of MariaDB. Then, we’ll simply hit enter to set the default values for the further configurations.
….
so you should just press enter here.
Enter current password for root (enter for none):
OK, successfully used password, moving on…
Setting the root password ensures that nobody can log into the MariaDB
root user without the proper authorisation.
Set root password? [Y/n] y
New password:
Re-enter new password:
Password updated successfully!
Reloading privilege tables..
… Success!
…
installation should now be secure.
Thanks for using MariaDB!Création d'une base de données MariaDB
Ensuite, nous nous connecterons à l'invite de commande MariaDB en tant que root. Ici, nous devrons entrer le mot de passe du compte root MariaDB que nous avions défini ci-dessus.
# mysql -u root -pAprès nous être connectés à l'invite de commande MariaDB, nous allons créer la base de données.
> CREATE DATABASE dotprojectdb;
> CREATE USER 'dotprojectuser'@'localhost' IDENTIFIED BY 'Pa$worD';
> GRANT ALL PRIVILEGES ON dotprojectdb.* TO 'dotprojectuser'@'localhost';
> FLUSH PRIVILEGES;
> EXIT;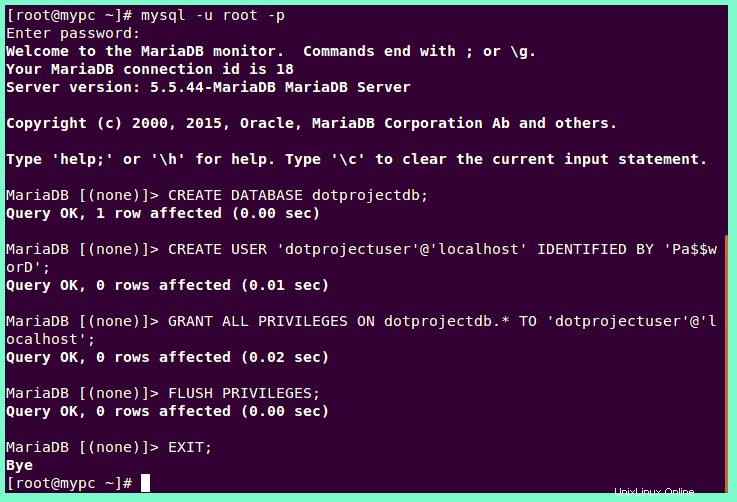
Enfin, nous avons créé avec succès une base de données nommée dotprojectdb avec le nom d'utilisateur dotprojectuser et le mot de passe Pa$$worD .
Remarque : Il est fortement recommandé de remplacer les variables ci-dessus selon votre souhait pour le problème de sécurité.
Définir la configuration PHP
Ensuite, nous allons configurer certains paramètres dans notre configuration PHP qui se trouve dans le fichier /etc/php.ini. Ici, nous devrons ouvrir le fichier à l'aide d'un éditeur de texte et le modifier.
# nano /etc/php.iniUne fois ouvert à l'aide de l'éditeur de texte, nous devrons ajouter le fichier avec les configurations indiquées ci-dessous.
memory_limit 128M
register_globals = Off
session.auto_start = 1
session.use_trans_sid = 0
date.timezone =America/New_YorkConfiguration du serveur Web Apache
Dans notre machine CentOS, nous allons créer un fichier nommé dotproject.conf sous le répertoire /etc/httpd/conf.d/ à l'aide d'un éditeur de texte.
# nano /etc/httpd/conf.d/dotproject.confEnsuite, nous allons ajouter les lignes de configuration suivantes dans le fichier.
<VirtualHost *:80>
ServerAdmin [email protected]
DocumentRoot /var/www/dotproject/
ServerName dotproject.linoxide.com
ServerAlias www.dotproject.linoxide.com
<Directory /var/www/dotproject/>
Options FollowSymLinks
AllowOverride All
</Directory>
ErrorLog /var/log/httpd/dotproject.linoxide.com-error_log
CustomLog /var/log/httpd/dotproject.linoxide.com-access_log common
</VirtualHost>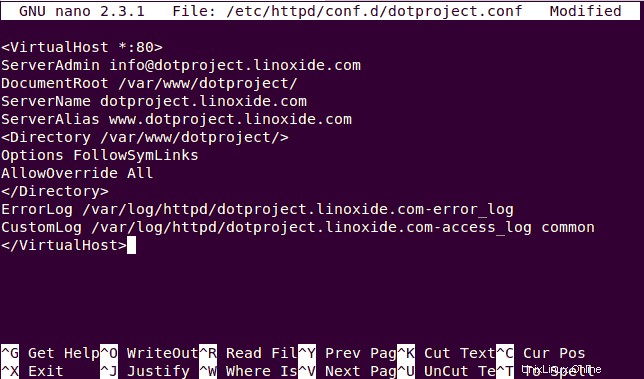
Une fois cela fait, nous allons simplement enregistrer le fichier et quitter l'éditeur.
Activation des services
Maintenant, nous allons redémarrer notre serveur Web Apache et notre serveur de base de données MariaDB en exécutant la commande systemctl suivante.
# systemctl restart httpd mariadbEnsuite, nous leur permettrons de démarrer automatiquement à chaque démarrage du système.
# systemctl enable httpd mariadbTélécharger DotProject
Nous allons maintenant télécharger la dernière version de DotProject, c'est-à-dire la version 2.1.8 au moment de la rédaction de cet article. Nous pouvons télécharger la dernière version depuis la page de téléchargement officielle de Sourceforge, mais comme nous allons la télécharger via une console ou un terminal, nous obtiendrons simplement le lien depuis le site Sourceforge et le téléchargerons à l'aide de la commande wget suivante.
# cd /tmp
# wget http://downloads.sourceforge.net/project/dotproject/dotproject/dotProject%20Version%202.1.8/dotproject-2.1.8.tar.gz
--2016-01-19 14:49:08-- http://downloads.sourceforge.net/project/dotproject/dotproject/dotProject%20Version%202.1.8/dotproject-2.1.8.tar.gz
Resolving downloads.sourceforge.net (downloads.sourceforge.net)... 216.34.181.59
...
Resolving ncu.dl.sourceforge.net (ncu.dl.sourceforge.net)... 140.115.17.45
Connecting to ncu.dl.sourceforge.net (ncu.dl.sourceforge.net)|140.115.17.45|:80... connected.
HTTP request sent, awaiting response... 200 OK
Length: 4529234 (4.3M) [application/x-gzip]
Saving to: ‘dotproject-2.1.8.tar.gz’
100%[=============================>] 4,529,234 2.39MB/s in 1.8s
2016-01-19 14:49:11 (2.39 MB/s) - ‘dotproject-2.1.8.tar.gz’ saved [4529234/4529234]Une fois le téléchargement terminé, nous allons simplement extraire l'archive en exécutant la commande tar suivante.
# tar -xzf dotproject-2.1.8.tar.gzNous déplacerons ensuite les fichiers et répertoires extraits vers le répertoire /var/www/dotproject/ comme nous l'avons défini dans la configuration apache ci-dessus.
# mv dotproject /var/www/dotprojectFixation de la propriété
Après avoir déplacé les fichiers et les répertoires, nous devons maintenant changer la propriété du répertoire en utilisateur apache afin que le propriétaire du processus apache puisse avoir un accès complet en lecture/écriture sur le répertoire dotproject.
# cd /var/www/dotproject/
# sudo chown -R apache: dotproject/Autoriser le pare-feu
Pour exposer notre site dotProject sur Internet ou à l'intérieur du même réseau, nous devrons autoriser le port 80 du programme de pare-feu. Comme CentOS 7 est livré avec systemd comme système d'initialisation par défaut et nous aurons installé firewalld comme solution de pare-feu. Pour autoriser le port 80 ou le service http, nous devrons exécuter les commandes suivantes.
# firewall-cmd --permanent --add-service=http
# firewall-cmd --reloadInstallation Web
Nous allons maintenant passer à l'installation Web de dotProject. Pour ce faire, nous devrons faire pointer notre navigateur Web vers l'adresse IP ou le nom de domaine de notre serveur sous la forme http://ip-address/ ou http://domain.com/ selon la configuration.
Ici, dans ce didacticiel, nous allons pointer l'URL de notre navigateur Web vers http://dotproject.linoxide.com/ et démarrer le processus d'installation comme indiqué ci-dessous.
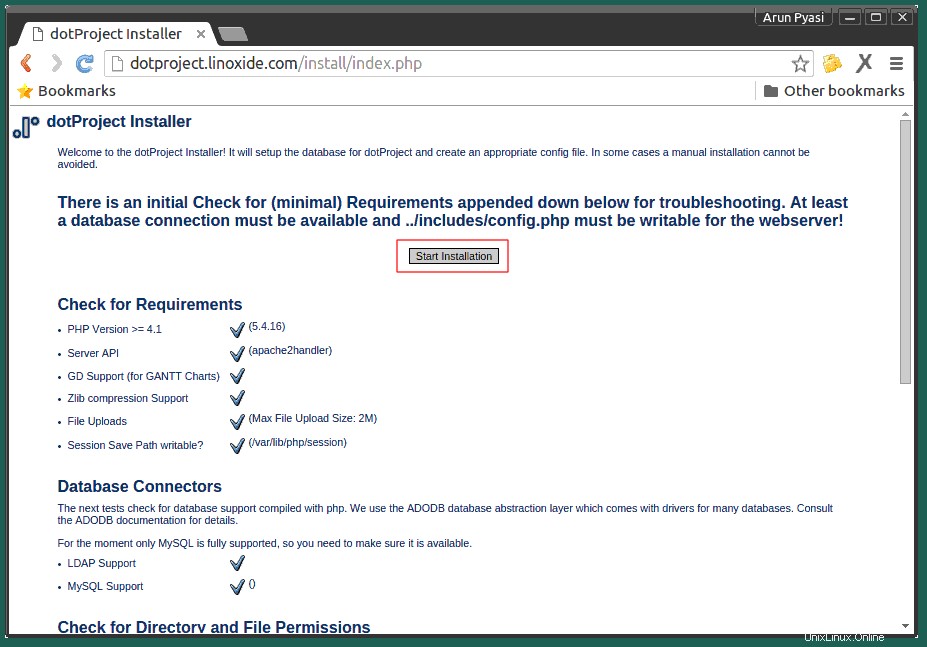
Dans la page de démarrage, nous verrons que toutes les dépendances et tous les paramètres requis pour l'installation de dotProject ont été installés et configurés avec succès. Pour démarrer l'installation, nous devrons cliquer sur le bouton "Démarrer l'installation ". Après avoir cliqué dessus, nous verrons une page où il nous sera demandé de saisir les informations requises pour se connecter au serveur de base de données.
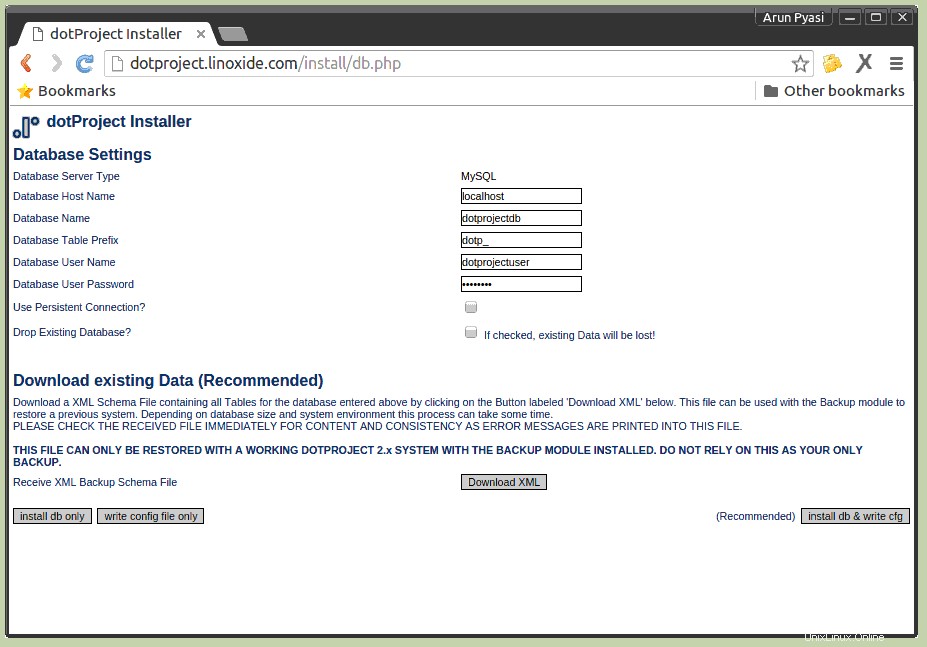
Ici, comme nous hébergeons le serveur de base de données sur le même serveur où nous installons dotProject, nous attribuerons le nom d'hôte de la base de données en tant qu'hôte local, puis nous entrerons simplement le nom de la base de données, le nom d'utilisateur et le mot de passe que nous avions attribués dans l'étape ci-dessus lors de la création de la base de données. Une fois cela fait, nous cliquons sur "install db and write cfg " qui configurera la base de données et créera un fichier de configuration nommé config.php sous le répertoire /var/www/dotproject/includes/.
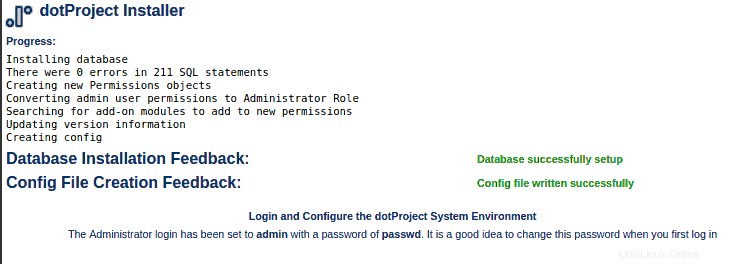
Une fois cela fait, nous verrons le journal généré par le programme d'installation et les notifications vertes indiquant que l'installation de notre base de données et la création du fichier de configuration ont été effectuées avec succès. Ensuite, nous cliquons sur "Connexion et configuration de l'environnement système dotProject" lien qui nous demandera les identifiants de connexion nécessaires pour accéder au panneau d'administration. Le nom d'utilisateur par défaut et mot de passe pour une nouvelle installation de dotProject est admin et passwd respectivement.

Une fois connecté, nous verrons la page suivante comme notre panneau d'administration dotProject. Il est fortement recommandé de changer le mot de passe de l'administrateur dès la première connexion.
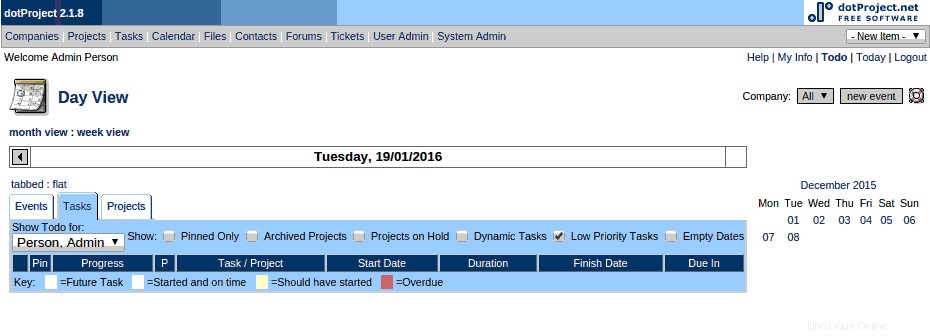
Pour changer le mot de passe de l'utilisateur admin, nous devrons accéder à la page de gestion des utilisateurs en accédant à User Admin dans la barre de navigation. Ensuite, nous devrons sélectionner admin en tant qu'utilisateur et cliquer sur le lien de changement de mot de passe qui fera apparaître une autre petite fenêtre dans laquelle nous devrons entrer notre ancien mot de passe et le nouveau mot de passe à conserver.
Conclusion
dotProject a finalement été installé et configuré avec succès sur notre machine exécutant CentOS 7. Il s'agit d'un cadre de gestion de projet Web impressionnant qui comprend des modules pour les entreprises, les projets, les tâches (avec diagrammes de Gantt), les forums, les fichiers, le calendrier, les contacts, le service d'assistance, prise en charge multilingue, autorisations de module et thèmes avec une bonne fonction de suivi du temps. Si vous avez des questions, des suggestions ou des commentaires, veuillez les écrire dans la zone de commentaires ci-dessous afin que nous puissions améliorer ou mettre à jour notre contenu.