Docker est un outil open source qui peut être utilisé pour créer, déployer et exécuter des applications à l'aide d'un conteneur. Le conteneur vous permet de regrouper une application avec toutes les dépendances requises et de l'expédier en un seul package.
Docker Swarm est un outil de clustering utilisé pour gérer l'hôte Docker. Il vous permet de transformer un groupe d'hôtes Docker en un seul serveur virtuel logique. De cette façon, vous pouvez redimensionner votre application horizontalement et augmenter le nombre d'instances de conteneur. Docker Swarm offre des fonctionnalités très utiles, notamment l'autoréparation des conteneurs, l'équilibrage de charge, l'augmentation et la réduction des conteneurs, la découverte de services et les mises à jour continues.
Dans cet article, nous allons vous montrer comment configurer un cluster Docker Swarm sur CentOS 8.
Prérequis
- Deux serveurs exécutant CentOS 8.
- Un mot de passe root est configuré sur chaque serveur.
Installer Docker sur les deux nœuds
Tout d'abord, vous devrez installer Docker sur les deux nœuds. Par défaut, la dernière version de Docker n'est pas incluse dans le référentiel par défaut de CentOS 8. Vous devrez donc ajouter un dépôt Docker dans votre système.
Vous pouvez l'ajouter avec la commande suivante :
dnf config-manager --add-repo=https://download.docker.com/linux/centos/docker-ce.repo
Une fois le dépôt Docker créé, installez le Docker avec la commande suivante :
dnf install docker-ce --nobest
Après avoir installé Docker, démarrez le service Docker et activez-le pour qu'il démarre au redémarrage du système avec la commande suivante :
systemctl start docker
systemctl enable docker
Vous pouvez également vérifier l'état de Docker avec la commande suivante :
systemctl status docker
Vous devriez obtenir le résultat suivant :
? docker.service - Docker Application Container Engine
Loaded: loaded (/usr/lib/systemd/system/docker.service; disabled; vendor preset: disabled)
Active: active (running) since Fri 2021-03-12 03:55:24 EST; 6s ago
Docs: https://docs.docker.com
Main PID: 2173 (dockerd)
Tasks: 8
Memory: 44.7M
CGroup: /system.slice/docker.service
??2173 /usr/bin/dockerd -H fd:// --containerd=/run/containerd/containerd.sock
Mar 12 03:55:23 workernode dockerd[2173]: time="2021-03-12T03:55:23.570387991-05:00" level=error msg="Failed to built-in GetDriver graph btrfs>
Mar 12 03:55:23 workernode dockerd[2173]: time="2021-03-12T03:55:23.617049696-05:00" level=warning msg="Your kernel does not support cgroup bl>
Mar 12 03:55:23 workernode dockerd[2173]: time="2021-03-12T03:55:23.617096273-05:00" level=warning msg="Your kernel does not support cgroup bl>
Mar 12 03:55:23 workernode dockerd[2173]: time="2021-03-12T03:55:23.617278059-05:00" level=info msg="Loading containers: start."
Mar 12 03:55:23 workernode dockerd[2173]: time="2021-03-12T03:55:23.884953789-05:00" level=info msg="Default bridge (docker0) is assigned with>
Mar 12 03:55:24 workernode dockerd[2173]: time="2021-03-12T03:55:24.039811428-05:00" level=info msg="Loading containers: done."
Mar 12 03:55:24 workernode dockerd[2173]: time="2021-03-12T03:55:24.066358016-05:00" level=info msg="Docker daemon" commit=363e9a8 graphdriver>
Mar 12 03:55:24 workernode dockerd[2173]: time="2021-03-12T03:55:24.066498611-05:00" level=info msg="Daemon has completed initialization"
Mar 12 03:55:24 workernode systemd[1]: Started Docker Application Container Engine.
Mar 12 03:55:24 workernode dockerd[2173]: time="2021-03-12T03:55:24.119523516-05:00" level=info msg="API listen on /var/run/docker.sock"
Maintenant, vérifiez la version installée de Docker à l'aide de la commande suivante :
docker --version
Vous devriez voir le résultat suivant :
Docker version 20.10.5, build 55c4c88
Configurer le pare-feu
Ensuite, vous devrez autoriser les ports 2376, 2377, 7946 et 80 à travers le pare-feu sur les deux nœuds. Vous pouvez les autoriser avec la commande suivante :
firewall-cmd --permanent --add-port=2376/tcp
firewall-cmd --permanent --add-port=2377/tcp
firewall-cmd --permanent --add-port=7946/tcp
firewall-cmd --permanent --add-port=80/tcp
firewall-cmd --permanent --add-port=7946/udp
firewall-cmd --permanent --add-port=4789/udp
Ensuite, rechargez le pare-feu pour appliquer les modifications :
firewall-cmd --reload
Initialiser le cluster Docker Swarm
Ensuite, vous devrez initialiser le cluster Docker Swarm sur le nœud du gestionnaire. Vous pouvez le faire avec la commande suivante :
docker swarm init --advertise-addr 45.58.32.185
Vous devriez obtenir le résultat suivant :
Swarm initialized: current node (cq8xpscsls2ctqhdha8lhdrph) is now a manager.
To add a worker to this swarm, run the following command:
docker swarm join --token SWMTKN-1-24ciicg1knfh8htmvymnfw1igx64tcq6ah91n6amk18m2ek9qo-8sf9oysu08t5mf4ggd4ut7o3e 45.58.32.185:2377
To add a manager to this swarm, run 'docker swarm join-token manager' and follow the instructions.
Vous pouvez utiliser la commande indiquée dans la sortie ci-dessus dans le nœud de travail Docker pour joindre le nœud au cluster.
Vous pouvez vérifier les informations du cluster Docker Swarm avec la commande suivante :
docker info
Vous devriez obtenir le résultat suivant :
Client: Context: default Debug Mode: false Plugins: app: Docker App (Docker Inc., v0.9.1-beta3) buildx: Build with BuildKit (Docker Inc., v0.5.1-docker) Server: Containers: 0 Running: 0 Paused: 0 Stopped: 0 Images: 0 Server Version: 20.10.5 Storage Driver: overlay2 Backing Filesystem: xfs Supports d_type: true Native Overlay Diff: true Logging Driver: json-file Cgroup Driver: cgroupfs Cgroup Version: 1 Plugins: Volume: local Network: bridge host ipvlan macvlan null overlay Log: awslogs fluentd gcplogs gelf journald json-file local logentries splunk syslog Swarm: active NodeID: cq8xpscsls2ctqhdha8lhdrph Is Manager: true ClusterID: m7jrgvuw1k7pvfd1qyc3mffpl Managers: 1 Nodes: 1 Default Address Pool: 10.0.0.0/8 SubnetSize: 24 Data Path Port: 4789 Orchestration: Task History Retention Limit: 5 Raft: Snapshot Interval: 10000 Number of Old Snapshots to Retain: 0 Heartbeat Tick: 1 Election Tick: 10 Dispatcher: Heartbeat Period: 5 seconds CA Configuration: Expiry Duration: 3 months Force Rotate: 0 Autolock Managers: false Root Rotation In Progress: false Node Address: 45.58.32.185 Manager Addresses: 45.58.32.185:2377
Vous pouvez maintenant vérifier le nœud Docker Swarm avec la commande suivante :
docker node ls
Vous devriez obtenir le résultat suivant :
ID HOSTNAME STATUS AVAILABILITY MANAGER STATUS ENGINE VERSION cq8xpscsls2ctqhdha8lhdrph * masternode Ready Active Leader 20.10.5
Ajouter un nœud de travail au cluster Docker Swarm
Ensuite, vous devrez ajouter le nœud de travail au nœud du gestionnaire Docker Swarm. Vous pouvez le faire avec la commande suivante sur le noeud worker :
docker swarm join --token SWMTKN-1-24ciicg1knfh8htmvymnfw1igx64tcq6ah91n6amk18m2ek9qo-8sf9oysu08t5mf4ggd4ut7o3e 45.58.32.185:2377
Vous devriez obtenir le résultat suivant :
This node joined a swarm as a worker.
Sur le nœud Docker Manager, vérifiez le nœud de travail avec la commande suivante :
docker node ls
Vous devriez voir que le noeud worker est ajouté au Docker Swarm :
cq8xpscsls2ctqhdha8lhdrph * masternode Ready Active Leader 20.10.5 bipfv8sfm94a9po0uame5rd1n workernode Ready Active 20.10.5
Lancer un service dans Docker Swarm
Ici, nous allons créer un nouveau service Web Nginx et le mettre à l'échelle avec deux conteneurs. Vous pouvez le créer en exécutant la commande suivante sur le nœud Manager :
docker service create -p 80:80 --name webservice --replicas 2 nginx
Vous devriez obtenir le résultat suivant :
agyxlaswxakrbboakkyydsh0k overall progress: 2 out of 2 tasks 1/2: running [==================================================>] 2/2: running [==================================================>] verify: Service converged
Vous pouvez maintenant vérifier le webservice avec la commande suivante :
docker service ls
Vous devriez voir le résultat suivant :
ID NAME MODE REPLICAS IMAGE PORTS agyxlaswxakr webservice replicated 2/2 nginx:latest *:80->80/tcp
Vous pouvez également vérifier le conteneur en cours d'exécution avec la commande suivante :
docker ps
Vous devriez voir le résultat suivant :
CONTAINER ID IMAGE COMMAND CREATED STATUS PORTS NAMES c887cad1df2e nginx:latest "/docker-entrypoint.…" 32 seconds ago Up 30 seconds 80/tcp webservice.2.jelyj9gmeb7ikl2scg7mz8yg8
Pour obtenir les informations détaillées du service Web, exécutez la commande suivante :
docker service ps webservice
Vous devriez voir le résultat suivant :
ID NAME IMAGE NODE DESIRED STATE CURRENT STATE ERROR PORTS eye9zukwwrkq webservice.1 nginx:latest workernode Running Running 3 minutes ago jelyj9gmeb7i webservice.2 nginx:latest masternode Running Running 3 minutes ago
Vérifier l'essaim Docker
À ce stade, nous avons déployé un conteneur Nginx sur les nœuds du cluster, y compris le nœud de gestion. Vous pouvez désormais accéder à votre serveur Web Nginx à l'aide de l'adresse IP du nœud Worker ou du nœud Manager :
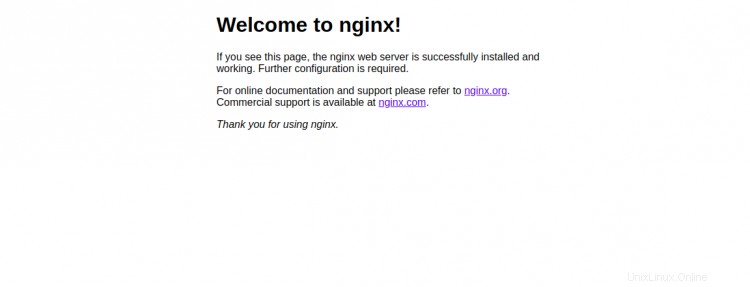
Conclusion
Dans le guide ci-dessus, vous avez appris à configurer le cluster Docker Swarm sur CentOS 8. Vous pouvez maintenant ajouter n'importe quel nombre de nœuds de travail au cluster Docker Swarm et faire évoluer votre application.