Webmin est un outil d'administration système gratuit et open source basé sur le Web pour les systèmes Unix. Il fournit une interface utilisateur Web riche et puissante pour administrer le serveur ainsi que toutes les applications populaires telles qu'Apache, BIND, Squid Proxy, etc. Il est disponible pour presque tous les systèmes d'exploitation Unix populaires, y compris CentOS, Ubuntu, Debian, SUSE, BSD. etc.
Dans ce tutoriel, nous allons installer Webmin sur CentOS 7.2. Nous apprendrons également à administrer le serveur Web Apache, le pare-feu et la configuration de Webmin.
Prérequis
- Serveur CentOS 7 minimal
- Privilèges root. Ce guide est écrit en tant qu'utilisateur root, si vous êtes connecté en tant qu'utilisateur sudo, exécutez sudo -i.
Mettre à jour le système de base
Avant d'installer un package, il est recommandé de mettre à jour les packages et le référentiel à l'aide de la commande suivante.
yum -y update
Une fois le système mis à jour, vous pouvez procéder à l'installation des dépendances requises pour Webmin.
Installer les dépendances
Avant de pouvoir installer Webmin, vous devez installer quelques dépendances. Exécutez la commande suivante pour installer les dépendances requises.
yum -y install perl perl-Net-SSLeay openssl perl-IO-Tty perl-Encode-Detect
Une fois les dépendances installées, vous pouvez poursuivre l'installation de Webmin.
Installer Webmin
Webmin est disponible sous forme de package RPM ou vous pouvez également installer Webmin via son référentiel officiel.
Ajoutez le référentiel en créant un nouveau fichier de référentiel en exécutant la commande suivante.
nano /etc/yum.repos.d/webmin.repo
Si vous n'avez pas installé nano, vous pouvez exécuter yum -y install nano. Ajoutez les lignes suivantes au fichier.
[Webmin] name=Webmin Distribution Neutral #baseurl=http://download.webmin.com/download/yum mirrorlist=http://download.webmin.com/download/yum/mirrorlist enabled=1
Enregistrez le fichier et quittez l'éditeur. Maintenant, récupérez et installez la clé GPG qui a été utilisée pour signer les packages en exécutant la commande suivante.
wget http://www.webmin.com/jcameron-key.asc
rpm --import jcameron-key.asc
Maintenant, vous pouvez facilement installer Webmin en exécutant la commande suivante.
yum -y install webmin
Webmin est maintenant installé sur votre système. Avant de pouvoir accéder au tableau de bord Webmin, vous devrez configurer le pare-feu.
Configurer le pare-feu
Le tableau de bord Webmin est accessible sur le port 10000. Si vous avez un pare-feu en cours d'exécution sur votre système, vous devrez autoriser l'accès au port 10000 depuis le réseau extérieur. Exécutez les commandes suivantes pour autoriser le port 10000 à traverser le pare-feu.
firewall-cmd --zone=public --add-port=10000/tcp --permanent
firewall-cmd --reload
Accéder à Webmin
Vous pouvez désormais accéder à Webmin sur https://Your_Server_IP:10000. Assurez-vous que vous utilisez https car vous ne pourrez pas accéder à Webmin sur une connexion non cryptée. Vous recevrez un avertissement concernant le certificat SSL car nous utilisons ici un certificat auto-signé. Vous devriez voir l'écran suivant une fois que vous avez ajouté une exception pour erreur de certificat.
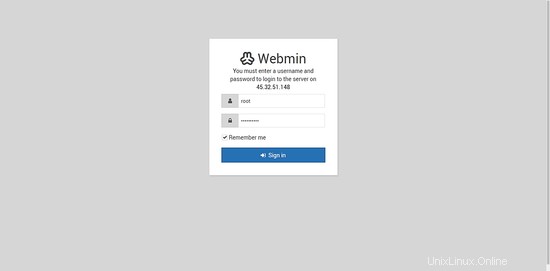
Vous pouvez vous connecter en utilisant les informations d'identification de l'utilisateur racine de votre système. Indiquez le nom d'utilisateur root et le mot de passe de l'utilisateur root. Si vous n'avez défini aucun mot de passe pour l'utilisateur root, vous pouvez toujours exécuter la commande passwd pour réinitialiser le mot de passe de l'utilisateur root.
Une fois connecté, vous verrez l'écran suivant.
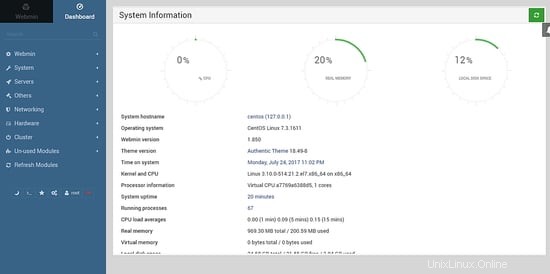
Depuis ce tableau de bord, vous pouvez gérer le serveur de manière interactive.
Gestion des services
Webmin peut être utilisé pour gérer les services exécutés sur le serveur. Vous pouvez déployer et configurer les services en tant que modules dans Webmin. Pour installer un nouveau module, allez dans Webmin>> Modules inutilisés et cliquez sur le module que vous souhaitez installer.
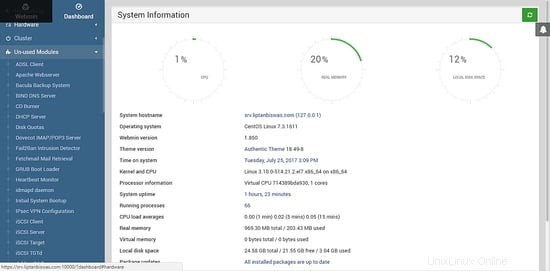
Installer Apache
Voyons l'exemple de la gestion du serveur Web Apache à l'aide de Webmin. Dans la liste des modules non utilisés, cliquez sur Apache Webserver .
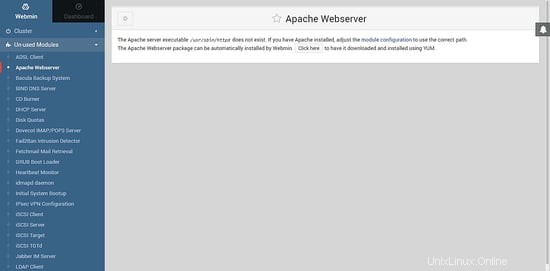
Si Apache n'est pas installé sur votre serveur, vous verrez l'interface ci-dessus. Cliquez sur Cliquez ici bouton pour télécharger et installer le serveur Web Apache via YUM.
Une fois le package installé, vous verrez le détail des transactions effectuées.
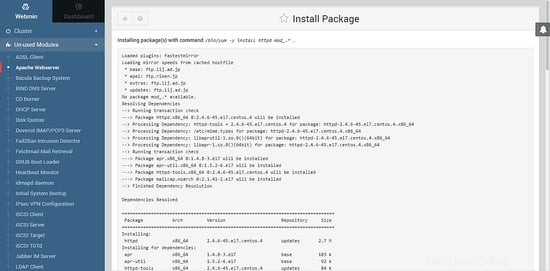
Maintenant, actualisez la page Web et vous verrez Apache Web Server sous l'onglet Serveurs.
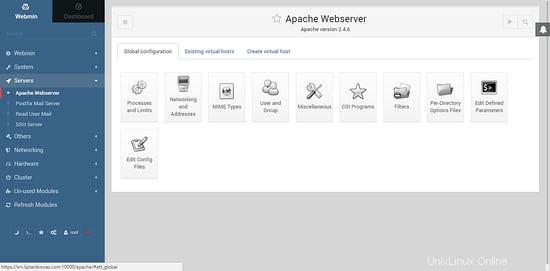
Pour démarrer le serveur Web Apache, cliquez sur le bouton de démarrage.
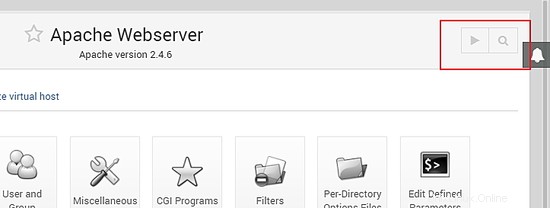
Vous pouvez gérer la configuration globale en cliquant sur Configuration globale .
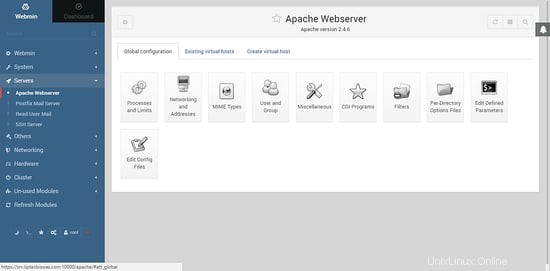
Pour créer un nouvel hôte virtuel, cliquez sur Créer un hôte virtuel languette. Choisissez N'importe quelle adresse option dans Gérer les connexions à l'adresse . Indiquez le port sur lequel l'hôte virtuel écoutera. L'option recommandée consiste à utiliser le port 80. Indiquez le répertoire racine du document pour le serveur virtuel. Sélectionnez Autoriser l'accès à ce répertoire case à cocher. Il fournira les autorisations appropriées à l'utilisateur Apache sur le répertoire. Indiquez le nom du serveur pour le serveur virtuel. Indiquez le chemin de fichier approprié pour le nouveau serveur virtuel. Le fichier doit être stocké dans le répertoire /etc/httpd/conf.d/ et doit contenir l'extension .conf. Vous pouvez également opter pour l'écriture de la configuration de l'hôte virtuel dans le fichier httpd.conf par défaut. Il ajoutera la configuration à la fin du fichier, mais ce n'est pas recommandé. Enfin, cliquez sur Créer maintenant bouton pour créer l'hôte virtuel.
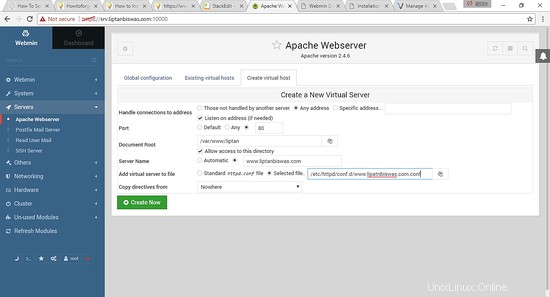
Modifier le pare-feu
Avant de pouvoir accéder au serveur Web, vous devrez modifier le pare-feu pour autoriser le service HTTP ou le port 80 à travers le pare-feu. Maintenant que nous avons installé Webmin, nous pouvons également effectuer cette tâche via Webmin. Accédez à Webmin>> Mise en réseau>> Pare-feu .
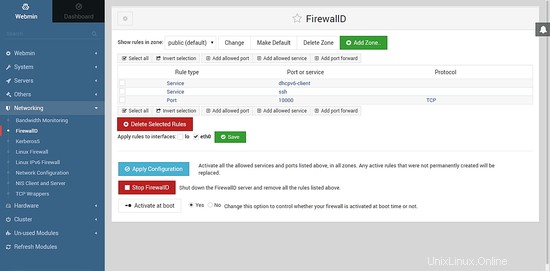
Cliquez sur Ajouter un service autorisé bouton.
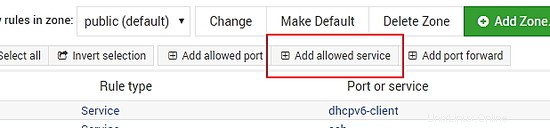
Choisissez http dans la liste des services et cliquez sur Créer bouton.
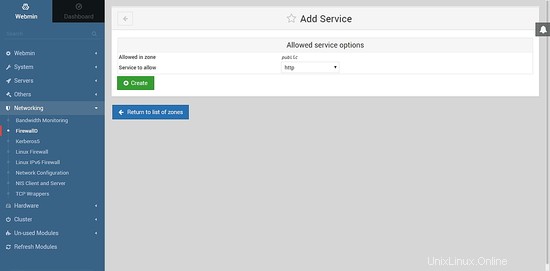
Revenez maintenant à la liste des zones et cliquez sur Appliquer la configuration bouton. Cela rechargera le pare-feu en appliquant la nouvelle configuration. Vous pouvez maintenant accéder au serveur Web sur votre système.
Configurer Webmin
Vous pouvez configurer les paramètres Webmin en allant sur Webmin>> Configuration Webmin .
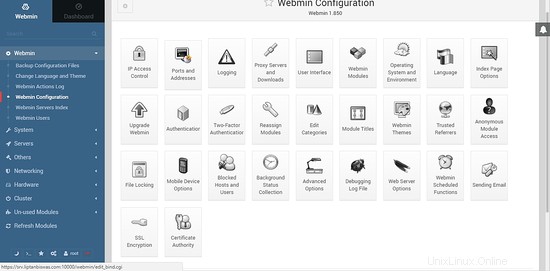
Cette interface peut être utilisée pour configurer différents aspects de Webmin. Vous pouvez supprimer l'erreur SSL auto-signée en utilisant le SSL gratuit Let's Encrypt. Pour cela, cliquez sur Cryptage SSL icône. Vous serez redirigé vers l'interface de configuration SSL. Cliquez sur l'onglet Let's Encrypt et vous devriez voir l'écran suivant.
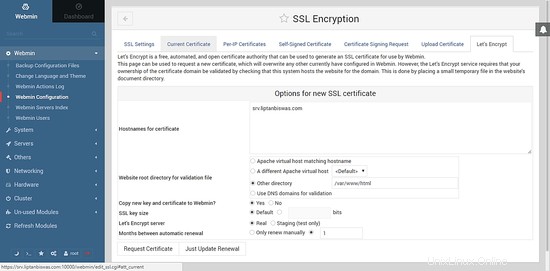
Indiquez le nom d'hôte du certificat. Assurez-vous que le nom d'hôte que vous avez utilisé pointe vers le serveur. Si ce n'est pas le cas, apportez les modifications nécessaires à la configuration DNS du domaine pour le faire pointer vers votre serveur. Dans le répertoire racine du site Web pour le fichier de validation , saisissez /var/www/html. Utilisez la valeur par défaut pour copier la nouvelle clé et le nouveau certificat sur Webmin, la taille de la clé SSL et le serveur Let's Encrypt. Indiquez 1 en mois entre les renouvellements automatiques . Une fois terminé, cliquez sur Demander un certificat bouton. Si les certificats sont générés et installés avec succès, vous obtiendrez la sortie suivante.
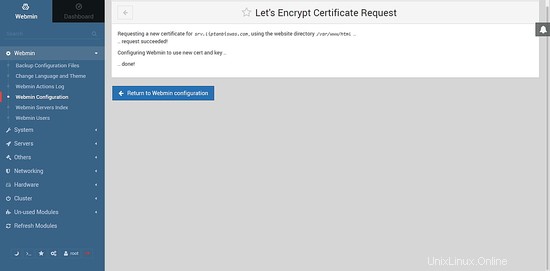
Actualisez maintenant la page Web ou ouvrez le tableau de bord Webmin dans un nouvel onglet, vous verrez qu'aucun avertissement n'est produit et que le cadenas est devenu vert en disant Sécurisé .
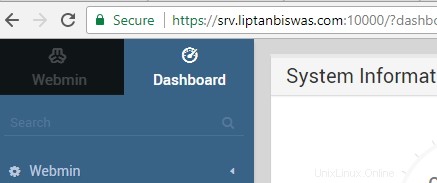
De même, vous pouvez configurer plus d'options de Webmin.
Conclusion
Dans ce tutoriel, nous avons appris à installer Webmin sur le serveur CentOS 7. Vous pouvez désormais gérer facilement le serveur via l'interface graphique à l'aide de Webmin.