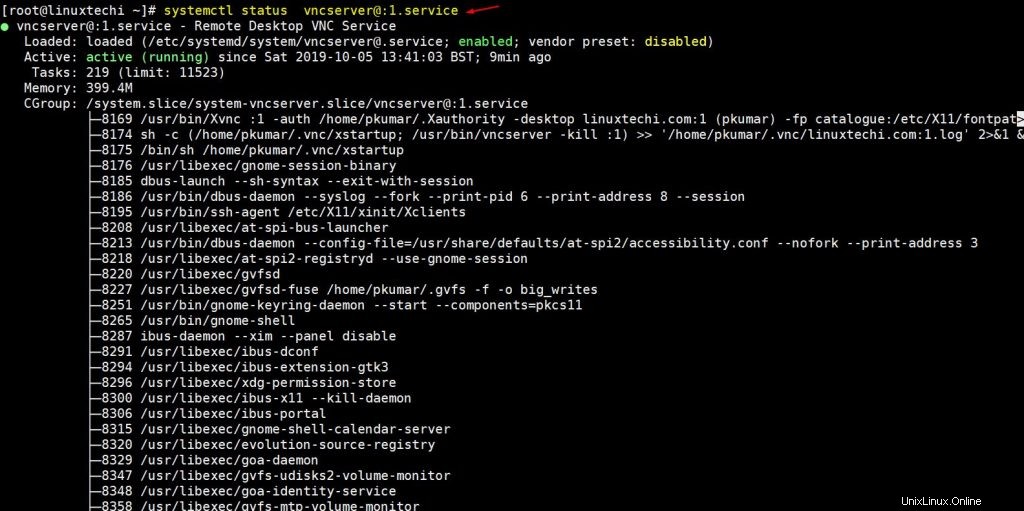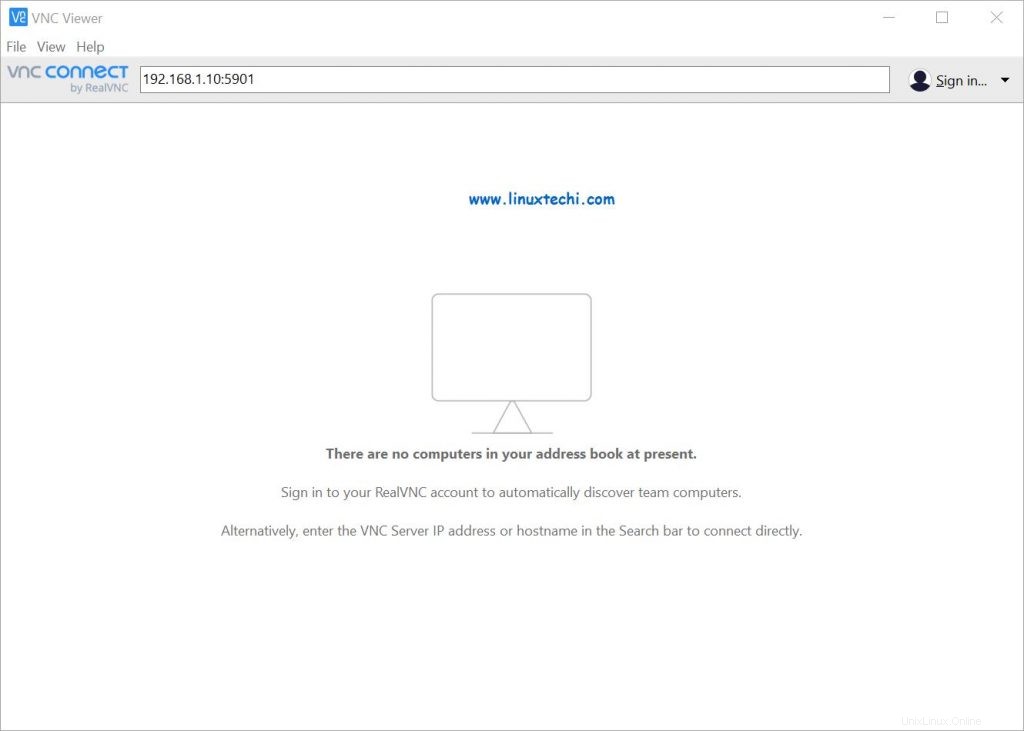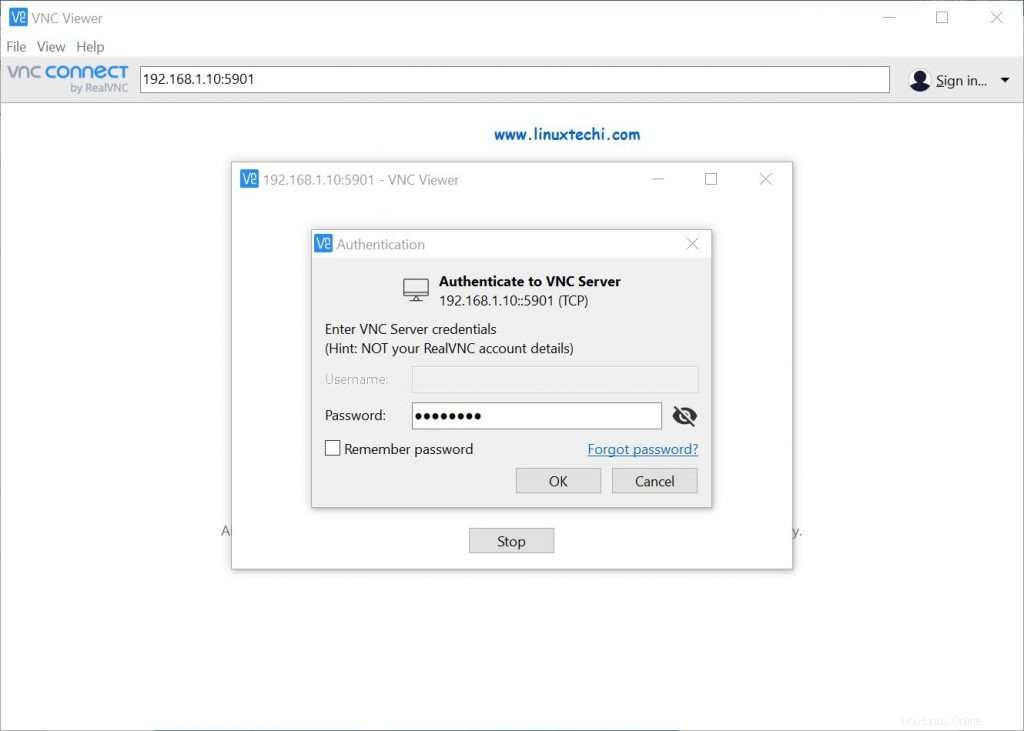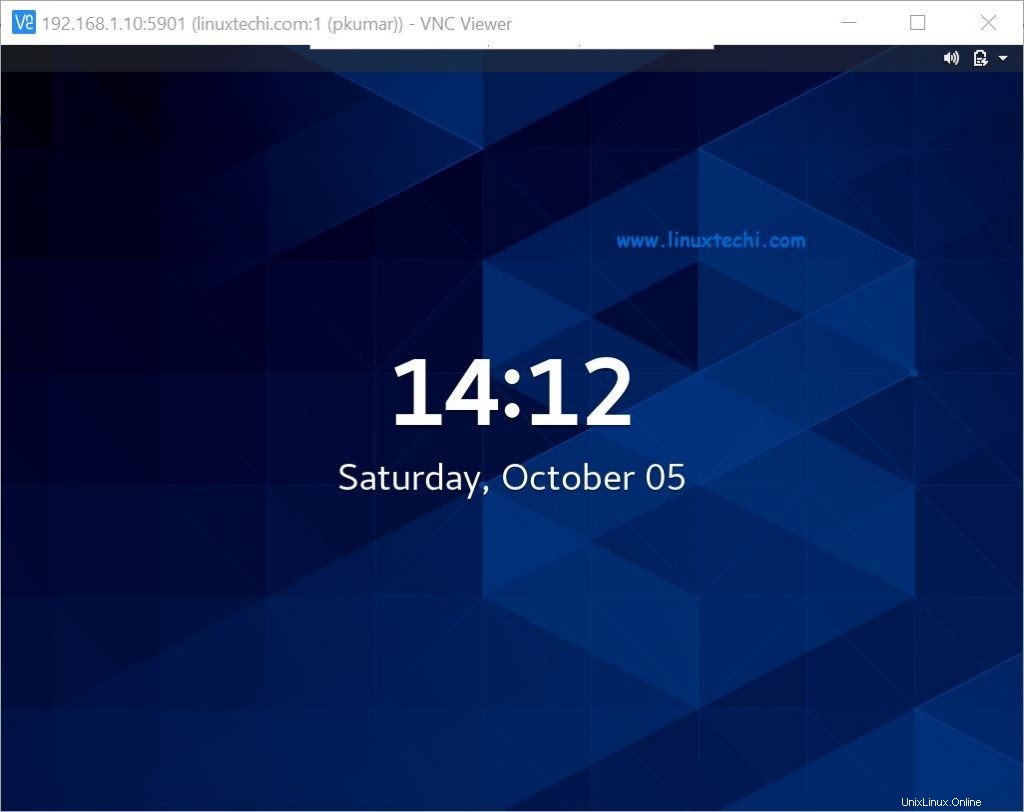Un VNC (Virtual Network Computing) Server est une plate-forme de partage de bureau basée sur une interface graphique qui vous permet d'accéder à des ordinateurs de bureau distants. Dans Centos 8 et RHEL 8 systèmes, les serveurs VNC ne sont pas installés par défaut et doivent être installés manuellement. Dans cet article, nous verrons comment installer VNC Server sur les systèmes CentOS 8 / RHEL 8 avec un simple guide d'installation étape par étape.
Prérequis pour installer VNC Server sur Centos 8 / RHEL 8
Pour installer VNC Server sur votre système, assurez-vous que la configuration requise suivante est disponible sur votre système :
- CentOS 8/RHEL 8
- Environnement de bureau GNOME
- Accès racine
- Dépôts de packages DNF / YUM
Guide étape par étape pour installer VNC Server sur Centos 8 / RHEL 8
Étape 1) Installer l'environnement de bureau GNOME
Avant d'installer VNC Server dans votre CentOS 8 / RHEL 8, assurez-vous qu'un environnement de bureau (DE) est installé. Si le bureau GNOME est déjà installé ou si vous avez installé votre serveur avec l'option gui, vous pouvez ignorer cette étape.
Dans CentOS 8 / RHEL 8, GNOME est l'environnement de bureau par défaut. si vous ne l'avez pas dans votre système, installez-le en utilisant la commande suivante :
[[email protected] ~]# dnf groupinstall "workstation"Ou[[email protected] ~]# dnf groupinstall "Server with GUI"
Une fois les packages ci-dessus installés avec succès, exécutez la commande suivante pour activer le mode graphique
[[email protected] ~]# systemctl set-default graphique
Maintenant, redémarrez le système pour que nous obtenions l'écran de connexion GNOME.
[[email protected] ~]# redémarrage
Une fois le système redémarré avec succès, décommentez la ligne "WaylandEnable=false ” du fichier “/etc/gdm/custom.conf " afin que la demande de session de bureau à distance via vnc soit gérée par xorg du bureau GNOME à la place du gestionnaire d'affichage wayland.
Remarque : Wayland est le gestionnaire d'affichage par défaut (GDM) dans GNOME et il n'est pas configuré pour gérer l'API de rendu à distance comme X.org
Le serveur VNC ne fonctionnera pas correctement si SElinux est activé sur votre système, à partir de maintenant, la solution consiste à le désactiver à l'aide des commandes suivantes,
[[email protected] ~]# setenforce 0[[email protected] ~]# sed -i --follow-symlinks 's/SELINUX=enforcing/SELINUX=disabled/g' /etc/sysconfig/selinuxÉtape 2) Installer le serveur VNC (tigervnc-server)
Ensuite, nous allons installer le serveur VNC, il y a beaucoup de serveurs VNC disponibles, et à des fins d'installation, nous allons installer TigerVNC Server . C'est l'un des serveurs VNC les plus populaires et un VNC hautes performances et indépendant de la plate-forme qui permet aux utilisateurs d'interagir facilement avec des machines distantes.
Installez maintenant TigerVNC Server en utilisant la commande suivante :
[[email protected] ~]# dnf install tigervnc-server tigervnc-server-module -yÉtape 3) Définir le mot de passe VNC pour l'utilisateur local
Supposons que nous voulions que l'utilisateur "pkumar" utilise VNC pour la session de bureau à distance, puis passons à l'utilisateur et définissons son mot de passe à l'aide de la commande vncpasswd,
[[email protected] ~]# su - pkumar[[email protected] ~]$ vncpasswdPassword:Verify :Souhaitez-vous saisir un mot de passe en lecture seule (o/n) ? nUn mot de passe en lecture seule n'est pas utilisé[[email protected] ~]$[[email protected] ~]$ exitlogout[[email protected] ~]#Étape 4) Configurer le fichier de configuration du serveur VNC
L'étape suivante consiste à configurer le fichier de configuration du serveur VNC. Créez un fichier "/etc/systemd/system/[email protected] " avec le contenu suivant afin que le service de tigervnc-server démarre pour l'utilisateur local ci-dessus "pkumar".
[[email protected] ~]# vim /etc/systemd/system/[email protected][Unit]Description=Service de bureau à distance (VNC)After=syslog.target network.target[Service]Type=forkingExecStartPre=/ bin/sh -c '/usr/bin/vncserver -kill %i> /dev/null 2>&1 || :'ExecStart=/sbin/runuser -l pkumar -c "/usr/bin/vncserver %i -geometry 1280x1024"PIDFile=/home/pkumar/.vnc/%H%i.pidExecStop=/bin/sh -c ' /usr/bin/vncserver -kill %i> /dev/null 2>&1 || :'[Install]WantedBy=multi-user.targetEnregistrez et quittez le fichier,
Remarque : Remplacez le nom d'utilisateur dans le fichier ci-dessus qui convient à votre configuration.
Par défaut, le serveur VNC écoute sur le port tcp 5900+n, où n est le numéro d'affichage, si le numéro d'affichage est "1", alors le serveur VNC écoutera sa requête sur le port TCP 5901.
Étape 5) Démarrez le service VNC et autorisez le port dans le pare-feu
J'utilise le numéro d'affichage comme 1, utilisez donc les commandes suivantes pour démarrer et activer le service vnc sur l'affichage numéro "1",
[[email protected] ~]# systemctl daemon-reload[[email protected] ~]# systemctl start [email protected] :1.service[[email protected] ~]# systemctl enable [email protected] :1. serviceCreated symlink /etc/systemd/system/multi-user.target.wants/[email protected]:1.service → /etc/systemd/system/[email protected][[email protected] ~]#Utilisez ci-dessous netstat ou ss commande pour vérifier si le serveur VNC commence à écouter sa requête sur 5901,
[[email protected] ~]# netstat -tunlp | grep 5901tcp 0 0 0.0.0.0:5901 0.0.0.0:* Écoutez 8169 / xvnctcp6 0 0 :::5901 :::* Écoutez 8169 / xvnc [[e-mail protégé] ~] # SS -Tunlp | grep -i 5901tcp écouter 0 5 0.0.0.0:5901 0.0.0.0:* utilisateurs:(("xvnc", pid =8169, fd =6)) tcp écouter 0 5 [::]:5901 [::]:* utilisateurs :(("Xvnc",pid=8169,fd=7)) [[email protected] ~]#Utilisez la commande systemctl ci-dessous pour vérifier l'état du serveur VNC,
[[email protected] ~]# systemctl status [email protected] :1.service
La sortie de la commande ci-dessus confirme que VNC est démarré avec succès sur le port tcp port 5901. Utilisez la commande suivante allow VNC Server port "5901" in os firewall,
[[email protected] ~]# firewall-cmd --permanent --add-port=5901/tcpsuccess[[email protected] ~]# firewall-cmd --reloadsuccess[[email protected] ~]#Étape 6) Connectez-vous à la session de bureau à distance
Nous sommes maintenant prêts à voir si la connexion au bureau à distance fonctionne. Pour accéder au bureau à distance, démarrez la visionneuse VNC à partir de votre poste de travail Windows /Linux et saisissez l'adresse IP de votre serveur VNC. et Numéro de port puis appuyez sur Entrée
Ensuite, il vous demandera votre mot de passe VNC. Entrez le mot de passe que vous avez créé précédemment pour votre utilisateur local et cliquez sur OK pour continuer
Vous pouvez maintenant voir le bureau à distance,
Ça y est, vous avez installé avec succès VNC Server dans Centos 8 / RHEL 8.
Conclusion
J'espère que le guide étape par étape pour installer le serveur VNC sur Centos 8 / RHEL 8 vous a fourni toutes les informations pour configurer facilement le serveur VNC et accéder aux bureaux distants. Veuillez fournir vos commentaires et suggestions dans la section des commentaires ci-dessous. Rendez-vous dans le prochain article… D'ici là, un grand MERCI et AU REVOIR pour l'instant !!!
Lire aussi :Comment configurer le serveur Rsyslog dans CentOS 8 / RHEL 8