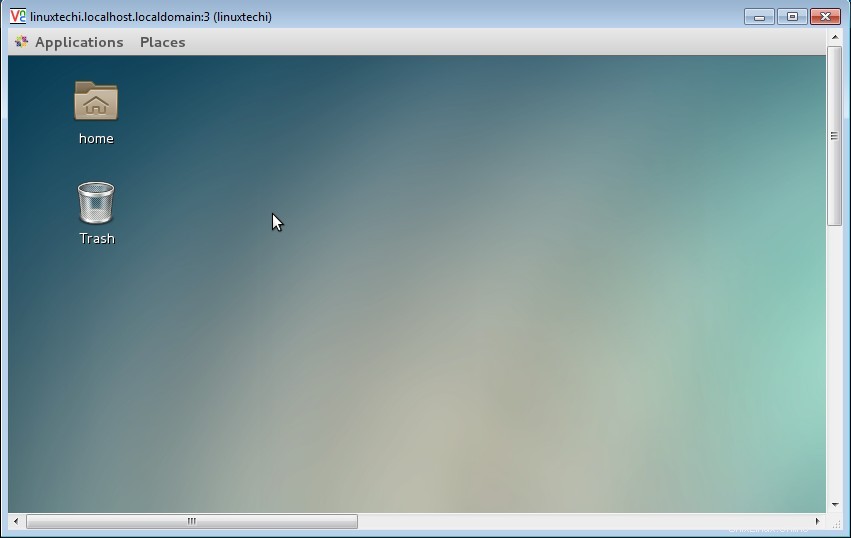Le serveur VNC (Virtual Network Computing) permet le partage de bureau à distance à l'aide de clients VNC distants tels que la visionneuse VNC. Dans le package CentOS 7 et RHEL 7 nommé "tigervnc-server ” doit être installé afin de configurer le serveur VNC.
Dans cet article, nous allons passer en revue l'installation et la configuration de VNC Server sur CentOS 7 / RHEL 7.
Étape : 1 Assurez-vous que les packages de bureau sont installés
Afin de configurer d'abord le serveur VNC, nous nous assurons que Desktop est installé, dans mon cas, j'utilise Gnome Desktop. Si Gnome Desktop n'est pas installé sur votre machine Linux, utilisez la commande ci-dessous pour l'installer.
[[email protected] ~]# yum groupinstall "GNOME Desktop"
Étape : 2 Installez Tigervnc et les autres packages de dépendances.
[[email protected] ~]# yum install tigervnc-server xorg-x11-fonts-Type1
Étape : 3 Configurer le fichier de configuration du serveur VNC.
Copiez le fichier de configuration VNC "/lib/systemd/system/[email protected]" dans "/etc/systemd/system/[email protected]:
Lors de la copie du fichier de configuration VNC, nous pouvons mentionner le numéro de port sur lequel nous voulons que le service VNC soit écouté. Dans mon cas, j'utilise le port 3, cela signifie que VNC écoutera sur "5903". Ainsi, lors de la connexion au serveur VNC, nous pouvons spécifier le numéro de port sous la forme
[[email protected] ~]# cp /lib/systemd/system/[email protected] /etc/systemd/system/[email protected]:3.service
Étape 4 Mettre à jour les informations de l'utilisateur dans le fichier de configuration
[[email protected] ~]# vi /etc/systemd/system/[email protected]:3.service
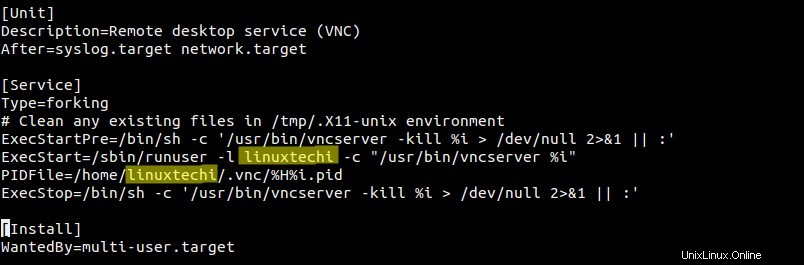
Remplacez l'utilisateur "linuxtechi" selon vos besoins. Dans mon cas, l'utilisateur linuxtechi pourra contrôler et gérer sa session de bureau à l'aide de clients VNC distants.
Définissez la règle de pare-feu si le pare-feu est activé sur votre machine Linux.
[[email protected] ~]# firewall-cmd --permanent --zone=public --add-port=5903/tcp success [[email protected] ~]# firewall-cmd --reload success [[email protected] ~]#
Étape : 5 Définissez le mot de passe VNC pour l'utilisateur.
Basculez vers l'utilisateur (linuxtechi) et exécutez la commande vncserver pour définir le mot de passe comme indiqué ci-dessous :
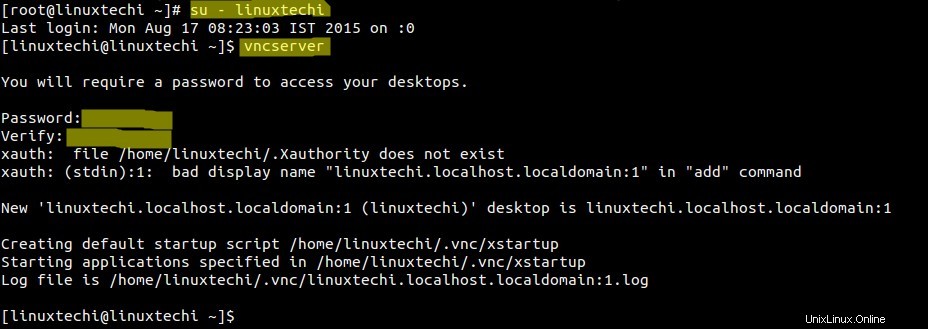
Démarrez et activez le service VNC au démarrage.
Exécutez les commandes ci-dessous en tant que root uniquement.
[[email protected] ~]# systemctl daemon-reload [[email protected] ~]# systemctl start [email protected]:3.service [[email protected] ~]# systemctl enable [email protected]:3.service ln -s '/etc/systemd/system/[email protected]:3.service' '/etc/systemd/system/multi-user.target.wants/[email protected]:3.service' [[email protected] ~]#
Étape :6 Accéder à la session Bureau à distance.
Depuis la machine Ubuntu :
[email protected] :~$ vncviewer 192.168.1.15:3
Entrez le mot de passe VNC que nous avons défini à l'étape ci-dessus, après avoir validé l'authentification, la session Remote Desktop démarrera.
Depuis une machine Windows à l'aide de VNC Viewer
Entrez l'adresse IP et le numéro de port du serveur VNC, puis cliquez sur OK
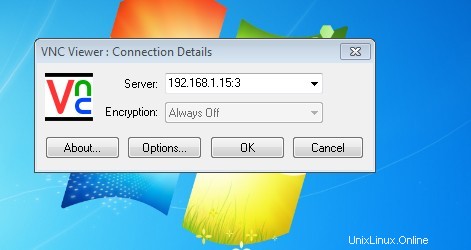
Entrez le mot de passe VNC, puis cliquez sur OK.
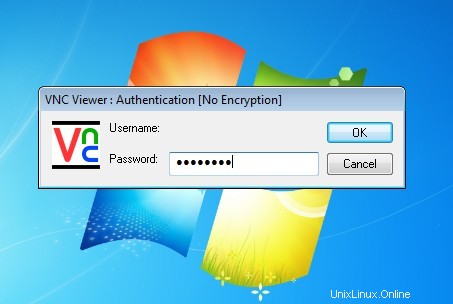
La session de bureau démarrera après l'authentification.