Foreman est un outil de gestion de configuration et d'approvisionnement gratuit et open source pour les serveurs physiques et virtuels. Foreman effectue les tâches de configuration répétitives et autres à l'aide d'outils tels que puppet, chef et Ansible. Pour l'approvisionnement, Foreman utilise DHCP, DNS, TFTP et le fichier kickstart. Bien que dans cet article, nous allons utiliser l'outil marionnette avec Foreman.
Foreman fournit un tableau de bord à partir duquel l'administrateur système peut effectuer toutes les tâches de configuration et d'audit, nous pouvons également obtenir des rapports tels que le nombre de nœuds gérés par le contremaître et la configuration qui a été poussée sur les nœuds.
Dans cet article, je vais vous montrer comment installer et configurer la dernière version de Foreman 1.24 avec marionnette sur le système CentOS 7.
Vous trouverez ci-dessous les détails de mon serveur sur lequel je vais installer et configurer Foreman.
- OS (système d'exploitation) =CentOS 7.x
- Adresse IP =192.168.1.5
- Nom d'hôte =contremaître.exemple.com
- SeLinux =Activé
- Pare-feu =Activé
J'ai mon propre serveur DNS local pour le domaine example.com, au cas où vous n'auriez pas le serveur DNS, vous devez mettre des entrées dans le '/etc/hosts ' fichier pour le nom à la résolution IP.
Étape 1 Activer le référentiel puppetlabs et installer le programme d'installation de Foreman
Ouvrez le terminal et exécutez les commandes suivantes l'une après l'autre.
[[email protected] ~]# yum -y install https://yum.puppetlabs.com/puppet5/puppet5-release-el-7.noarch.rpm [[email protected] ~]# yum install epel-release -y [[email protected] ~]# yum install https://yum.theforeman.org/releases/1.24/el7/x86_64/foreman-release-1.24.0-4.el7.noarch.rpm [[email protected] ~]# yum -y install foreman-installer
Étape : 2 Démarrez l'installation à l'aide du programme d'installation du contremaître
Pour démarrer l'installation du contremaître, exécutez la commande "foreman-installer" , il s'agira d'une installation non interactive. Si vous voulez l'installation interactive, utilisez '-i ' option dans la commande comme "foreman-installer -i"
[[email protected] ~]# foreman-installer
Une fois l'installation du contremaître terminée, nous obtiendrons le résultat comme ci-dessous :
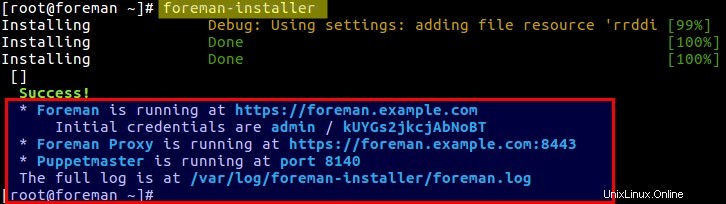
Nous pouvons voir que les informations d'identification initiales ont été créées pour le tableau de bord du contremaître et que, de plus, puppetmaster est également installé et qu'il s'exécute sur le port 8140.
Avant d'accéder au tableau de bord, il est recommandé d'ouvrir les ports requis dans le pare-feu du système d'exploitation. Exécutez les commandes ci-dessous l'une après l'autre.
[[email protected] ~]# firewall-cmd --permanent --add-port=53/tcp success [[email protected] ~]# firewall-cmd --permanent --add-port=67-69/udp success [[email protected] ~]# firewall-cmd --permanent --add-port=80/tcp success [[email protected] ~]# firewall-cmd --permanent --add-port=443/tcp success [[email protected] ~]# firewall-cmd --permanent --add-port=3000/tcp success [[email protected] ~]# firewall-cmd --permanent --add-port=3306/tcp success [[email protected] ~]# firewall-cmd --permanent --add-port=5910-5930/tcp success [[email protected] ~]# firewall-cmd --permanent --add-port=5432/tcp success [[email protected] ~]# firewall-cmd --permanent --add-port=8140/tcp success [[email protected] ~]# firewall-cmd --permanent --add-port=8443/tcp success [[email protected] ~]# firewall-cmd --reload success [[email protected] ~]#
Étape :3 Accéder au tableau de bord du contremaître
Pour accéder au tableau de bord du contremaître, tapez "https://
Le tableau de bord In My Case est accessible à partir de l'url : https://foreman.example.com
Utilisez les informations d'identification initiales créées lors de l'installation du contremaître
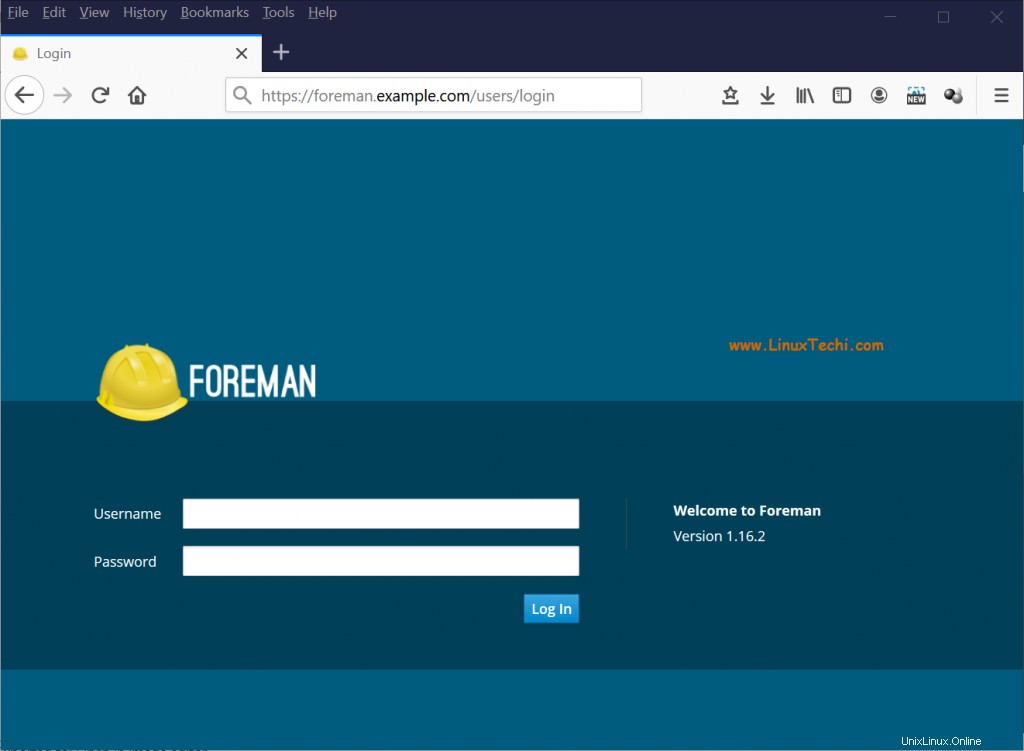
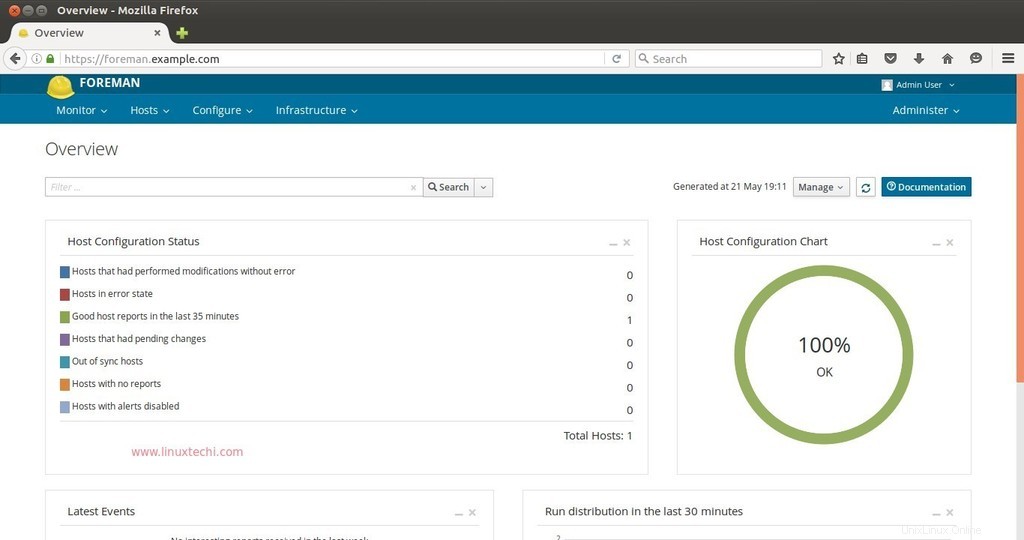
Par défaut, le serveur Foreman lui-même est enregistré dans le tableau de bord Foreman. Pour vérifier les informations sur l'hôte,
cliquez sur Options des hôtes —> puis sur tous les hôtes.
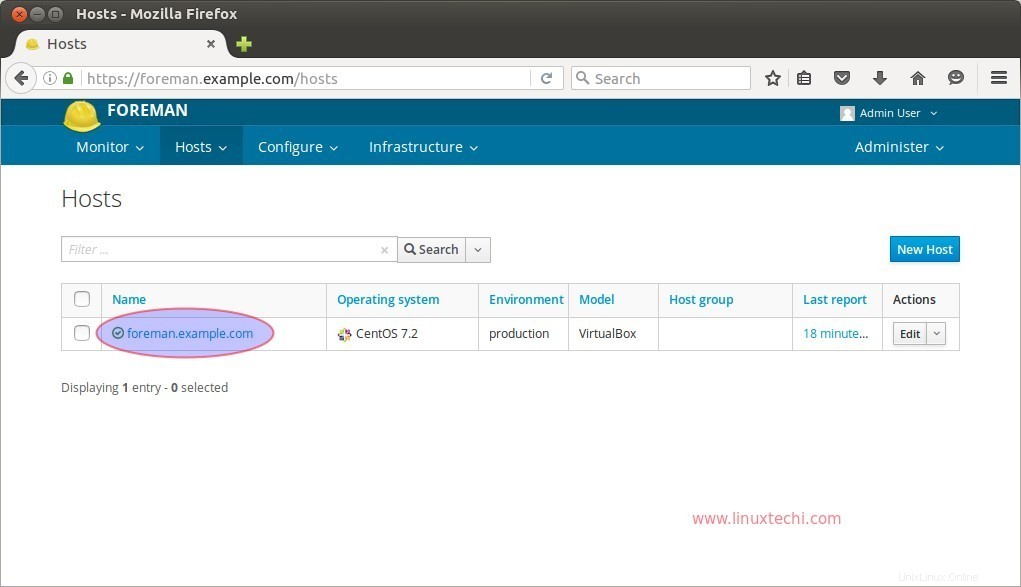
Installons le module ntp sur le serveur foreman et importons-le depuis le tableau de bord. NTP est très nécessaire pour que la marionnette fonctionne correctement. Utilisez la commande ci-dessous pour télécharger le module ntp.
[[email protected] ~]# puppet module install puppetlabs-ntp
Importez maintenant le module NTP à partir du tableau de bord. Cliquez sur Configurer —-> Classes
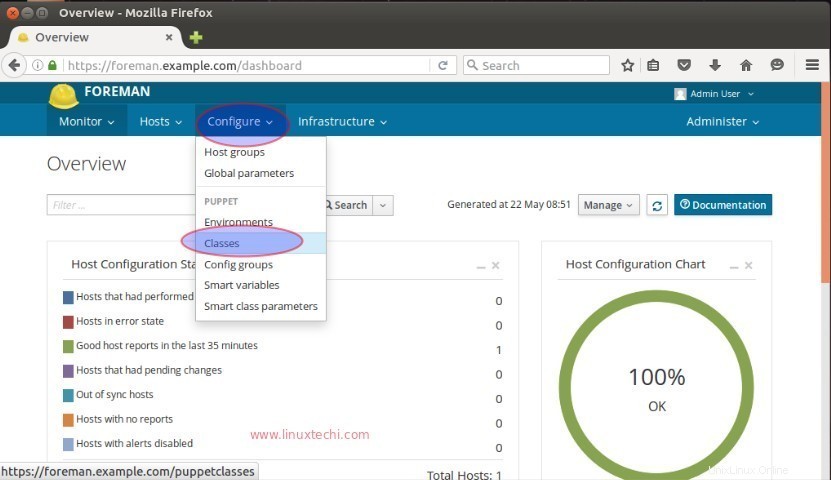
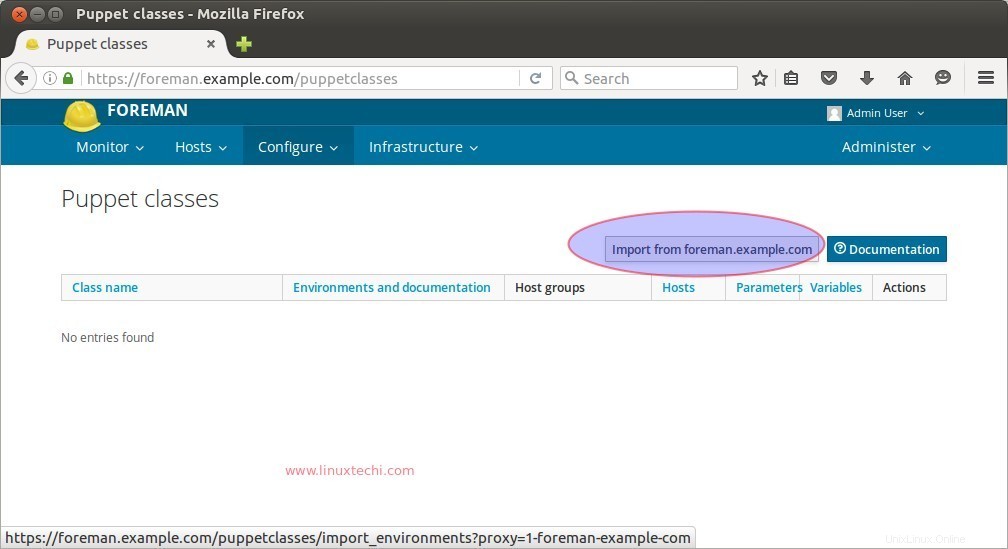
Cliquez sur l'option Importer, cela importera le module NTP dans le tableau de bord du contremaître, l'exemple est montré ci-dessous :
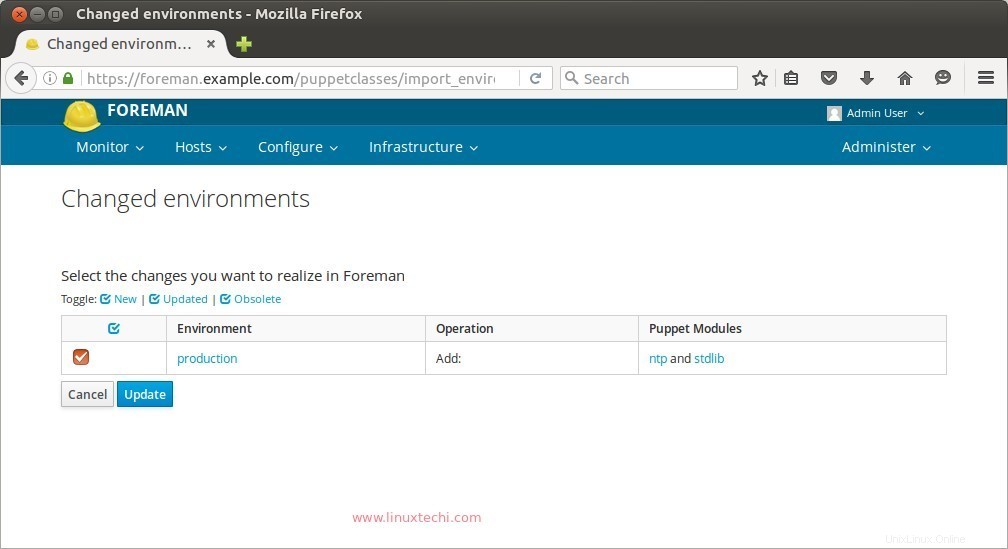
Sélectionnez le module et cliquez sur Mettre à jour.
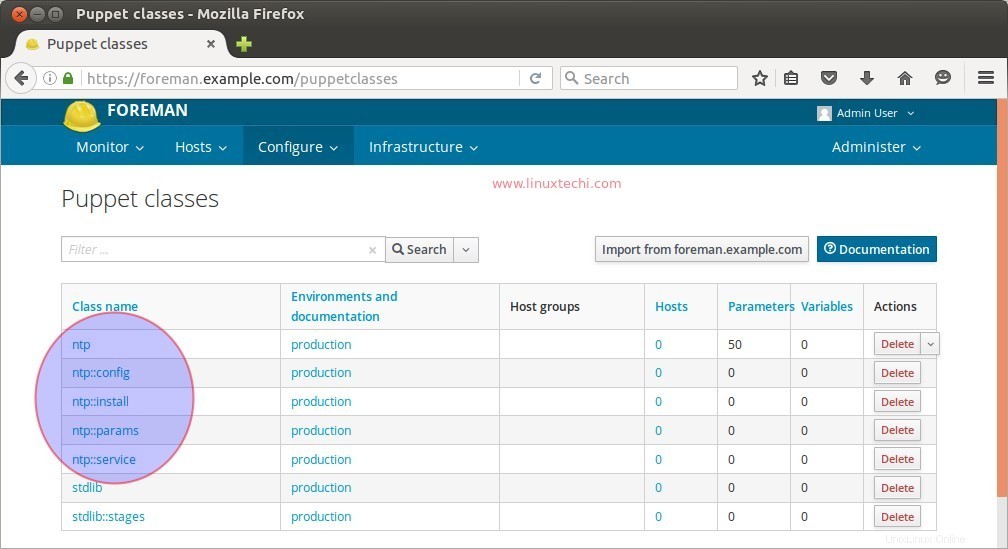
Cliquez sur le nom de la classe "ntp" et sélectionnez "Paramètre de classe intelligente"
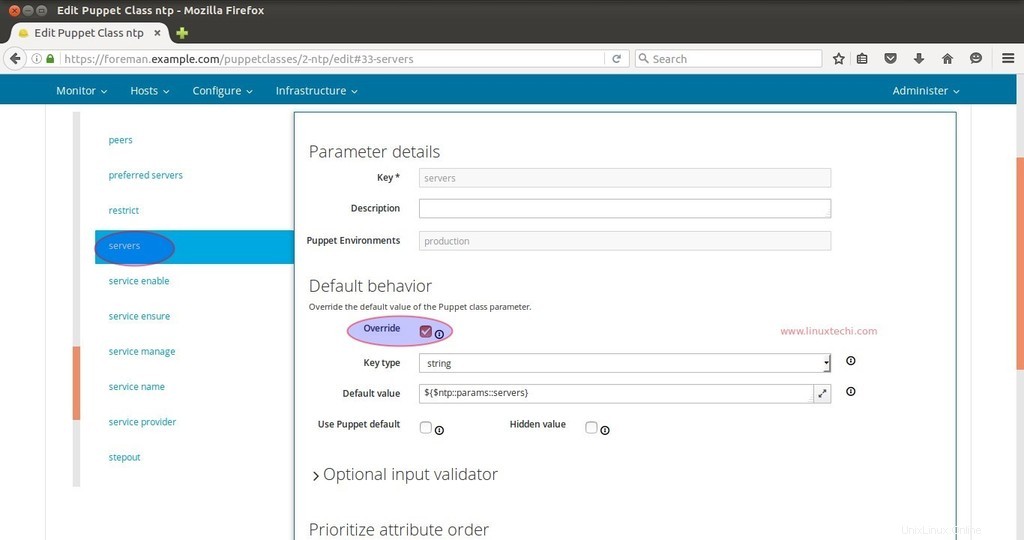
Sélectionnez l'option de remplacement si vous souhaitez spécifier vos propres serveurs NTP. Modifiez la valeur du type de clé de "String" à "Array" et spécifiez le nom du serveur NTP dans la zone de valeur par défaut, puis cliquez sur Soumettre. L'exemple est illustré ci-dessous.
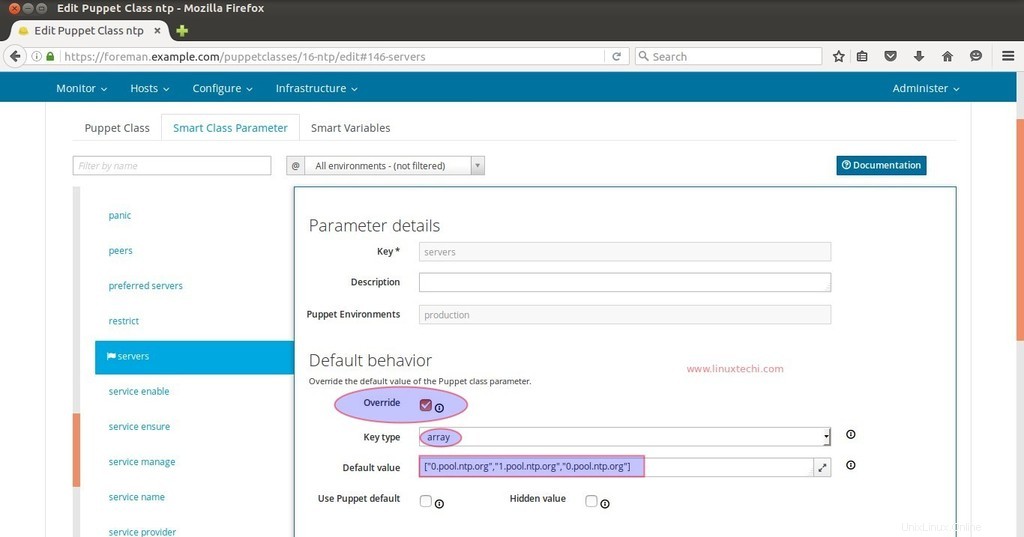
Il est maintenant temps d'ajouter la classe ntp à l'hôte, pour cela, allez dans les options des hôtes et sélectionnez l'hôte (foreman.example.com), cliquez sur Modifier. Accédez aux "classes de marionnettes ' Tab et Cliquez sur '+ ' option pour ajouter une classe ntp sur l'hôte, puis cliquez sur soumettre
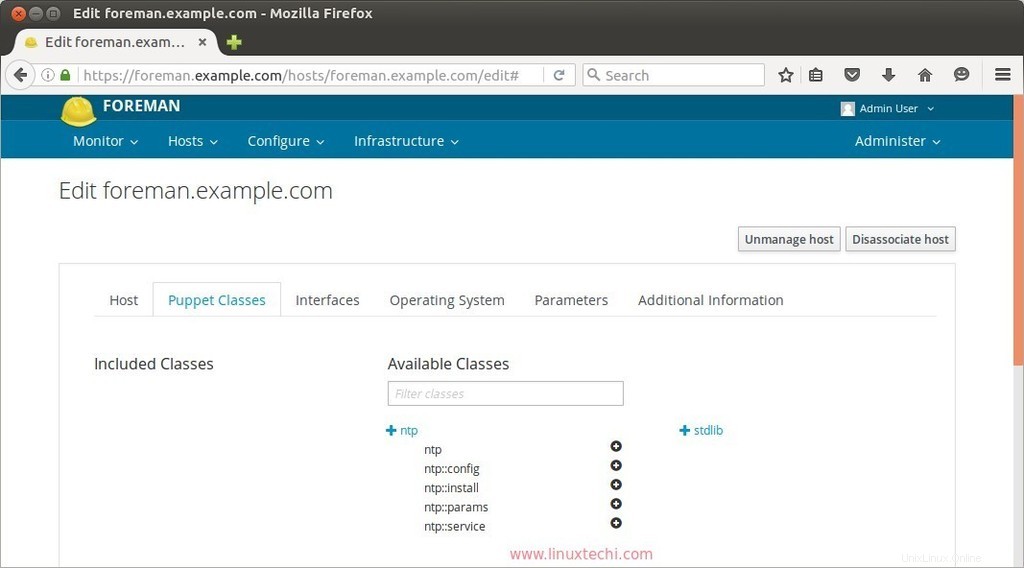
Exécutez maintenant la commande de marionnette suivante à partir du serveur contremaître pour configurer automatiquement le service NTP.
[[email protected] ~]# puppet agent --test
Vérifiez maintenant les rapports du tableau de bord de l'hôte.
Aller aux hôtes—> Cliquez sur hôtes{foreman.example.com}—> Cliquez sur Rapports.
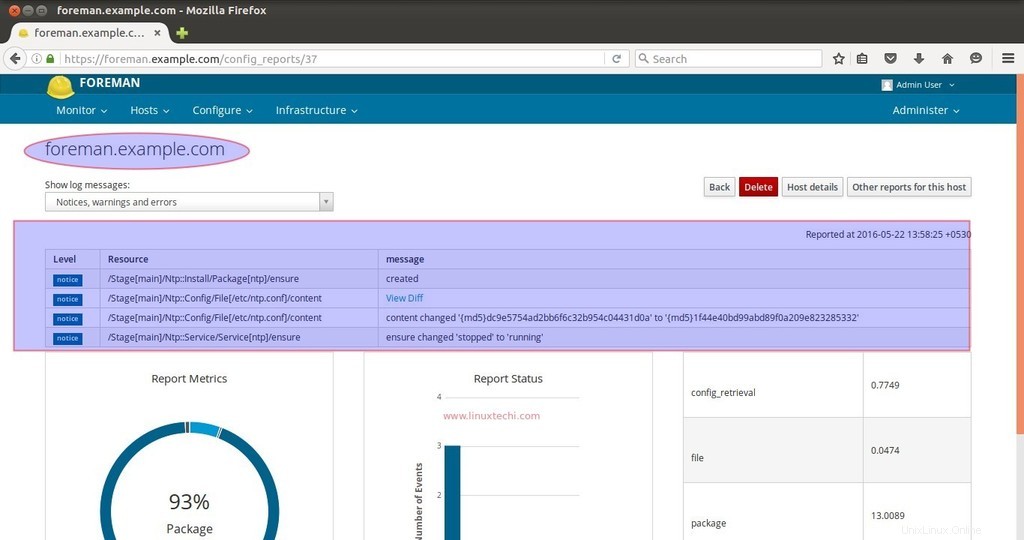
Comme nous le savons, la marionnette utilise des certificats SSL pour établir la communication sécurisée entre le serveur de marionnettes et ses nœuds. Une fois que Puppet Server a signé les certificats de son nœud, seule la communication peut avoir lieu.
Créons une entrée de signature automatique pour les nœuds marionnettes qui se trouvent sur le domaine "example.com"
Dans le tableau de bord Forman, accédez à Infrastructure -> Sélectionnez Proxies intelligents -> Sélectionnez Autosign sous l'onglet Action
Cliquez sur Nouveau pour créer une nouvelle entrée "autosign". Spécifiez le nom de domaine puis cliquez sur Enregistrer.
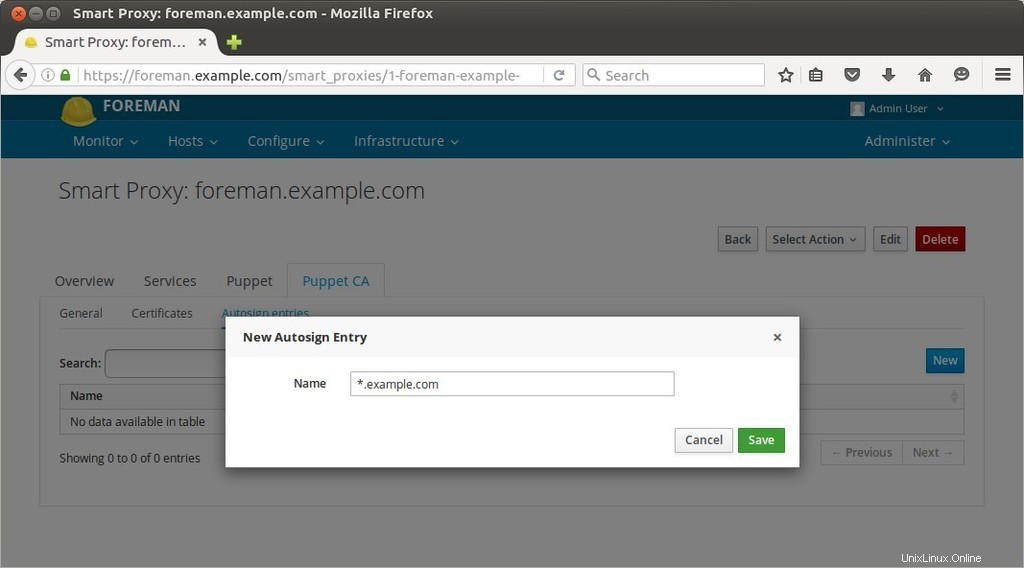
À ce stade, nous pouvons maintenant dire que notre serveur de contremaître est prêt à gérer les serveurs.
Étape 4 Ajouter de nouveaux hôtes au tableau de bord Foreman.
Pour ajouter de nouveaux hôtes ou serveurs dans le tableau de bord du contremaître, nous devons installer l'agent de marionnette sur les hôtes et exécuter la commande de marionnette suivante à partir de l'hôte.
Supposons que nous voulions ajouter le serveur Ubuntu { ubuntu-server.example.com - 192.168.1.14 }
[email protected]:~$ sudo apt install puppet [email protected]:~$ puppet agent -td --server=foreman.example.com
Vérifiez maintenant l'hôte dans le tableau de bord.
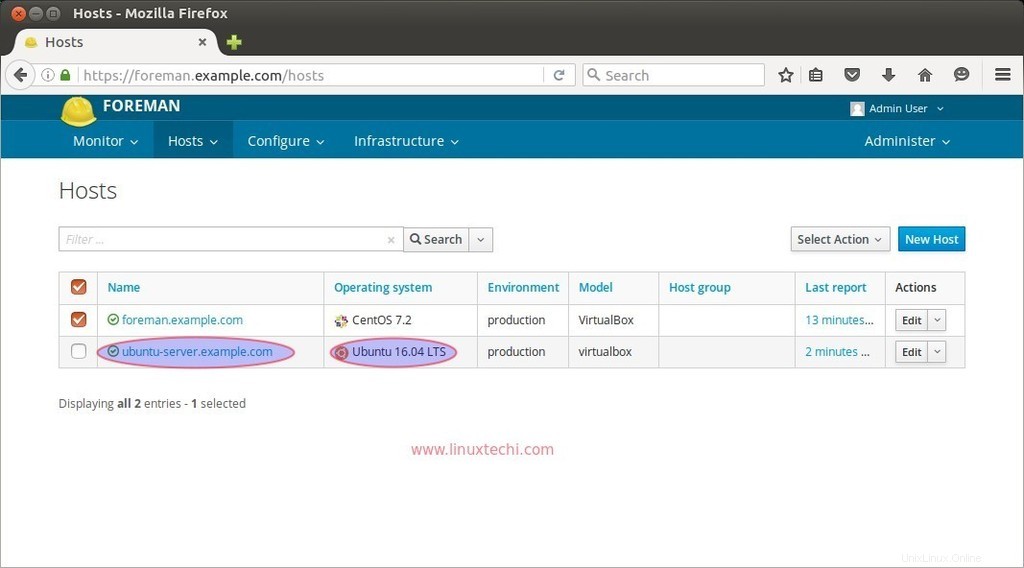
Ajoutez maintenant des classes de marionnettes à cet hôte de la même manière que nous le faisons pour l'hôte "foreman.example.com" dans les étapes ci-dessus.
Remarque :Commande pour supprimer le module marionnette.
[[email protected] ~]# puppet module uninstall --environment=production puppetlabs-ntp Notice: Preparing to uninstall 'puppetlabs-ntp' ... Removed 'puppetlabs-ntp' (v4.2.0) from /etc/puppet/environments/production/modules [[email protected] ~]#
C'est la conclusion de l'article, veuillez partager vos commentaires et commentaires