De nos jours, la plupart des adresses IP sont automatiquement attribuées via DHCP par votre FAI ou votre routeur domestique. Mais il peut arriver un moment où vous souhaitez opter pour une adresse IP statique et que vous souhaitiez la changer. Il se peut que vous configuriez un réseau local domestique et que vous ne souhaitiez pas utiliser DHCP ou que vous souhaitiez simplement une adresse IP statique à laquelle vous pouvez accéder depuis l'extérieur de votre domicile. Dans ce didacticiel, nous apprendrons comment modifier l'adresse IP dans le système RHEL 8 / CentOS 8 Linus.
Dans ce didacticiel, vous apprendrez :
- Comment changer l'adresse IP dans RHEL 8/CentOS 8 à l'aide de GNOME
- Comment changer l'adresse IP en modifiant les fichiers de configuration
- Comment changer manuellement votre serveur DNS
- Comment redémarrer la mise en réseau dans RHEL 8/CentOS 8
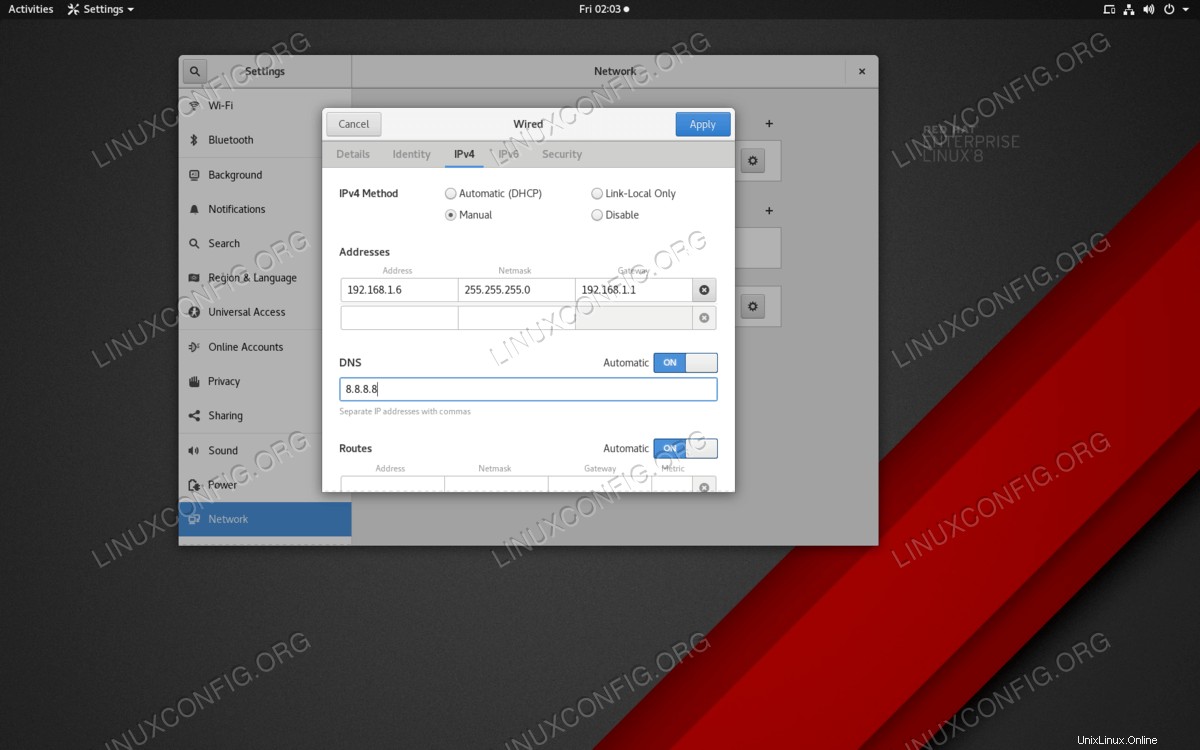 Changer l'adresse IP dans RHEL 8 depuis GNOME est une question de quelques clics.
Changer l'adresse IP dans RHEL 8 depuis GNOME est une question de quelques clics. Configuration logicielle requise et conventions utilisées
| Catégorie | Exigences, conventions ou version du logiciel utilisée |
|---|---|
| Système | RedHat Enterprise Linux 8.0 |
| Autre | Accès privilégié à votre système Linux en tant que root ou via le sudo commande. |
| Conventions | # - nécessite que les commandes linux données soient exécutées avec les privilèges root soit directement en tant qu'utilisateur root, soit en utilisant sudo commande$ – nécessite que les commandes linux données soient exécutées en tant qu'utilisateur normal non privilégié |
La méthode graphique
Le moyen le plus simple de modifier votre adresse IP dans RHEL 8 / CentOS 8 consiste à utiliser les Settings de GNOME. la fenêtre. Allez dans Settings et la dernière entrée dans le panneau de gauche est Network . Cliquez sur Network et cliquez sur le bouton de la roue à côté de votre carte réseau. Cela fera apparaître une autre fenêtre avec cinq onglets, dont l'un est IPv4 . Définir la IPv4 Method vers Manual et entrez votre adresse IP statique, votre masque de réseau, votre passerelle et votre serveur DNS dans leurs champs respectifs. La même procédure est effectuée si vous souhaitez utiliser IPv6. Appuyez sur Apply lorsque vous avez terminé.
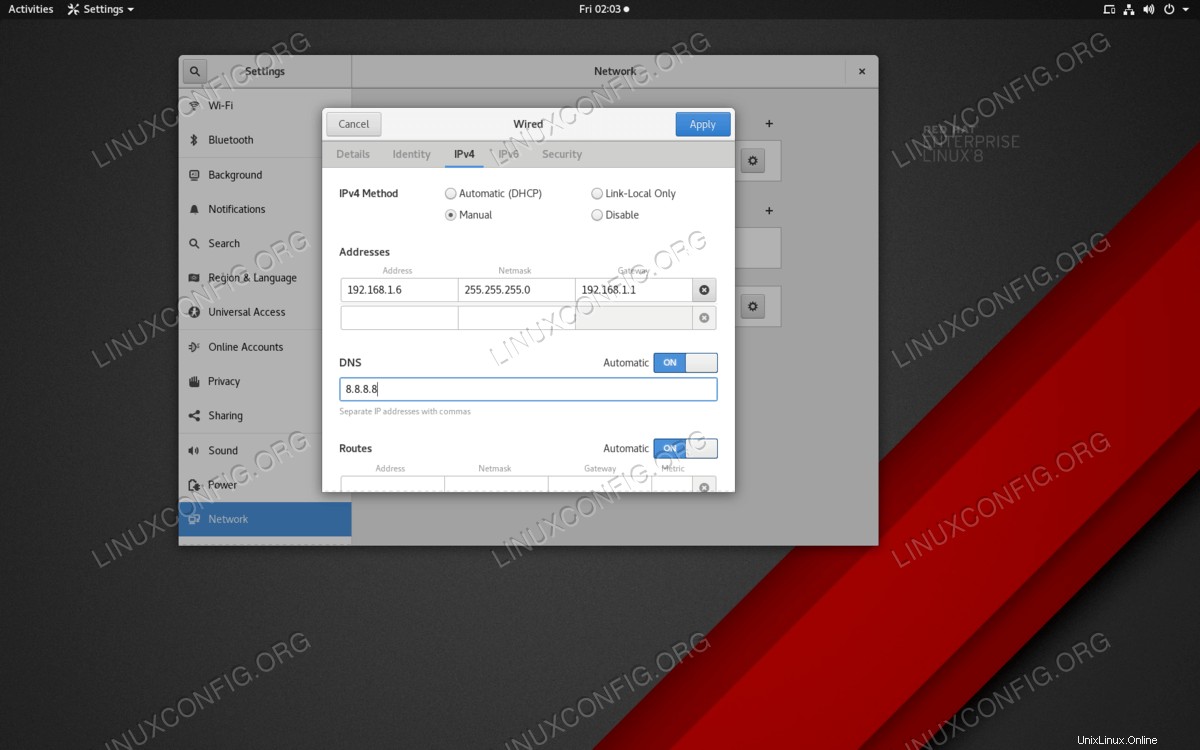 Changer l'adresse IP dans RHEL 8 depuis GNOME est une question de quelques clics.
Changer l'adresse IP dans RHEL 8 depuis GNOME est une question de quelques clics. La méthode CLI
Vous pouvez modifier manuellement votre adresse IP en modifiant le fichier de configuration correspondant pour chaque carte réseau. Voyez d'abord comment vos cartes réseau sont nommées en appelant ifconfig dans une fenêtre Terminal :
$ ifconfig or $ ip a
La sortie pour une connexion filaire doit nommer votre carte réseau quelque chose comme ens33 .
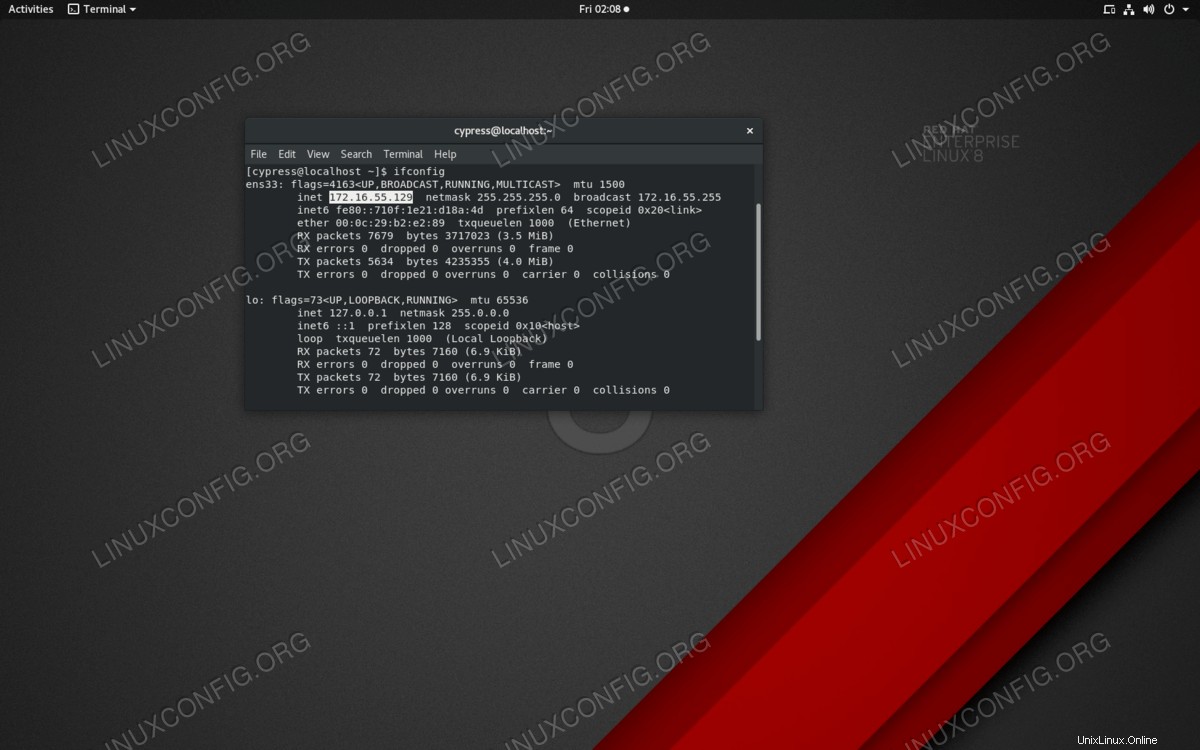 Avec ifconfig, vous pouvez afficher votre adresse IPv4 et IPv6 et le nom de vos cartes réseau.
Avec ifconfig, vous pouvez afficher votre adresse IPv4 et IPv6 et le nom de vos cartes réseau. Pour modifier les détails de cette connexion réseau, modifiez le fichier de configuration de la carte :
# nano /etc/sysconfig/network-scripts/ifcfg-ens33
Il y a deux choses que vous devez faire ici. Modifiez le BOOTPROTO entrée de
BOOTPROTO=dhcp
à
BOOTPROTO=static
puis ajoutez les lignes suivantes à la fin du fichier ou juste après le BOOTPROTO ligne :
IPADDR=192.168.1.5 NETMASK=255.255.255.0 GATEWAY=192.168.1.1
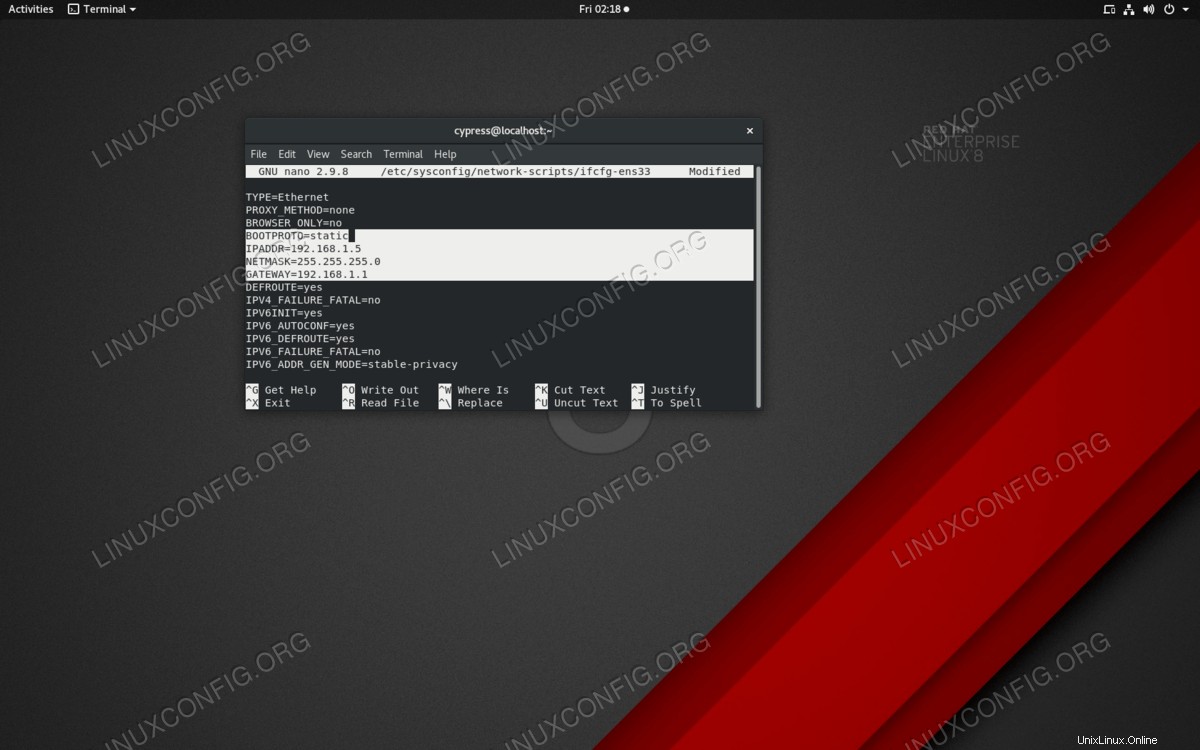 Le fichier de configuration de votre carte réseau devrait ressembler à ceci.
Le fichier de configuration de votre carte réseau devrait ressembler à ceci.
Remplacez les IP correspondant à IPADDR , NETMASK et GATEWAY avec ceux que vous désirez pour votre réseau puis enregistrez le fichier avec Ctrl+X. Les serveurs de noms sont situés dans le /etc/resolv.conf fichier, nous le modifierons donc également si nécessaire :
# nano /etc/resolv.conf
Changer le nameserver ligne à quelque chose comme
nameserver 8.8.8.8
qui est l'un des serveurs DNS de Google. Enregistrez le fichier avec Ctrl+X. Il ne vous reste plus qu'à redémarrer le réseau pour que ces modifications prennent effet. Vous pouvez le faire en le désactivant avec
$ nmcli networking off
puis recommencez avec
$ nmcli networking on
Conclusion
Depuis RHEL 8, le network.service le fichier a été remplacé par NetworkManager.service système conçu pour toujours s'exécuter en tant que démon. Mais la modification de l'adresse IP dans RHEL 8 est fondamentalement la même que dans RHEL 7. Si vous souhaitez utiliser une adresse statique au lieu de DHCP, vous pouvez utiliser le guide ci-dessus pour configurer manuellement chacune de vos cartes réseau.