La première tâche d'un administrateur qui installe un système d'exploitation consiste à intégrer le serveur au réseau après l'installation du système d'exploitation. Le serveur doit être configuré avec une adresse IP afin qu'il soit accessible sur le réseau.
LIRE : Comment installer CentOS 8 (avec capture d'écran)
LIRE : Comment installer Red Hat Enterprise Linux 8 (avec capture d'écran)
Les petites organisations ou le réseau domestique utilisent parfois des routeurs/serveurs DHCP activés pour attribuer une adresse IP aux serveurs. Mais les grandes organisations utilisent l'adresse IP statique pour leurs serveurs.
Ici, dans cet article, nous verrons comment configurer une adresse IP statique dans CentOS 8 / RHEL 8.
Configurer l'adresse IP statique
Laissez-nous configurer le système pour les informations suivantes.
Adresse IP : 192.168.1.10
Masque réseau : 255.255.255.0
Passerelle (Routeur) : 192.168.1.1
Serveur DNS 1 : 192.168.1.1
Serveur DNS 2 : 8.8.8.8
Nom de domaine : itzgeek.local
Vérifier les interfaces réseau disponibles
Utilisez l'une des commandes ci-dessous pour répertorier les interfaces réseau disponibles sur le système.
ifconfig -a
OU
ip a
La sortie de ifconfig -a peut ressembler à ci-dessous. Ici, nous allons configurer l'adresse IP statique pour enp0s3.
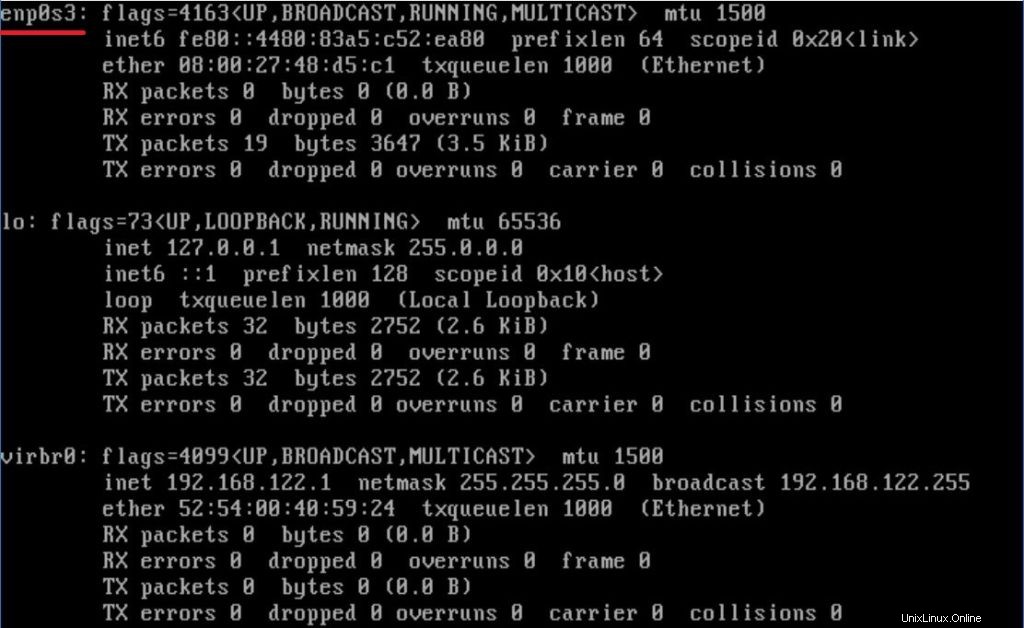
Configurer l'adresse IP statique
Nous pouvons définir une adresse IP statique sur l'interface réseau en utilisant les méthodes ci-dessous.
1. Modification du fichier ifcfg
2. Utilisation de l'outil nmtui
1. Modification du fichier ifcfg
Dans cette méthode, nous allons modifier le fichier d'interface réseau ifcfg-ifname sous le répertoire /etc/sysconfig/network-scripts/. Pour l'interface enp0s3, le nom du fichier serait ifcfg-enp0s3.
vi /etc/sysconfig/network-scripts/ifcfg-enp0s3
Définissez l'adresse IP et d'autres informations selon vos besoins.
HWADDR=08:00:27:98:06:76 TYPE=Ethernet PROXY_METHOD=none BROWSER_ONLY=no BOOTPROTO=none # Static IP Address DEFROUTE=yes IPV4_FAILURE_FATAL=no IPV6INIT=yes IPV6_AUTOCONF=yes IPV6_DEFROUTE=yes IPV6_FAILURE_FATAL=no IPV6_ADDR_GEN_MODE=stable-privacy NAME=enp0s3 # Connection Name DEVICE=enp0s3 # Device Name ONBOOT=yes # Activate on Boot IPV6_PRIVACY=no PEERDNS=no UUID=3c36b8c2-334b-57c7-91b6-4401f3489c69 IPADDR=192.168.1.10 # IP Address NETMASK=255.255.255.0 # NetMask GATEWAY=192.168.1.1 # Gateway / Router DNS1=192.168.1.1 # DNS Server 1 DNS2=8.8.8.8 # DNS Server 2 DOMAIN=itzgeek.local # Default Domain Search
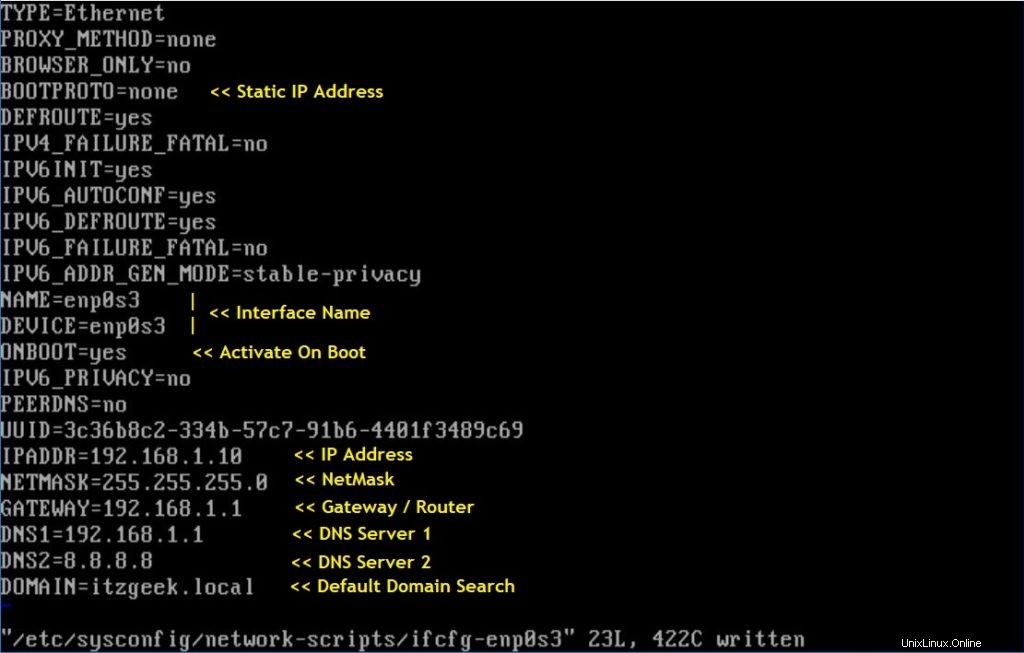
Dans RHEL 8, si vous apportez des modifications au fichier ifcfg, NetworkManager doit en être informé. Pour ce faire, rechargez le profil de connexion à l'aide de la commande suivante.
Pour recharger tous les profils :
nmcli connection reload
OU
Pour recharger uniquement le fichier modifié :
nmcli con load /etc/sysconfig/network-scripts/ifcfg-enp0s3
Ensuite, affichez la connexion réseau avec la commande ci-dessous.
nmcli con up enp0s3
2. Utilisation de l'outil nmtui
Vous pouvez également utiliser nmtui - l'interface utilisateur textuelle pour configurer les interfaces réseau.
nmtui
Sélectionnez Modifier une connexion et appuyez sur Entrée.
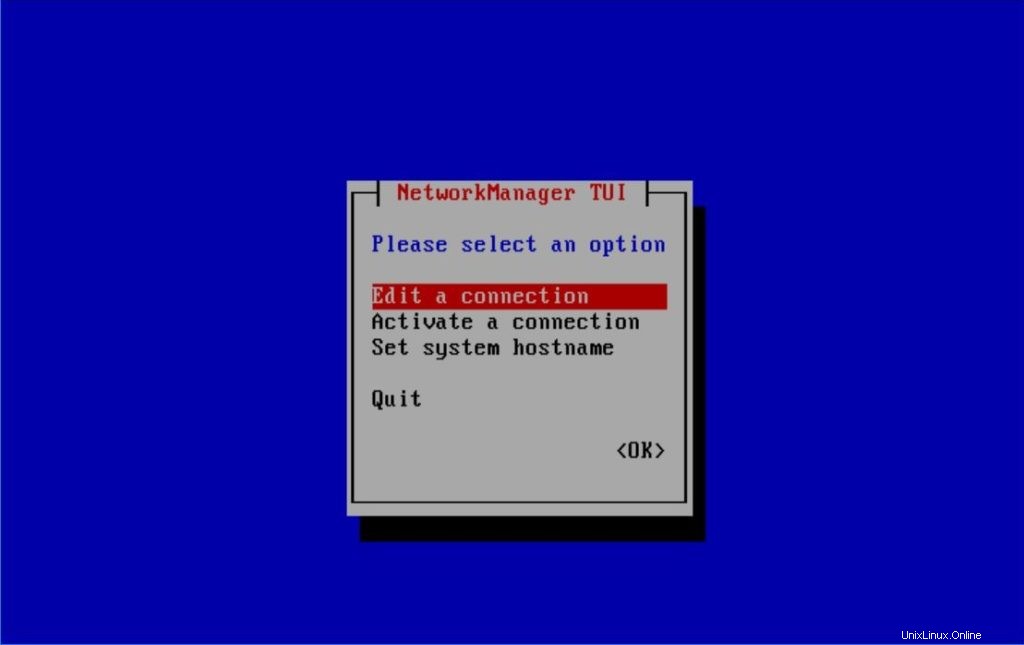
Choisir l'interface réseau puis appuyez sur entrée.
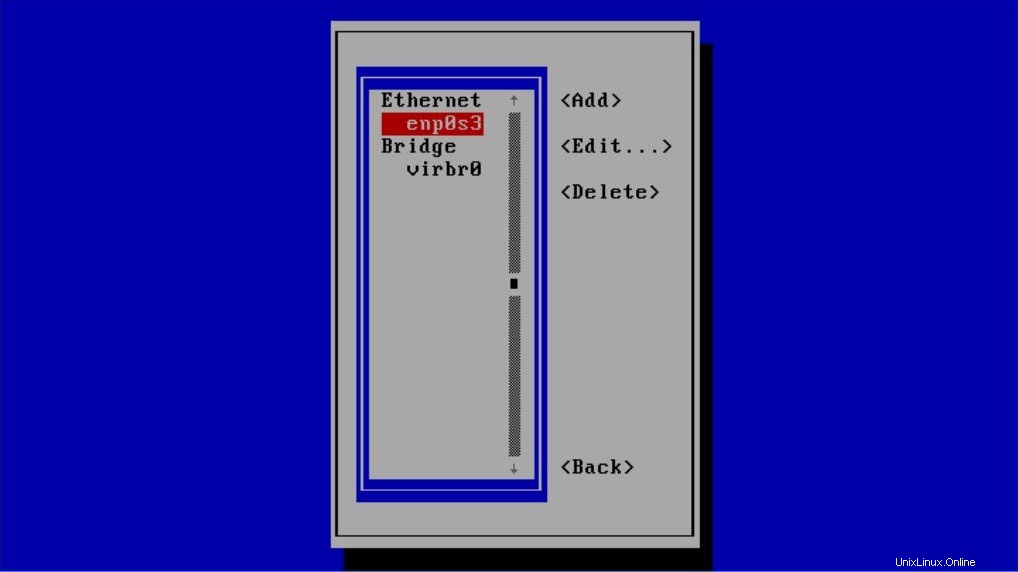
Tab vers CONFIGURATION IPv4 et changez-le de Automatique vers Manuel .
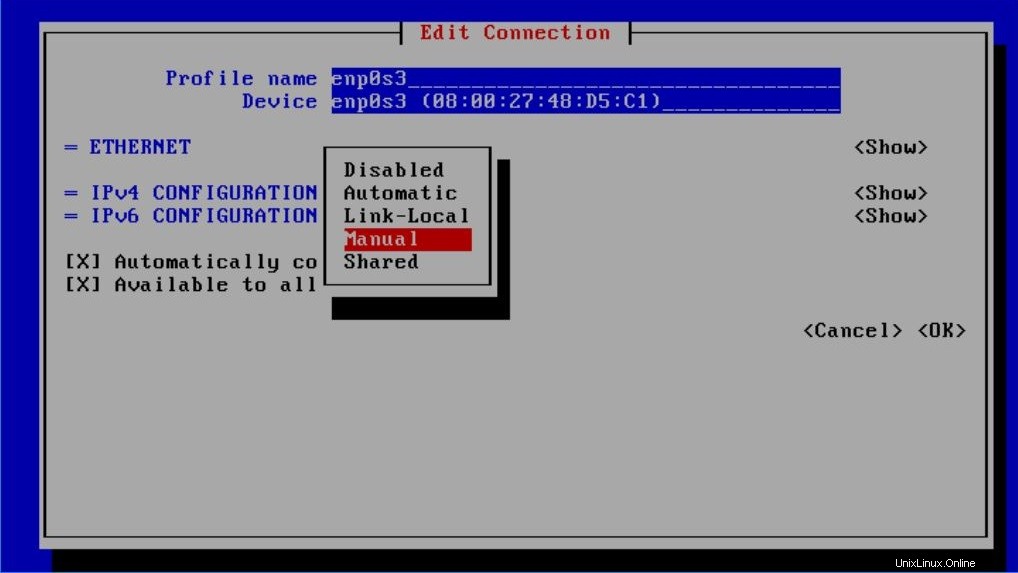
Tabulation pour Afficher et appuyez sur Entrée.
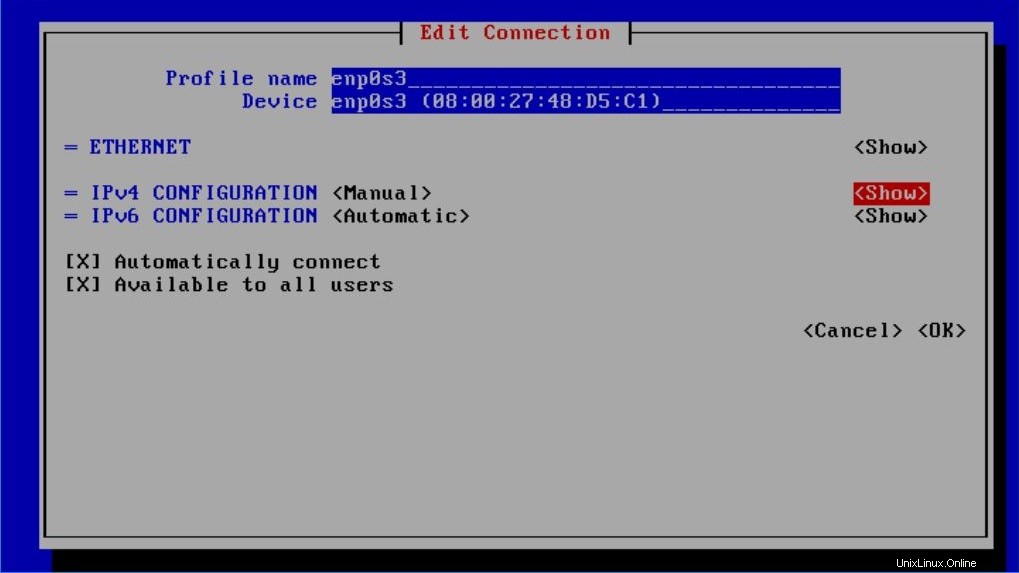
Définissez l'adresse IP de l'interface selon vos besoins.
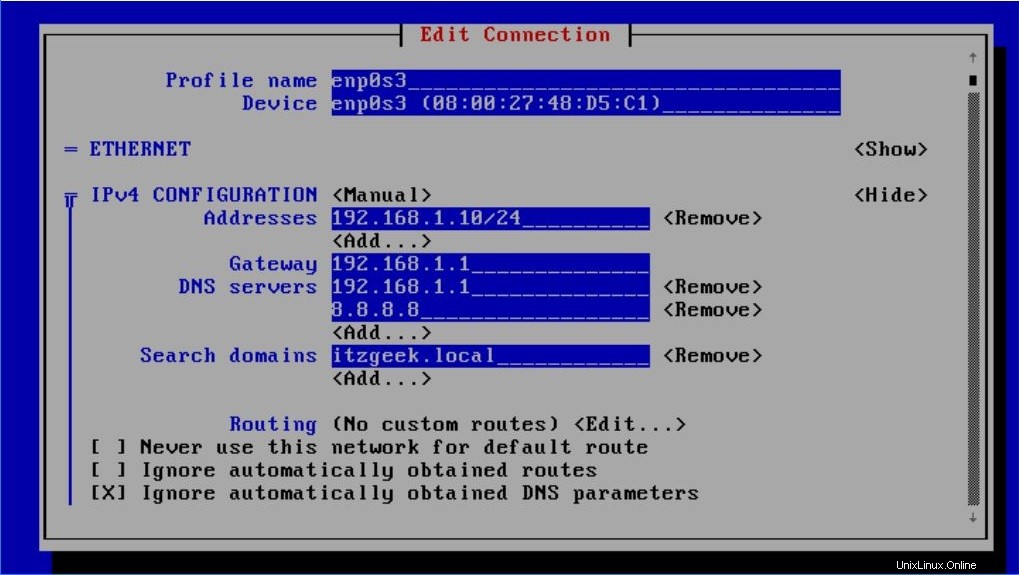
Utilisez la touche fléchée vers le bas pour faire défiler vers le bas, et tabulez jusqu'à OK et appuyez sur Entrée pour terminer la configuration IP.
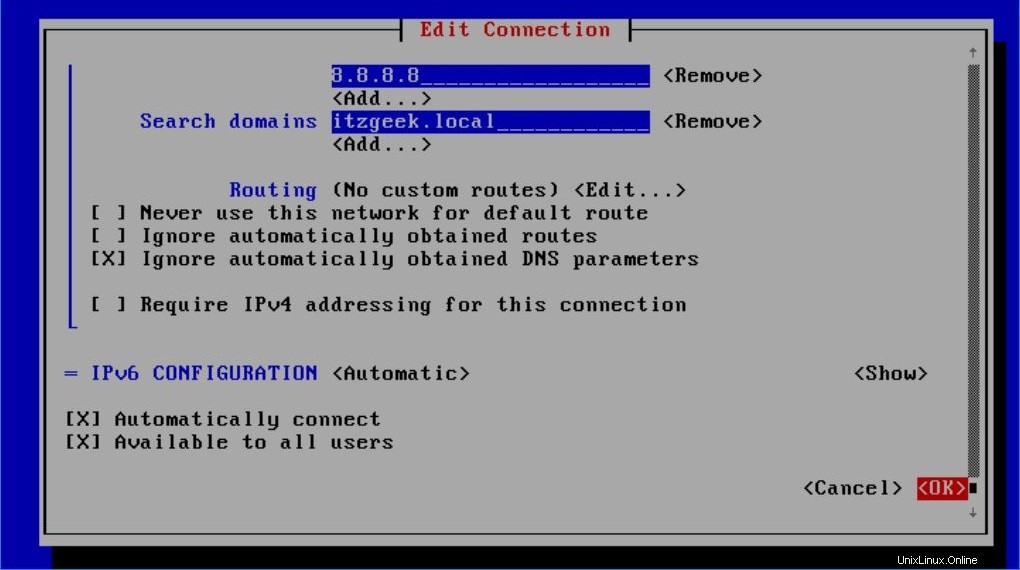
Appuyez sur ESC clé aller aux connexions.
Sélectionnez Activer une connexion et appuyez sur Entrée.
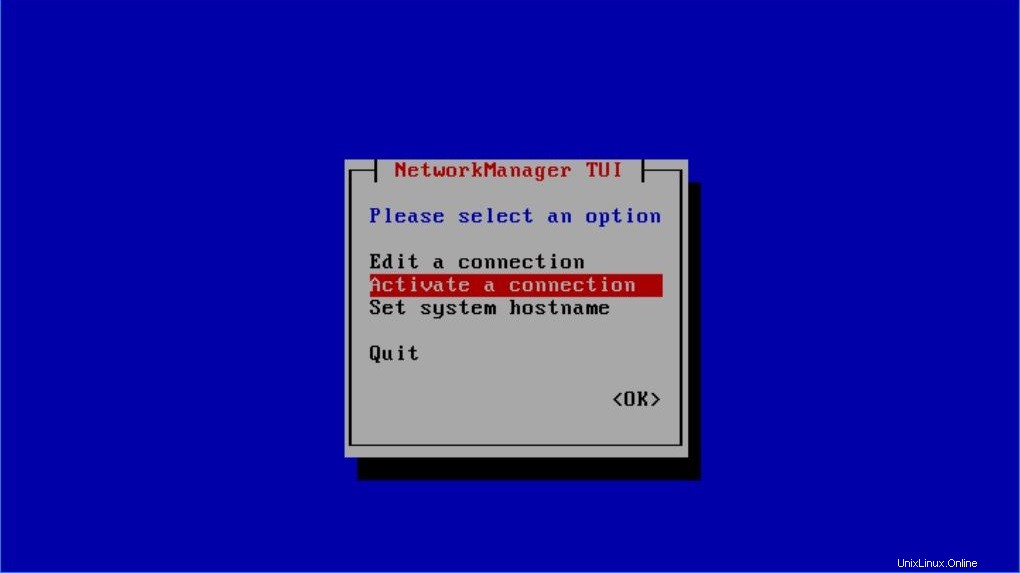
Sélectionnez le nom de l'interface réseau et appuyez sur Entrée pour Désactiver l'interface réseau.
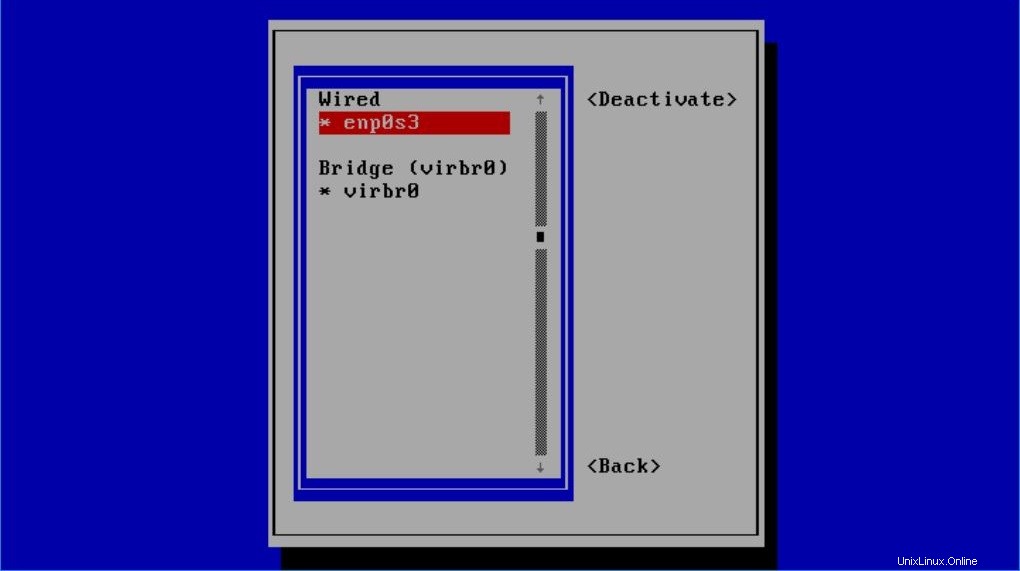
Appuyez à nouveau sur Entrée pour Activer l'interface réseau.
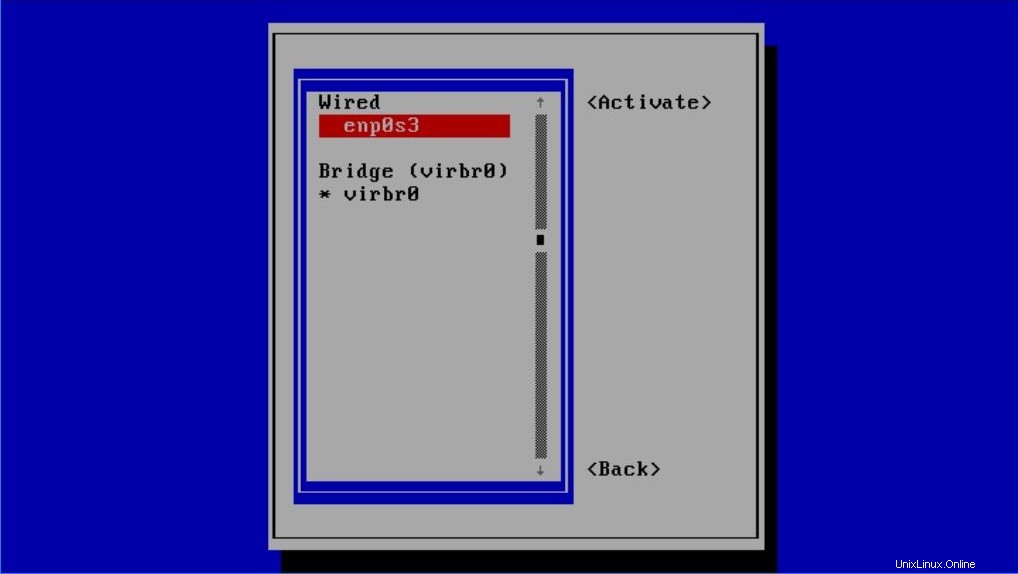
Vérifier l'adresse IP statique
Utilisez la commande ifconfig -a pour vérifier l'adresse IP.
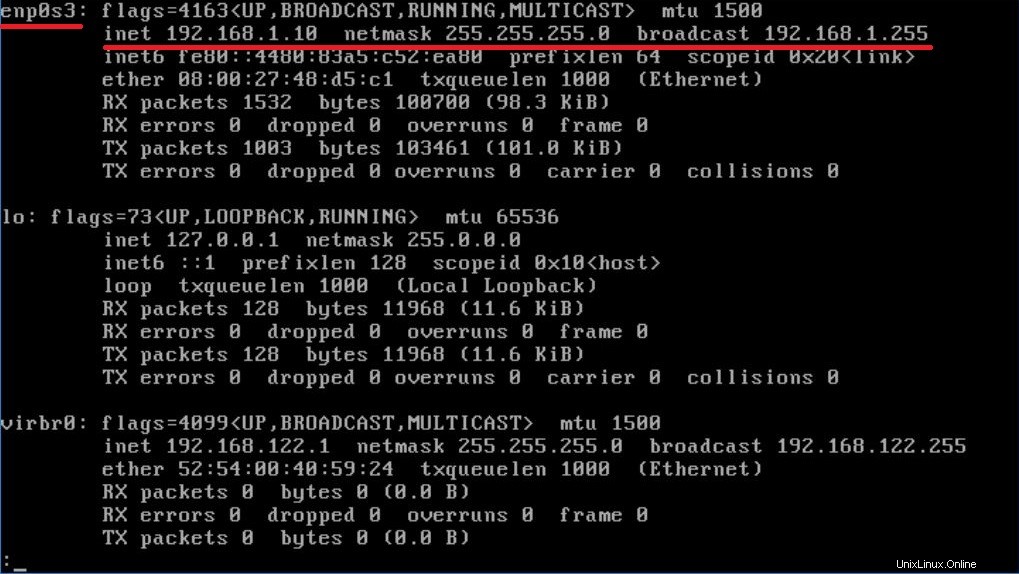
Vérifiez également les entrées du serveur DNS.
cat /etc/resolv.conf
Sortie :

Conclusion
C'est tout. Vous avez configuré avec succès une adresse IP statique sur une interface réseau dans CentOS 8 / RHEL 8. Veuillez partager vos commentaires dans la section des commentaires.