Contrairement à CentOS/RHEL 6, ajouter manuellement "HOSTNAME=xxxxx" dans le fichier /etc/sysconfig/network et redémarrer le système ne fonctionnera pas sur CentOS/RHEL 7, afin de modifier/définir le nom d'hôte. Il existe 4 façons de changer le nom d'hôte dans CentOS/RHEL 7 :
Vous pouvez utiliser l'une des méthodes suivantes pour modifier le nom d'hôte1. utilisez l'utilitaire de contrôle de nom d'hôte :hostnamectl
2. utilisez l'outil de ligne de commande NetworkManager :nmcli
3. utiliser l'outil d'interface utilisateur texte NetworkManager :nmtui
4. modifier directement le fichier /etc/hostname (un redémarrage ultérieur est nécessaire)
types de noms d'hôte
Nous pouvons configurer 3 types de noms d'hôtes est CentOS/RHEL 7 :
| Type de nom d'hôte | Description |
|---|---|
| Statique | Attribué par l'administrateur système |
| Dynamique | Attribué par le serveur DHCP ou mDNS lors de l'exécution |
| Jolie | Assigné par l'administrateur système. Il peut être utilisé comme description comme "Oracle DB server" |
Parmi ces 3, seul le nom d'hôte statique est obligatoire. Les 2 autres sont facultatifs.
Méthode 1 :hostnamectl
Pour obtenir le nom d'hôte actuel du système :
# hostnamectl status
Static hostname: localhost.localdomain
Icon name: computer
Chassis: n/a
Machine ID: 55cc1c57c7f24ed0b0d352648024cea6
Boot ID: a12ec8e04e6b4534841d14dc8425e38c
Virtualization: vmware
Operating System: CentOS Linux 7 (Core)
CPE OS Name: cpe:/o:centos:centos:7
Kernel: Linux 3.10.0-123.el7.x86_64
Architecture: x86_64 Pour définir un nouveau nom d'hôte (geeklab) pour la machine :
# hostnamectl set-hostname geeklab ## static # hostnamectl set-hostname "Geeks LAB" ## pretty
Reconnectez-vous et vérifiez le nouveau nom d'hôte :
# hostnamectl
Static hostname: geekslab
Pretty hostname: Geeks LAB
Icon name: computer
Chassis: n/a
Machine ID: 55cc1c57c7f24ed0b0d352648024cea6
Boot ID: a12ec8e04e6b4534841d14dc8425e38c
Virtualization: vmware
Operating System: CentOS Linux 7 (Core)
CPE OS Name: cpe:/o:centos:centos:7
Kernel: Linux 3.10.0-123.el7.x86_64
Architecture: x86_64 Méthode 2 :nmcli
Pour afficher le nom d'hôte actuel :
# nmcli general hostname localhost.localdomain
Pour changer le nom d'hôte en geeklab :
# nmcli general hostname geeklab
Nous devons redémarrer le service systemd-hostnamed pour que les modifications prennent effet :
# service systemd-hostnamed restart
Reconnectez-vous et confirmez le changement de nom d'hôte :
# hostname geeklab
Méthode 3 :nmtui
Nous pouvons également changer le nom d'hôte à l'aide de l'outil nmtui :
nmtui
Sélectionnez l'option "définir le nom d'hôte" et appuyez sur Entrée
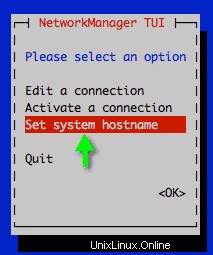
Définir le nom d'hôte
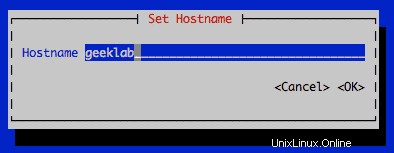
Confirmez le changement de nom d'hôte

Redémarrez le service systemd-hostnamed pour que les modifications prennent effet.
# service systemd-hostnamed restart
Reconnectez-vous et vérifiez le changement de nom d'hôte.
# hostnamectl
Static hostname: geeklab
Icon name: computer
Chassis: n/a
Machine ID: 55cc1c57c7f24ed0b0d352648024cea6
Boot ID: a12ec8e04e6b4534841d14dc8425e38c
Virtualization: vmware
Operating System: CentOS Linux 7 (Core)
CPE OS Name: cpe:/o:centos:centos:7
Kernel: Linux 3.10.0-123.el7.x86_64
Architecture: x86_64 Méthode 4 :Modifier /etc/hostname
Cette méthode nécessite un redémarrage du système. Afficher le contenu actuel du fichier /etc/hostname.
# cat /etc/hostname localhost.localdomain
Pour changer le nom d'hôte en "geeklab", remplacez le contenu du fichier /etc/hostname par "geeklab"
# echo "geeklab" > /etc/hostname # cat /etc/hostname geeklab
Redémarrez le système et vérifiez.
# shutdown -r now
# hostname geeklab