Présentation
Apache Tomcat est un serveur Web open source et un conteneur de servlets pour le code Java. Tomcat exécute des programmes écrits dans le langage de programmation Java et implémente de nombreuses spécifications Java EE, notamment Jakarta Servlet, Jakarta Server Pages, etc.
Dans ce didacticiel, vous apprendrez à installer le serveur Apache Tomcat sous Windows.
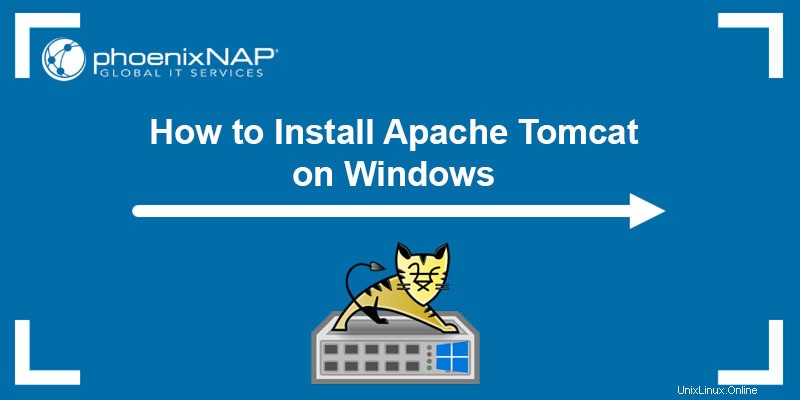
Prérequis :
- Java JRE installé et configuré
- Privilèges d'administrateur
Comment installer Tomcat sur Windows
Dans cette section, nous aborderons deux manières d'installer le serveur Web Tomcat :
- Via le programme d'installation du service Windows.
- À partir d'une archive zip.
Suivez les étapes ci-dessous pour télécharger et installer Tomcat.
Étape 1 :Téléchargez Tomcat pour Windows
Pour télécharger le fichier d'installation de Tomcat, suivez les étapes ci-dessous :
1. Accédez au site Web officiel d'Apache Tomcat. Localisez le téléchargement section et cliquez sur la dernière version de Tomcat disponible. Au moment de la rédaction de cet article, la dernière version de Tomcat était la version 10.
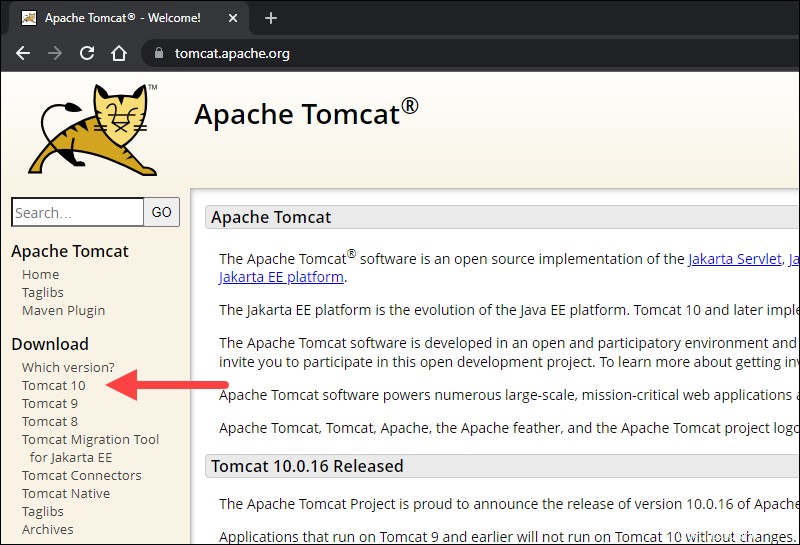
2. Sur le Télécharger page, faites défiler vers le bas et localisez les distributions binaires zone.
Dans le noyau liste, selon le type d'installation que vous préférez, cliquez sur le lien de téléchargement pour le Windows Service Installer ou le 32bit /Fichier zip Windows 64 bits .
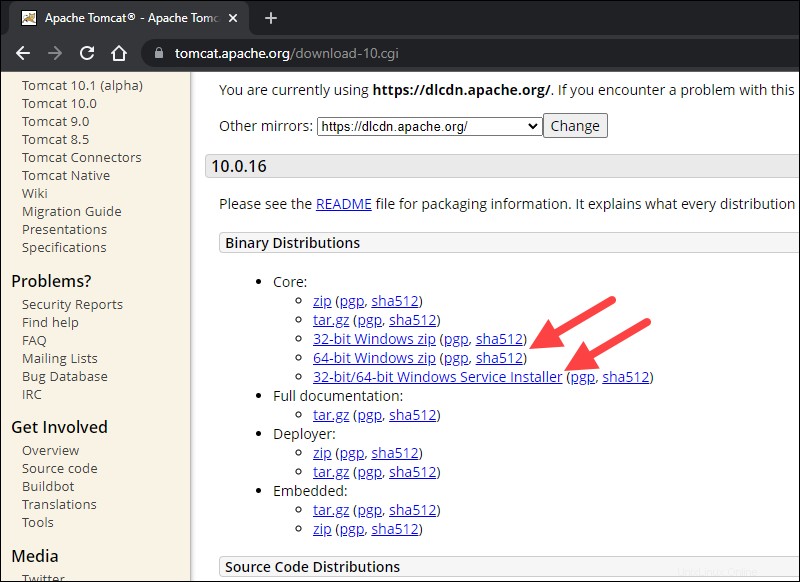
Étape 2 :Installez Tomcat
Installez Tomcat via le programme d'installation de services Windows pour une expérience automatisée et guidée par un assistant. Le programme d'installation du service installe le service Tomcat et l'exécute automatiquement au démarrage du système.
Pour une expérience portable, installez Tomcat à l'aide du fichier zip et évitez d'installer le service. Désinstallez facilement Tomcat lorsqu'il n'est plus nécessaire en supprimant le répertoire Tomcat ou déplacez-le si nécessaire.
Méthode 1 :Installer Tomcat à l'aide du programme d'installation du service Windows
Suivez les étapes ci-dessous pour installer Tomcat à l'aide de Windows Service Installer.
1. Ouvrez le programme d'installation du service Windows téléchargé fichier pour démarrer le processus d'installation.
2. Dans l'écran de bienvenue de la configuration de Tomcat, cliquez sur Suivant pour continuer.
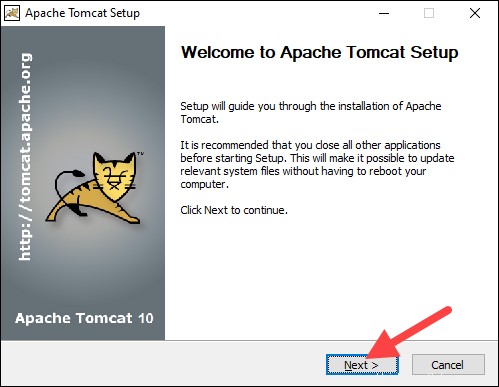
3. Lisez le contrat de licence et si vous en acceptez les termes, cliquez sur J'accepte pour passer à l'étape suivante.
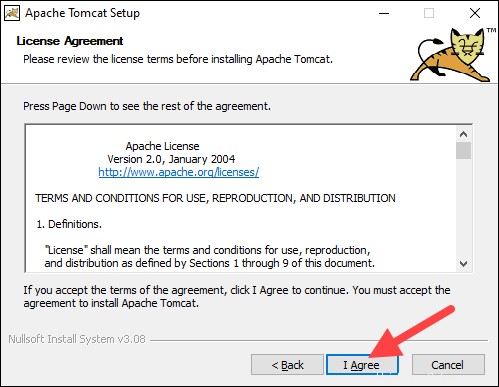
4. Dans l'écran de sélection des composants Tomcat, choisissez Complet dans le menu déroulant pour vous assurer que l'assistant installe les exemples d'applications Web Tomcat Host Manager et Servlet et JSP. Vous pouvez également conserver la valeur par défaut Normal type d'installation et cliquez sur Suivant .
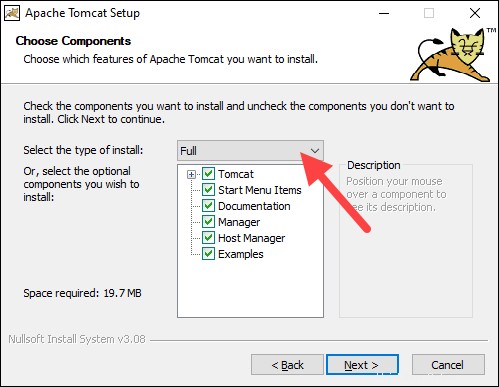
5. L'étape suivante configure le serveur Tomcat. Par exemple, saisissez les identifiants de connexion de l'administrateur ou choisissez un autre port de connexion . Lorsque vous avez terminé, cliquez sur Suivant pour passer à l'étape suivante.
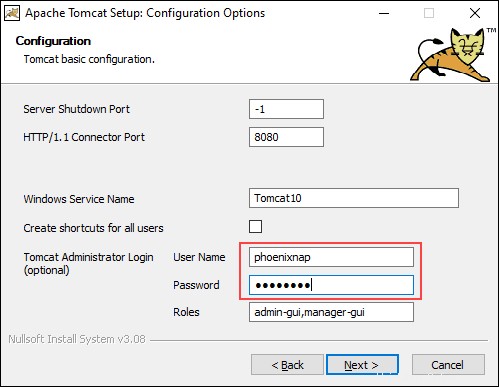
6. L'étape suivante vous demande d'entrer le chemin d'accès complet au répertoire JRE sur votre système. L'assistant l'exécute automatiquement si vous avez déjà configuré les variables d'environnement Java. Cliquez sur Suivant pour passer à l'étape suivante.
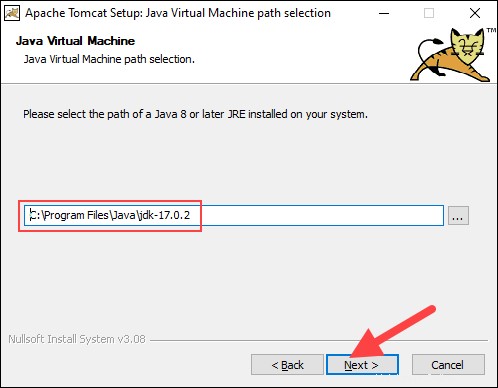
7. Choisissez l'emplacement d'installation du serveur Tomcat ou conservez celui par défaut et cliquez sur Installer .
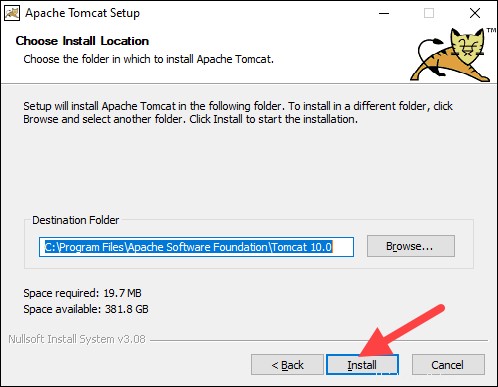
8. Cochez la case Exécuter Apache Tomcat boîte de dialogue pour démarrer le service une fois l'installation terminée. En option, cochez la case Afficher le fichier Lisez-moi case pour voir le fichier Lisez-moi. Pour terminer l'installation, cliquez sur Terminer .
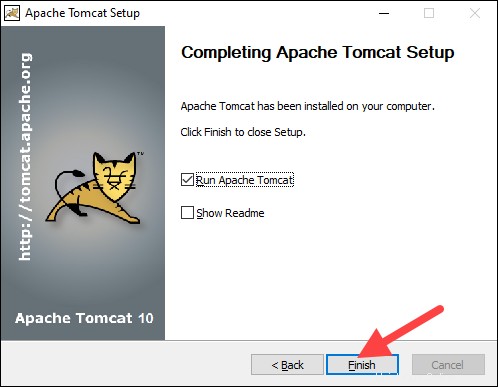
9. Une fenêtre contextuelle apparaît qui démarre le service Tomcat. Une fois le processus terminé, la fenêtre se ferme automatiquement. Le serveur Web Apache Tomcat est maintenant installé avec succès .
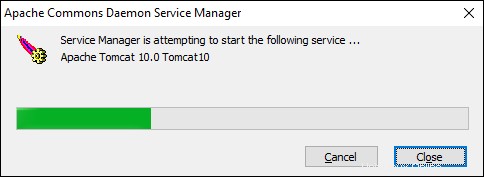
Méthode 2 :Installer Tomcat à l'aide de l'archive zip
Suivez les étapes ci-dessous pour configurer le serveur Tomcat à l'aide de l'archive zip .
1. Après avoir téléchargé le 32bit /fichier zip Windows 64 bits, selon votre version de Windows, décompressez le fichier téléchargé. Faites un clic droit sur le fichier et sélectionnez Tout extraire...
2. Choisissez où extraire le contenu de l'archive. Pour faciliter la navigation, nous vous recommandons de l'extraire à la racine du disque dur. Facultativement, donnez au répertoire un nom plus court pour faciliter la configuration du serveur ultérieurement. Cliquez sur Extraire pour démarrer le processus.
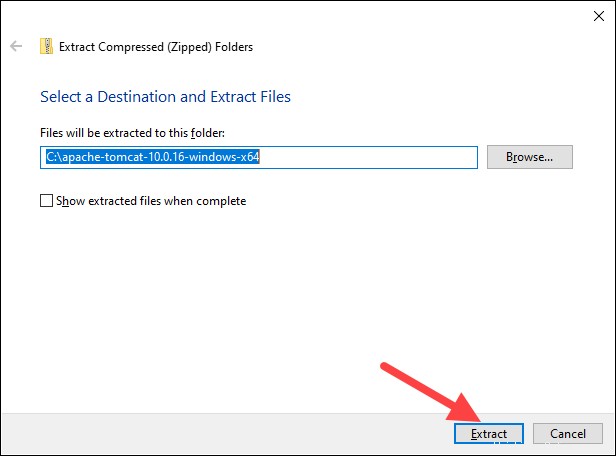
3. Accédez à la conf sous-répertoire dans le répertoire extrait et localisez le server.xml fichier.
Important : Sauvegardez les fichiers .xml avant d'apporter des modifications.
4. Le port de connexion par défaut est 8080 . Pour choisir un autre port, modifiez le server.xml fichier avec un éditeur de texte, tel que Notepad++, et recherchez les lignes suivantes :
<Connector port="8080" protocol="HTTP/1.1"
connectionTimeout="20000"
redirectPort="8443" />
Changer le connector port nombre à n'importe quel nombre entre 1024 et 65535 .
5. Pour activer la navigation dans les répertoires, recherchez le fichier web.xml fichier dans la conf répertoire et modifiez le fichier avec un éditeur de texte. La navigation dans les répertoires aide lors du test du système et peut parfois être la solution à une erreur interdite 403.
Localisez les lignes suivantes et modifiez les listings valeur de false à true :
<servlet>
<servlet-name>default</servlet-name>
<servlet-class>org.apache.catalina.servlets.DefaultServlet</servlet-class>
<init-param>
<param-name>debug</param-name>
<param-value>0</param-value>
</init-param>
<init-param>
<param-name>listings</param-name>
<param-value>false</param-value>
</init-param>
<load-on-startup>1</load-on-startup>
</servlet>6. Implémentez une fonctionnalité de rechargement automatique en modifiant le context.xml dossier. Surtout, le rechargement automatique est utile en développement pour éviter de redémarrer le serveur manuellement à chaque modification.
À l'aide d'un éditeur de texte, ouvrez le fichier context.xml dossier. Localisez la ligne suivante et modifiez la valeur de false à true dans chaque cas :
<Context reloadable="false" crossContext="false" parallelAnnotationScanning="false">
......
......
</Context>
7. Après avoir apporté les modifications, démarrez le serveur. Appuyez sur la touche Windows et tapez cmd . Appuyez sur Entrée pour ouvrir une fenêtre d'invite de commande.
8. Déplacez-vous vers la poubelle répertoire de votre serveur Tomcat et lancez :
startup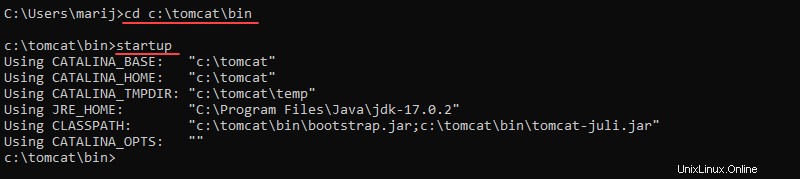
8. Ajoutez une exception pour Tomcat dans le pare-feu :
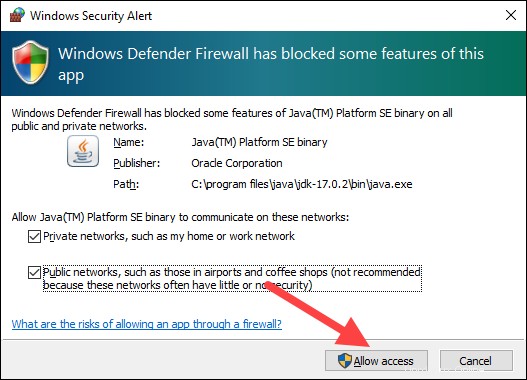
9. Une nouvelle fenêtre de console Tomcat apparaît. Cette console reçoit des messages d'erreur et system.out.println() messages émis par les servlets Java.
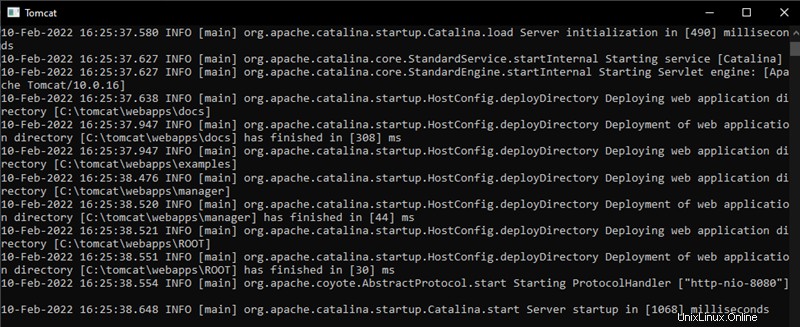
10. Accédez au serveur à l'aide d'un navigateur en tant que client HTTP. Accédez à http://localhost:8080 et accédez à la page d'accueil de Tomcat pour vous assurer que le serveur fonctionne.
En outre, utilisez le démarrage rapide du développeur liens pour voir plus d'informations sur le serveur et commencer à utiliser et à configurer le serveur.
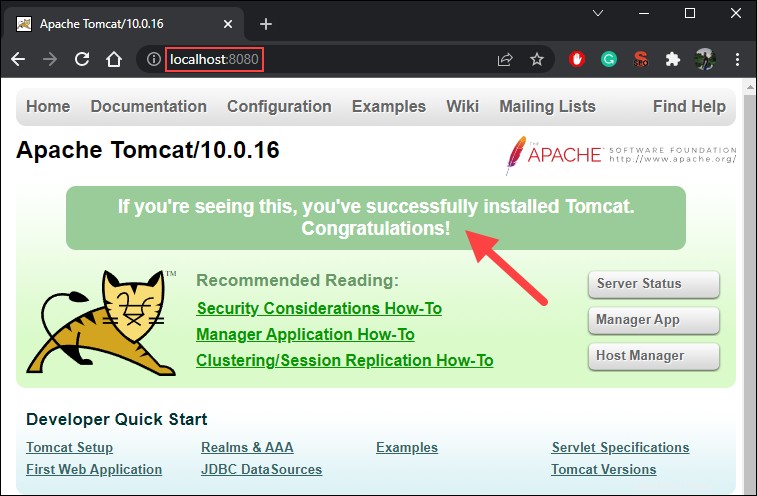
11. Arrêtez le serveur Tomcat en appuyant sur Ctrl+C sur la console Tomcat.
Étape 3 :Vérifiez si le service Apache Tomcat est en cours d'exécution
L'installation de Tomcat à l'aide de Windows Service Installer installe Tomcat en tant que service Windows qui s'exécute automatiquement au démarrage. Suivez les étapes ci-dessous pour vous assurer que Tomcat est démarré en tant que service Windows.
1. Ouvrez le Démarrer menu et recherchez Services .
2. Sélectionnez les Services résultat.
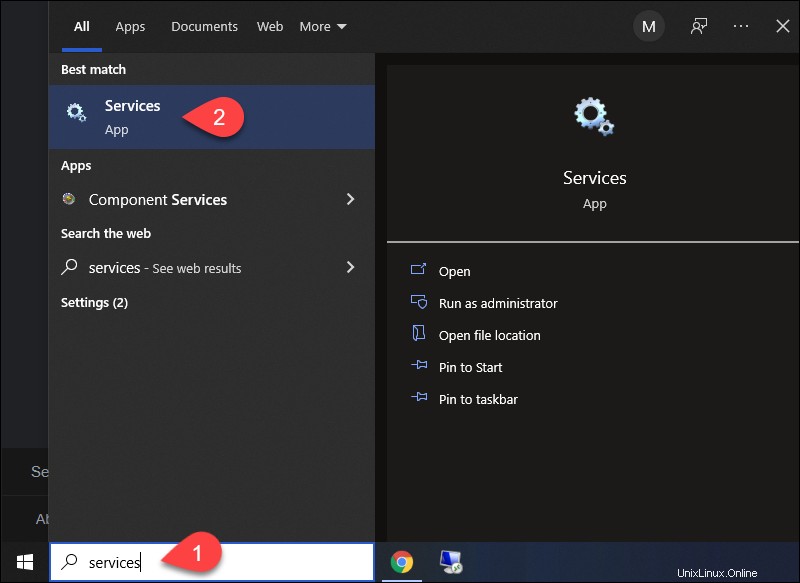
3. Dans les Services fenêtre, localisez Apache Tomcat un service. Le Statut colonne indique si le service est en cours d'exécution ou non. Commencer ou Arrêter le service à l'aide des boutons de la barre d'outils ou en appuyant sur Stop ou Redémarrer sur le côté gauche de la liste des services.
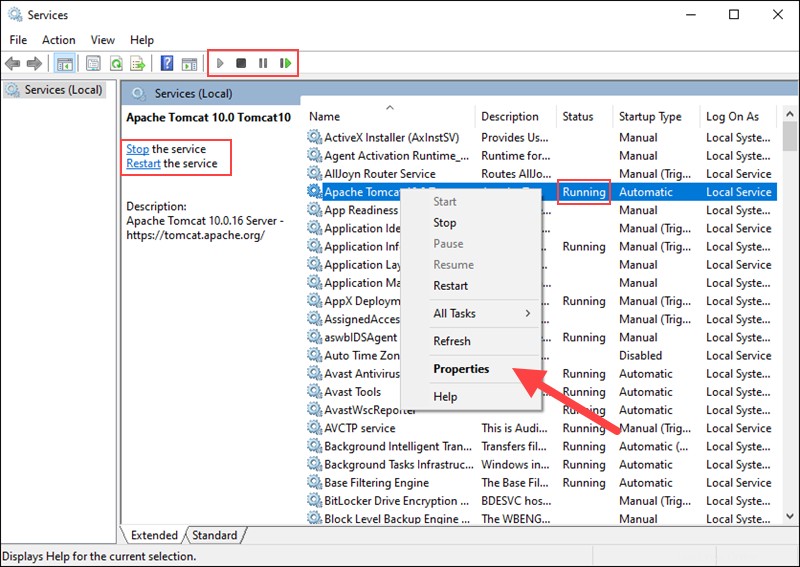
Configurez le démarrage du service en cliquant avec le bouton droit sur le service Tomcat et en sélectionnant Propriétés .
4. Dans les Propriétés fenêtre, sous le Type de démarrage menu déroulant, sélectionnez comment exécuter le service Tomcat :
- Automatique (démarrage différé) . Démarre le service peu de temps après le démarrage. Un démarrage différé améliore les performances de démarrage du serveur et présente des avantages en matière de sécurité.
- Automatique . Démarre automatiquement le service au démarrage.
- Manuel . Le service ne démarre que lorsque Windows ou un autre service en a besoin ou s'il est appelé.
- Désactivé . Désactive le démarrage du service, même si vous essayez de le démarrer.
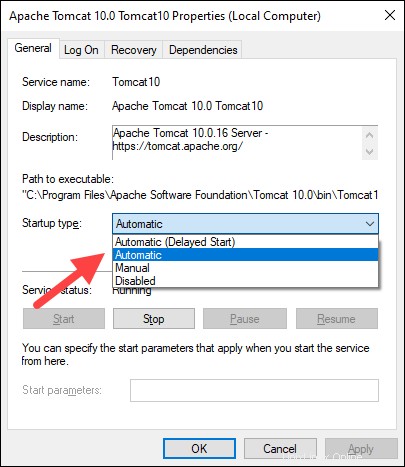
Cliquez sur OK pour confirmer les modifications.