Présentation
Savoir refaire est une compétence fondamentale que tout utilisateur de Vim / Vi devrait avoir. Quel que soit l'éditeur de texte, la possibilité d'annuler et de rétablir les modifications est une fonctionnalité essentielle.
Dans ce didacticiel, découvrez comment annuler et rétablir dans Vim / Vi avec des exemples de commandes.
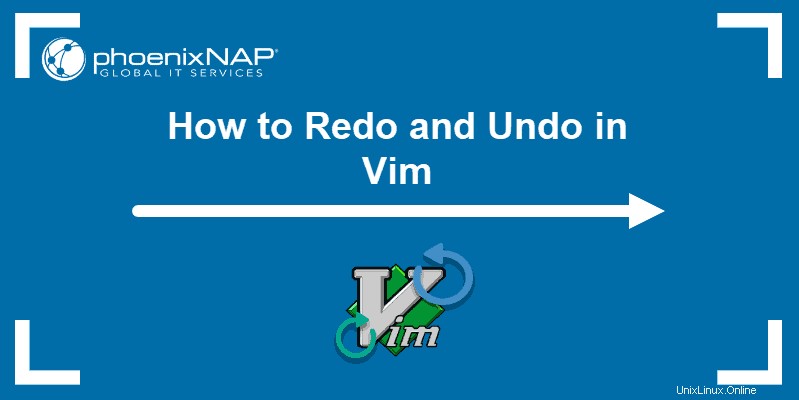
Comment annuler les modifications dans Vim / Vi
Vim annule les modifications par entrées . Une entrée peut être tout ce que vous faites au cours d'une session en mode insertion. Toute modification apportée après avoir appuyé sur i (pour passer en mode insertion) et Esc (pour revenir au mode normal) sont considérés comme une seule entrée.
En outre, une entrée peut être une commande que vous utilisez après avoir appuyé sur Esc . Cela inclut des commandes telles que la suppression de lignes et le copier-coller de texte dans Vim.
Généralement, chaque fois que vous passez d'un mode à un autre, une nouvelle entrée est créée.
Annuler la dernière modification
1. Tout d'abord, passez en mode normal en appuyant sur Esc .
2. Ensuite, annulez les modifications apportées à la dernière entrée à l'aide de l'une des commandes suivantes :u , :u , :undo .
3. Tous les changements et ajouts effectués dans l'entrée précédente seront supprimés.
Par exemple, dans le fichier que vous voyez ci-dessous, chaque ligne représente une entité distincte. En exécutant le :undo commande la dernière ligne du texte sera supprimée.
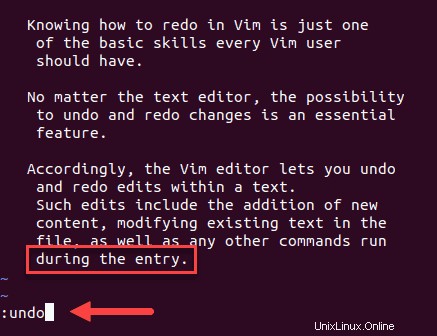
Une fois que vous avez appuyé sur Entrée , la dernière ligne est supprimée et la sortie vous indique qu'il reste 1 line less .
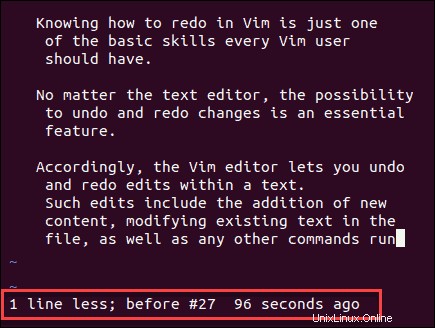
Annuler plusieurs modifications
1. Appuyez sur Esc pour vous assurer que vous êtes en mode normal (commande) avant d'exécuter des commandes Vim.
2. Pour plusieurs annulations à la fois, vous devez spécifier le nombre de modifications que vous souhaitez annuler dans le fichier. Cela se fait en ajoutant le nombre avant le u commande suivant la syntaxe :[number]u .
Pour illustrer, dans notre exemple de fichier Vim, nous avons exécuté la commande :
4u
Étant donné que chaque ligne a été ajoutée en tant qu'entité unique, 4u annule les 4 dernières lignes du texte.
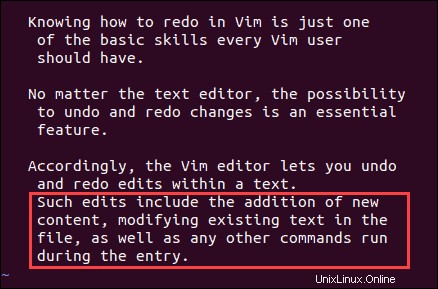
Le résultat doit indiquer qu'il y a 4 fewer lines .
Annuler les dernières modifications apportées à la ligne
1. Passez en mode commande avec Esc .
2. Annuler les dernières modifications sur une ligne avec la commande U . Assurez-vous qu'il est en majuscule .
Dans notre exemple, la commande annule les modifications apportées à la dernière ligne où la dernière phrase a été ajoutée dans une entrée suivante.
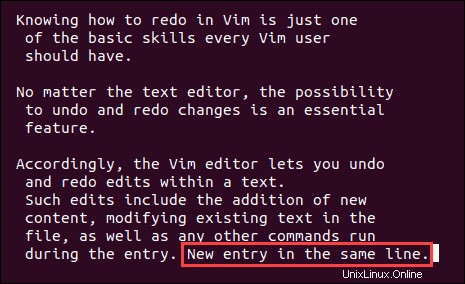
Rétablir les modifications dans Vim / Vi
1. Pour refaire dans Vim, vous devez être en mode normal (appuyez sur Esc ).
2. Vous pouvez maintenant rétablir les modifications que vous avez précédemment annulées - maintenez Ctrl et appuyez sur r .
Vim refait la dernière entrée annulée.
Rétablir plusieurs modifications
1. Revenez en mode commande avec Esc .
2. Refaire plusieurs annulations avec une seule commande en utilisant la syntaxe :[number]Ctrl+r . Vous devez écrire le numéro de restaurations que vous souhaitez préformer, appuyez et maintenez Ctrl et tapez r .
Répertorier les branches d'annulation
En travaillant sur un fichier dans Vim / Vi, vous annulerez très probablement une modification, puis écraserez en ajoutant de nouvelles modifications. Cette modification annulée ne disparaît pas complètement. En fait, cela devient une branche que vous pouvez trouver et accéder plus tard.
Pour afficher les branches d'annulation, exécutez la commande :
:undolistLe résultat que vous recevez doit être similaire à notre exemple :
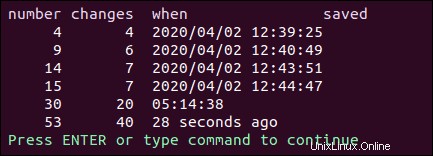
Il se compose de quatre colonnes :
- Numéro. Le numéro de modification.
- Modifications. Le nombre de modifications apportées à l'entité.
- Quand. Heure à laquelle la modification a été effectuée.
- Enregistré. Si le fichier a été stocké sur le disque et où.