Dans cet article, nous plongeons et voyons comment vous pouvez installer MongoDB sur CentOS 7. MongoDB est une base de données NoSQL gratuite, flexible et open source, différente des bases de données SQL classiques comme PostgreSQL et MySQL. Dans MongoDB, les données sont stockées au format JSON et ne nécessitent pas de schéma.
Installer MongoDB
Au moment de la rédaction de ce guide, la dernière version de MongoDB était la version 4.0. Avant de poursuivre le processus d'installation, confirmez la dernière version ici.
Étape 1 :Activer le référentiel MongoDB
À l'aide de votre éditeur de texte préféré, créez un nouveau référentiel YUM appelé mongodb-org.repo
$ vim /etc/yum.repos.d/mongodb-org.repoEnsuite, ajoutez le contenu suivant.
[mongodb-org-4.0]
name=MongoDB Repository
baseurl=https://repo.mongodb.org/yum/redhat/$releasever/mongodb-org/4.0/x86_64/
gpgcheck=1
enabled=1
gpgkey=https://www.mongodb.org/static/pgp/server-4.0.asc
Étape 2 :Installer MongoDB
Avec le référentiel MongoDB activé, installez MongoDB à l'aide de la commande ci-dessous.
$ sudo yum install mongodb-orgExemple de sortie
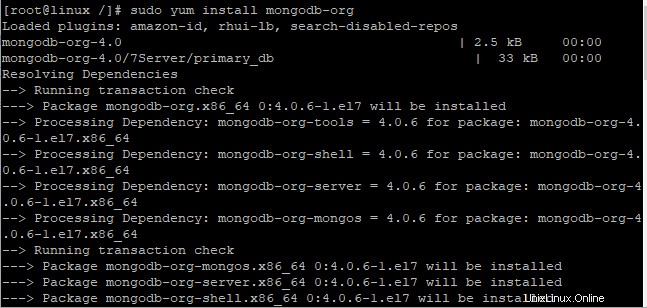
Lorsque vous êtes invité à importer la clé GPG MongoDB, tapez y et appuyez sur ENTER .
Exemple de sortie
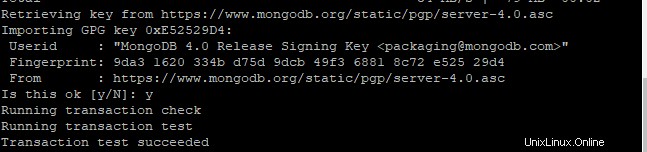
Dans le cadre du package Mongo-org, les packages suivants seront également installés.
mongodb-org-server– Il s'agit du démon mongod, ainsi que des scripts d'initialisation et des configurations correspondants.mongodb-org-mongos– C'est le démon mongos.mongodb-org-shell– Il s'agit du shell mongo, qui est une interface JavaScript interactive vers MongoDB, utilisée pour effectuer des tâches administratives via la ligne de commande.mongodb-org-tools- Ce package contient plusieurs outils MongoDB utilisés pour importer et exporter des données, des statistiques, ainsi que d'autres utilitaires.
Étape 3 :Démarrage de MongoDB
Une fois MongoDB installé avec succès, démarrez le démon MongoDB à l'aide de la commande indiquée.
$ sudo systemctl start mongodVous pouvez également lui permettre de démarrer au démarrage en exécutant la commande suivante.
$ sudo systemctl enable mongodPour confirmer que le démon MongoDB est en cours d'exécution, exécutez :
$ sudo systemctl status mongodExemple de sortie
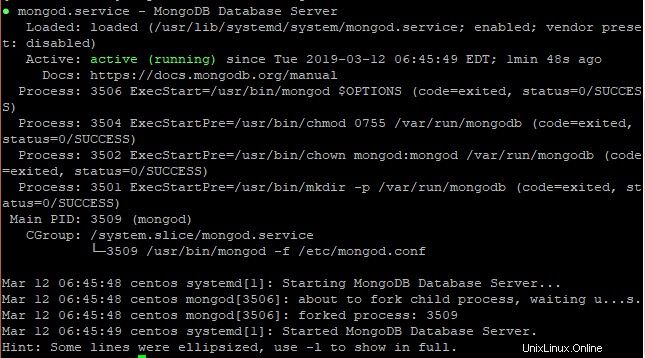
Génial, nous avons installé avec succès MongoDB sur le serveur CentOS 7. Voyons maintenant comment configurer la base de données.
Étape 4 :Configurer MongoDB
Pour les meilleures pratiques, il est recommandé d'avoir une authentification pour accéder au serveur de base de données, car en l'état, tout utilisateur peut y avoir accès.
Pour ce faire, ouvrez le /etc/mongod.conf fichier et décommentez les lignes suivantes.
security:
authorization: enabled
Pour vous connecter à la base de données MongoDB, exécutez le mongo commande ci-dessous.
$ mongo
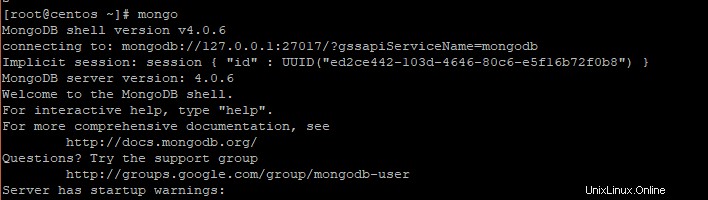
Pour vous connecter à la base de données d'administration, exécutez :
use adminExemple de sortie
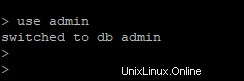
Pour créer un nouvel utilisateur appelé mongoAdmin avec le userAdminAnyDatabase exécution du rôle :
db.createUser(
{
user: "mongoAdmin",
pwd: "changeMe",
roles: [ { role: "userAdminAnyDatabase", db: "admin" } ]
}
)
Exemple de sortie
Successfully added user: {
"user" : "mongoAdmin",
"roles" : [
{
"role" : "userAdminAnyDatabase",
"db" : "admin"
}
]
}
Pour quitter l'exécution du shell Mongo :
quit()Pour vous connecter à l'aide du compte d'utilisateur administrateur que nous venons de créer, exécutez :
$ mongo -u mongoAdmin -p --authenticationDatabase adminFournissez le mot de passe et plus tard, vous passerez au shell Mongo.
Pour afficher les utilisateurs créés dans le système, exécutez la commande ci-dessous pour passer à l'utilisateur administrateur.
use adminExécutez ensuite la commande suivante.
show usersExemple de sortie
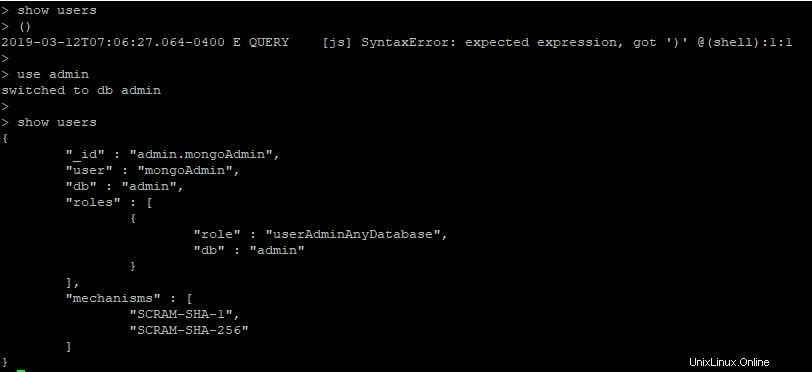
Formidable! Nous avons installé avec succès MongoDB sur CentOS et créé un utilisateur administrateur pour l'authentification.