Lorsque vous travaillez sur de nouvelles compétences Linux (ou, comme moi, que vous étudiez pour une certification Linux), il est utile d'avoir quelques machines virtuelles (VM) disponibles sur votre ordinateur portable afin que vous puissiez apprendre en déplacement.
Mais que se passe-t-il si vous travaillez quelque part sans une bonne connexion Internet et que vous souhaitez travailler sur un serveur Web ? Qu'en est-il de l'utilisation d'autres logiciels que vous n'avez pas déjà installés ? Si vous comptiez le télécharger à partir des dépôts de la distribution, vous n'aurez peut-être pas de chance. Avec un peu de préparation, vous pouvez mettre en place un homelab qui vous permettra d'installer tout ce dont vous avez besoin où que vous soyez, avec ou sans connexion réseau.
Les exigences sont :
- Un fichier ISO téléchargé de la distribution Linux que vous avez l'intention d'utiliser (par exemple, CentOS, Red Hat, etc.)
- Un ordinateur hôte avec virtualisation. J'utilise Fedora avec KVM et virt-manager, mais n'importe quel Linux fonctionnera de la même manière. Vous pouvez même utiliser Windows ou Mac avec la virtualisation, avec quelques différences d'implémentation
- Environ une heure
1. Créez une machine virtuelle pour votre hôte de dépôt
Utilisez virt-manager pour créer une machine virtuelle avec des spécifications modestes ; 1 Go de RAM, un processeur et 16 Go d'espace disque suffisent amplement.
Installez CentOS 7 sur la machine virtuelle.
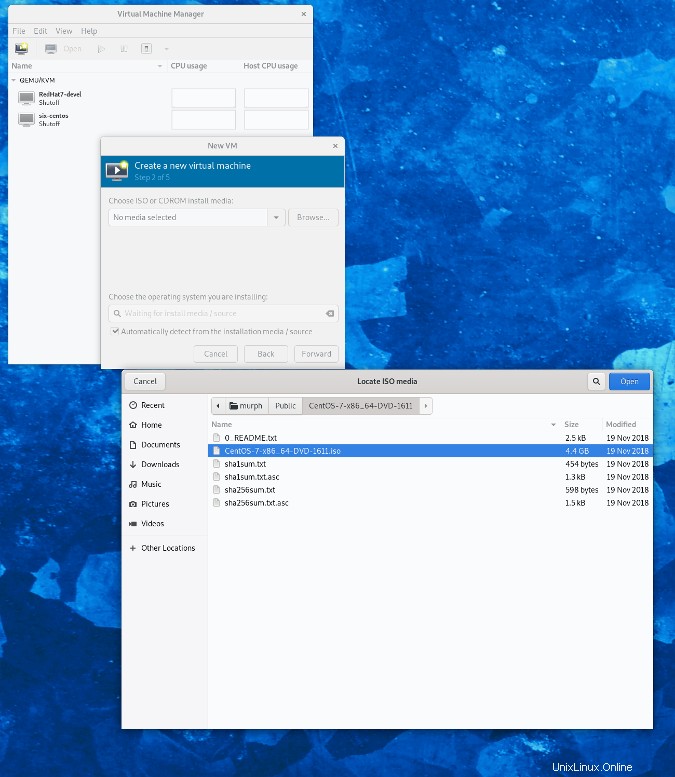
Sélectionnez votre langue et continuez.
Cliquez sur Destination d'installation , sélectionnez votre disque local, cochez la case Configurer automatiquement le partitionnement case à cocher, et cliquez sur Terminé dans l'angle supérieur gauche.
Sous Sélection de logiciels , sélectionnez Serveur d'infrastructure , cochez le serveur FTP case à cocher, puis cliquez sur Terminé .
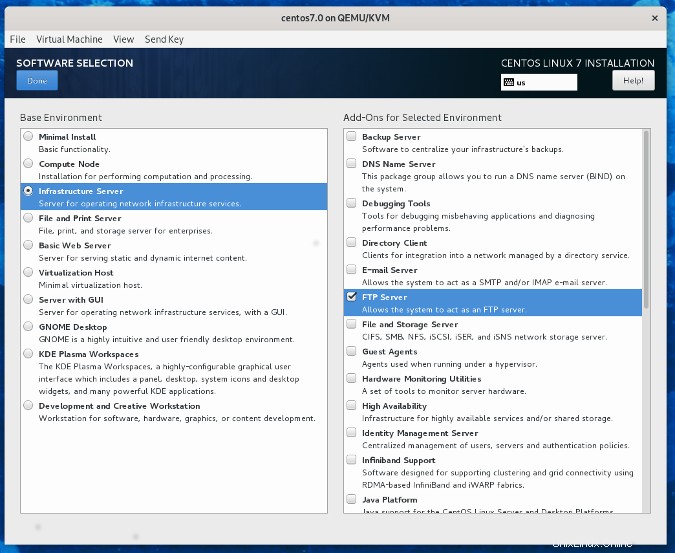
Sélectionnez Réseau et nom d'hôte , activez Ethernet dans l'angle supérieur droit, puis cliquez sur Terminé dans le coin supérieur gauche.
Cliquez sur Commencer l'installation pour commencer l'installation du système d'exploitation.
Vous devez créer un mot de passe root, puis vous pouvez créer un utilisateur avec un mot de passe lors de l'installation.
2. Démarrer le service FTP
L'étape suivante consiste à démarrer et à configurer le service FTP pour qu'il s'exécute et l'autorise à traverser le pare-feu.
Connectez-vous avec votre mot de passe root, puis démarrez le serveur FTP :
systemctl start vsftpdActivez-le pour qu'il fonctionne à chaque démarrage :
systemctl enable vsftpdDéfinissez le port comme autorisé via le pare-feu :
firewall-cmd --add-service=ftp --permActivez ce changement immédiatement :
firewall-cmd --reloadObtenez votre adresse IP :
ip a(c'est probablement eth0 ). Vous en aurez besoin dans une minute.
3. Copiez les fichiers pour votre dépôt local
Plus de ressources Linux
- Aide-mémoire des commandes Linux
- Aide-mémoire des commandes Linux avancées
- Cours en ligne gratuit :Présentation technique de RHEL
- Aide-mémoire sur le réseau Linux
- Aide-mémoire SELinux
- Aide-mémoire sur les commandes courantes de Linux
- Que sont les conteneurs Linux ?
- Nos derniers articles Linux
Montez le CD à partir duquel vous avez installé votre machine virtuelle via votre logiciel de virtualisation.
Créez un répertoire pour le CD à monter temporairement :
mkdir /root/tempMontez le CD d'installation :
mount /dev/cdrom /root/tempCopiez tous les fichiers dans le répertoire du serveur FTP :
rsync -avhP /root/temp/ /var/ftp/pub/4. Faites pointer le serveur vers le dépôt local
Les systèmes basés sur Red Hat utilisent des fichiers qui se terminent par .repo pour identifier où obtenir des mises à jour et de nouveaux logiciels. Ces fichiers peuvent être trouvés à
cd /etc/yum.repos.dVous devez vous débarrasser des fichiers référentiels qui pointent votre serveur vers les référentiels CentOS sur Internet. Je préfère les copier dans le répertoire personnel de root pour les éliminer :
mv * ~
Créez ensuite un nouveau fichier de dépôt pour pointer vers votre serveur. Utilisez votre éditeur de texte préféré pour créer un fichier nommé network.repo par les lignes suivantes (en remplaçant l'adresse IP que vous avez obtenue à l'étape 2 par
[network]
name=network
baseurl=ftp://192.168.122.<your ip>/pub
gpgcheck=0
Lorsque cela est fait, nous pouvons le tester avec ce qui suit :
yum clean all; yum install ftpSi votre client FTP s'installe comme prévu à partir du référentiel "réseau", votre référentiel local est configuré !
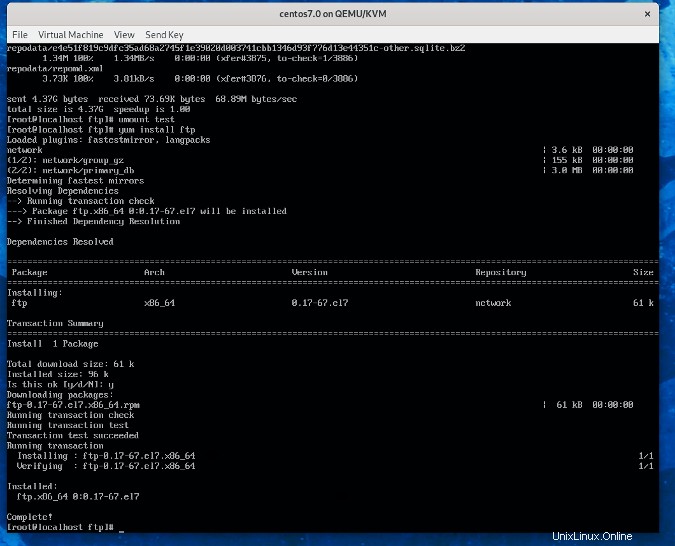
5. Installez une nouvelle machine virtuelle avec le référentiel que vous avez configuré
Revenez au gestionnaire de machines virtuelles et créez une autre machine virtuelle, mais cette fois, sélectionnez Installation réseau avec une URL :
ftp://192.168.122.<your IP>/pubSi vous utilisez un système d'exploitation hôte ou un gestionnaire de virtualisation différent, installez votre machine virtuelle de la même manière qu'avant et passez à la section suivante.
6. Configurez la nouvelle VM pour qu'elle utilise votre référentiel réseau existant
Vous pouvez copier le fichier référentiel de votre serveur existant pour l'utiliser ici.
Comme dans le premier exemple de serveur, saisissez :
cd /etc/yum.repos.d
mv * ~
Ensuite :
scp [email protected].<your IP>:/etc/yum.repos.d/network.repo /etc/yum.repos.dVous devriez maintenant être prêt à travailler avec votre nouvelle machine virtuelle et à obtenir tous vos logiciels à partir de votre référentiel local.
Testez ceci à nouveau :
yum clean all; yum install screenCela installera votre logiciel à partir de votre serveur de dépôt local.
Cette configuration, qui vous donne l'indépendance du réseau avec la possibilité d'installer des logiciels, peut créer un environnement beaucoup plus fiable pour développer vos compétences sur la route.
Bob Murphy présentera ce sujet ainsi qu'une introduction à GNU Screen au Southeast Linux Fest, les 15 et 16 juin à Charlotte, N.C.