Debian est un système d'exploitation libre open source qui utilise le noyau Linux qui est très populaire parmi les utilisateurs avancés en raison de son engagement envers les besoins et les attentes de la communauté Linux et de l'excellence technique de Debian. Un système d'exploitation n'est qu'un ensemble de programmes, de logiciels et d'utilitaires qui font fonctionner votre ordinateur.
Debian est appelée le système d'exploitation universel et la première version stable a été publiée en 1993. La dernière version qui a nécessité deux ans de développement a été publiée le 14 août 2021, appelée Debian 11 Bullseye et Debian 11 est une mise à jour de Debian 10 Buster. Debian 11 est prise en charge pendant les 5 prochaines années et propose plus de 11 000 nouveaux packages et un total d'environ 60 000 packages. En dehors de cela, Debian a ce nouveau thème accrocheur, de nouveaux environnements de bureau, des améliorations d'imprimantes et de scanners, et bien plus encore.
Dans cet article, nous allons vous apprendre à installer Debian 11 Bullseye avec des captures d'écran, donc, avant de perdre plus de temps, allons-y.
Fichier ISO Debian 11
Avant d'installer Debian 11 Bullseye, nous devons d'abord télécharger le fichier iso qui contient tous les fichiers d'installation et peut être téléchargé à partir du lien ci-dessous :
https://www.debian.org/CD/http-ftp/
Lorsque vous visitez le lien ci-dessus, faites défiler vers le bas et, en fonction de l'architecture de votre système, choisissez une option. Nous irons avec amd64.
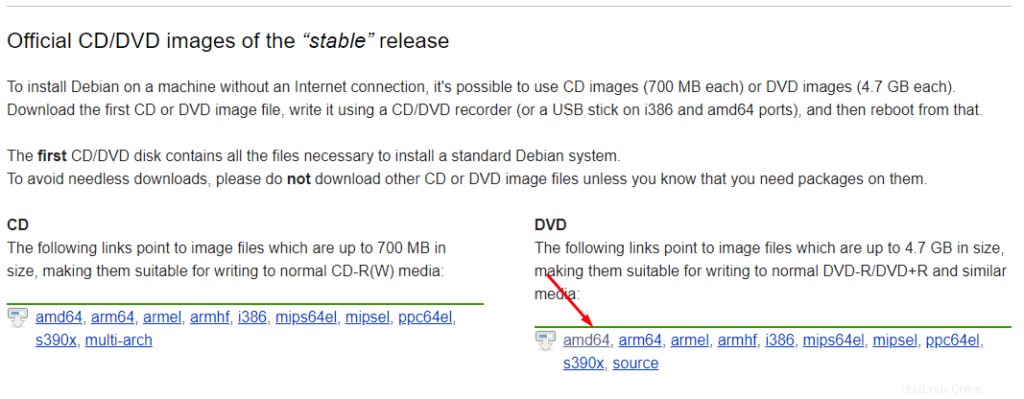
Une fois que nous cliquons sur l'architecture préférée, nous serons redirigés vers une autre page où nous devons faire défiler vers le bas et cliquer sur le fichier Debian ISo comme indiqué ci-dessous :
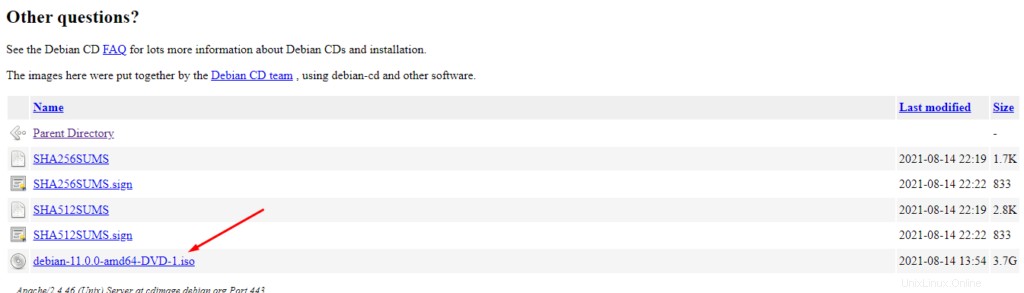
Lorsque nous cliquons sur le fichier ISO, le téléchargement démarre :
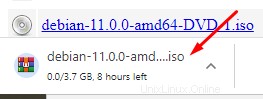
Création d'une clé USB amorçable
Une fois le téléchargement terminé, l'étape suivante consiste à créer une clé USB amorçable qui contiendra le fichier ISO Debian 11. Pour créer une clé USB amorçable, un utilitaire tiers est requis pour lequel il existe certaines options et vous pouvez télécharger ces utilitaires à partir des liens ci-dessous :
https://rufus.ie/fr/
https://www.balena.io/etcher/
https://unetbootin.github.io/
Téléchargez un utilitaire en fonction de vos préférences, nous irons avec le balenaEtcher et lorsque nous visiterons le site Web de balenaEtcher, nous verrons l'option de téléchargement sur laquelle nous cliquerons sur puis installerons balenaEtcher :
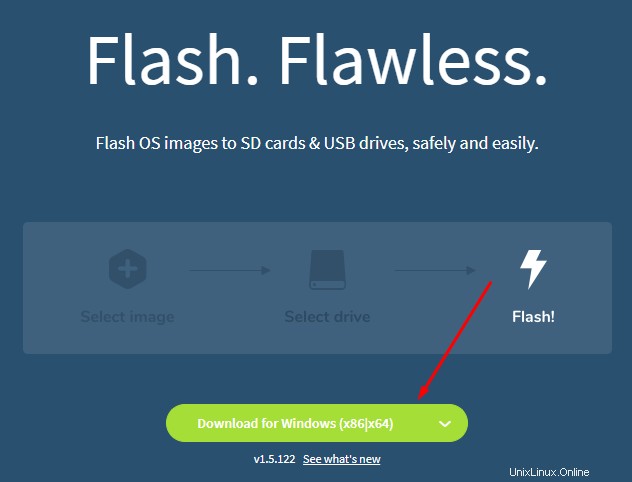
Une fois installé, ouvrez balenaEtcher et vous verrez un écran comme ci-dessous :
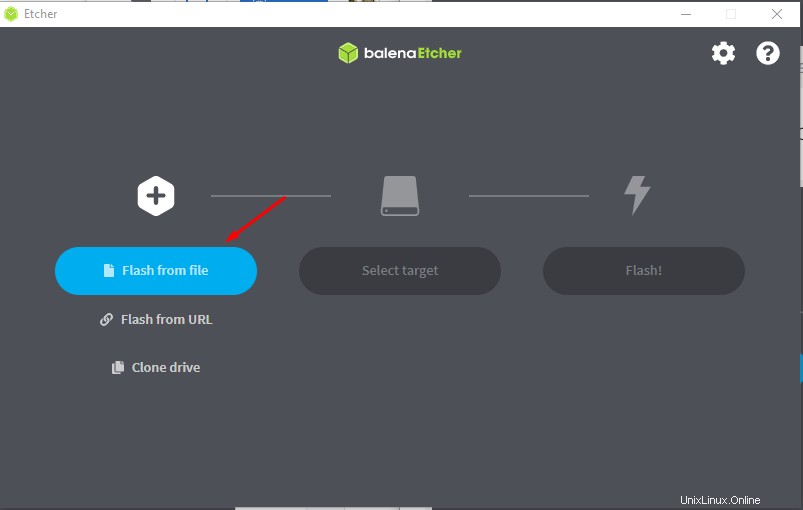
Cliquez sur Flash depuis le fichier comme indiqué dans la capture d'écran ci-dessus, puis accédez au répertoire où vous avez téléchargé le fichier ISO Debian 11 et sélectionnez-le.
Après avoir sélectionné le fichier ISO de Debian 11, cliquez ensuite sur Sélectionner la cible où vous devez sélectionner une clé USB que vous souhaitez rendre amorçable :
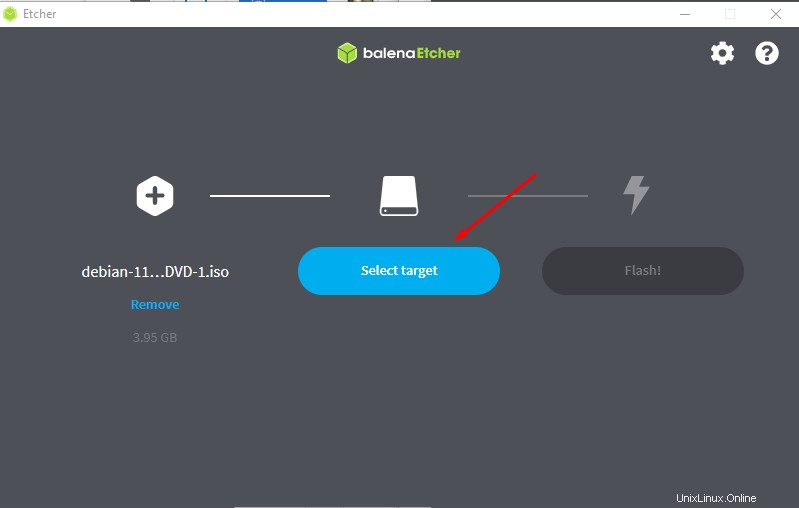
Cliquez ensuite sur flash et le processus de démarrage démarrera, ce qui prendra quelques minutes.
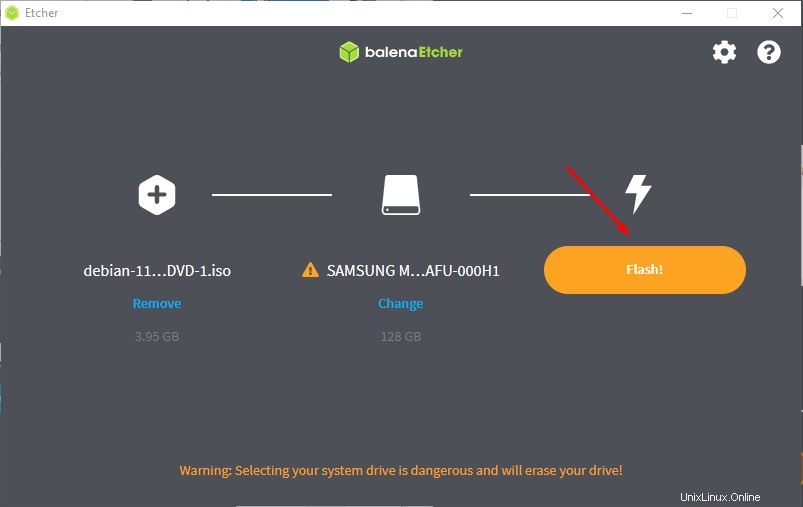
Paramètres de démarrage
Maintenant que notre clé USB amorçable est prête, l'étape suivante consiste à insérer la clé USB amorçable dans le système cible où nous voulons installer Debian 11, puis à redémarrer ce système. Une fois redémarré, entrez dans le menu de démarrage qui peut être atteint en appuyant sur les touches de votre clavier. Les touches du menu de démarrage dépendent d'un système, par exemple, dans certains systèmes, il s'agit de F1, F2, F10 ou ESC, alors déterminez la touche de menu de démarrage de votre système et appuyez dessus une fois =votre système est redémarré. Une fois que vous entrez dans le menu de démarrage, cliquez sur USB amorçable, puis appuyez sur Entrée pour démarrer.
Installation de Debian 11 Bullseye
Lorsque le démarrage démarre, vous verrez l'écran ci-dessous :
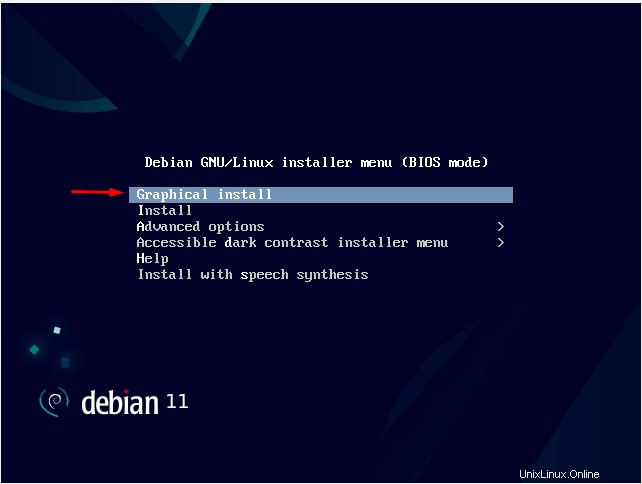
Il s'agit d'un menu d'installation où différentes options d'installation sont disponibles et vous pouvez choisir l'une d'entre elles en fonction de vos besoins et de vos préférences. Nous allons cependant opter pour l'installation graphique Comme montré ci-dessus. Pour sélectionner, appuyez sur Entrée sur votre clavier.
Le prochain écran qui s'affichera sera l'écran de sélection de la langue. Sélectionnez votre langue préférée et cliquez sur Continuer :
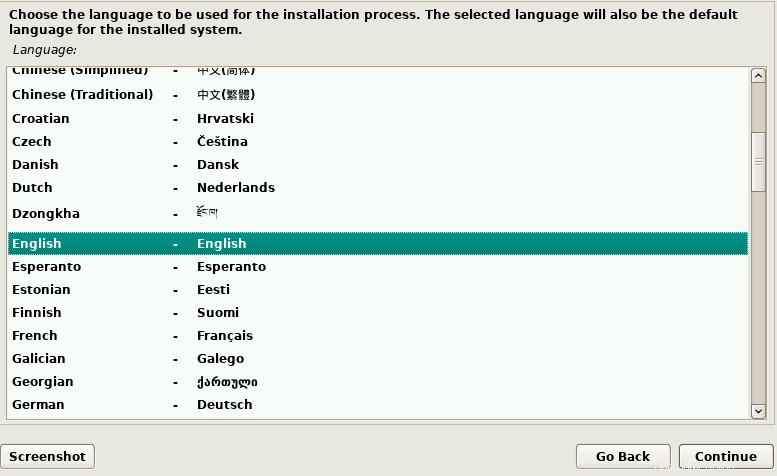
Après avoir sélectionné la langue, sélectionnez votre langue et Debian 11 réglera l'heure système en conséquence :
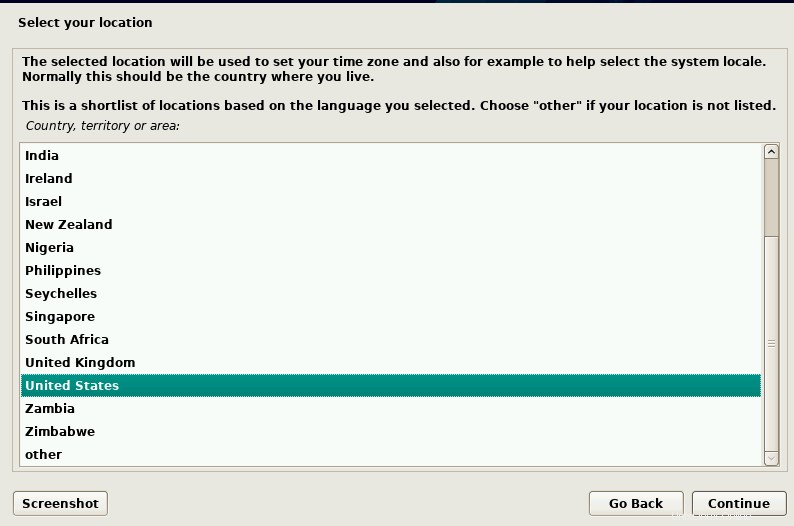
Configurez maintenant le clavier en sélectionnant la langue du clavier, puis et appuyez sur Entrée :
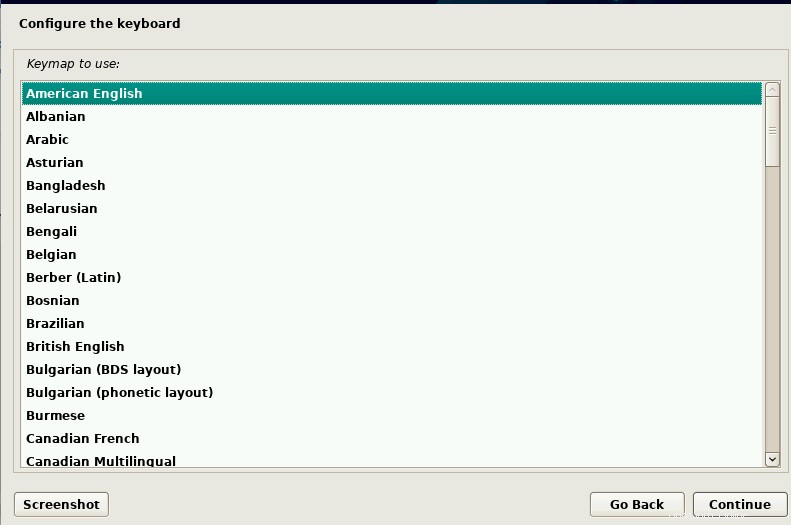
Lorsque vous sélectionnez le clavier, la configuration des paramètres réseau démarre et après un certain temps, vous verrez l'écran ci-dessous où vous devez définir un nom d'hôte qui identifie votre système sur le réseau :
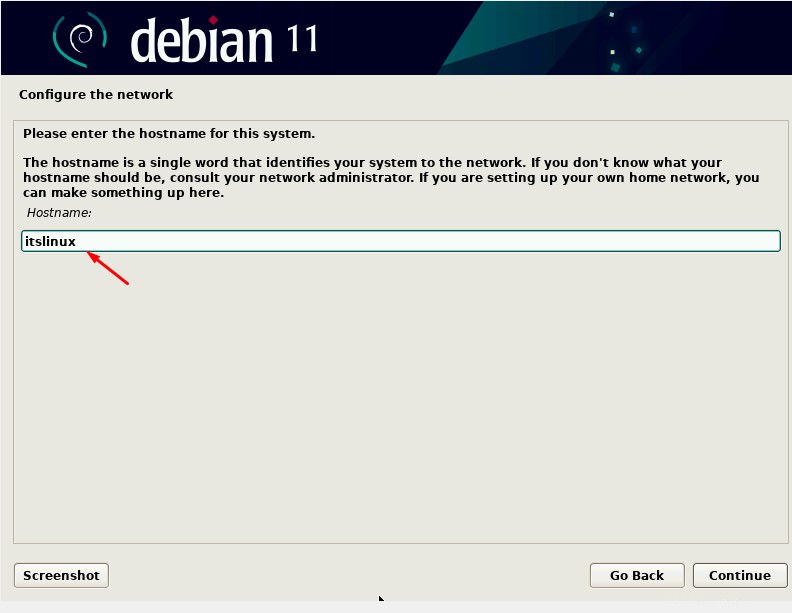
Après le nom de domaine, le programme d'installation vous demandera de définir le nom de domaine et vous pouvez le laisser vide si vous n'avez pas de nom de domaine en appuyant sur Entrée ou en cliquant sur le bouton Continuer :
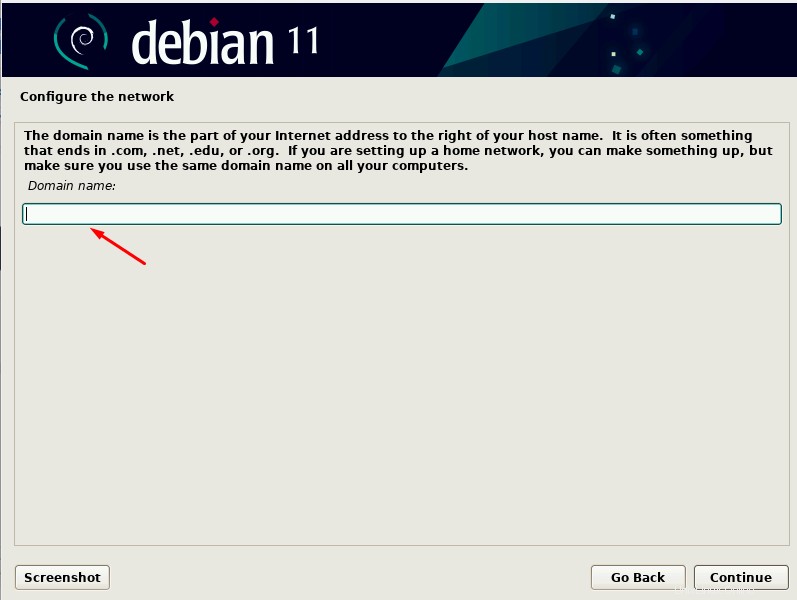
L'étape suivante consiste à définir un mot de passe pour l'administrateur ou l'utilisateur root et cet utilisateur aura des privilèges illimités, alors gardez le mot de passe sécurisé et fort.
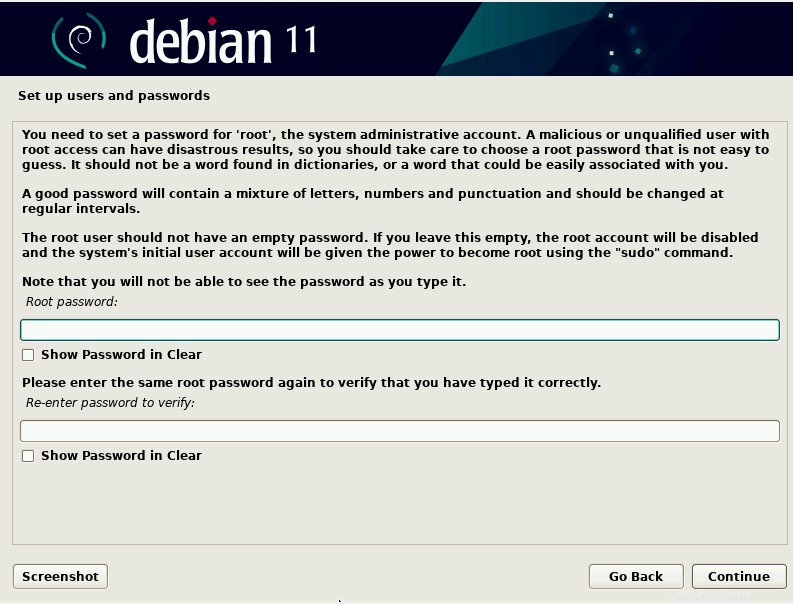
Cette étape consiste à configurer votre nom d'utilisateur en saisissant le nom dans la zone de saisie, puis en appuyant sur Entrée :
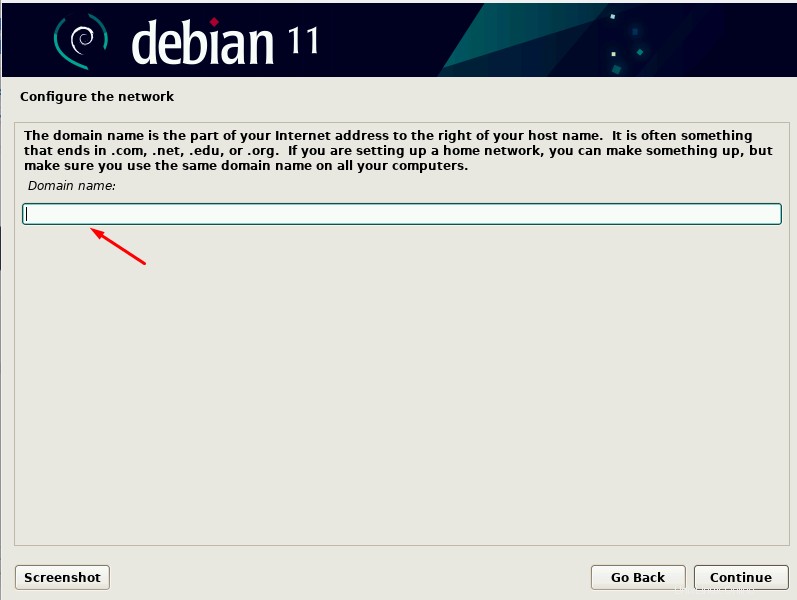
Vous avez créé un utilisateur avec succès. Nous pouvons également créer d'autres utilisateurs une fois que nous avons installé Debian 11.
Maintenant que vous avez défini le nom, l'étape suivante consiste à définir le nom d'utilisateur qui sera un compte privilégié sudo :
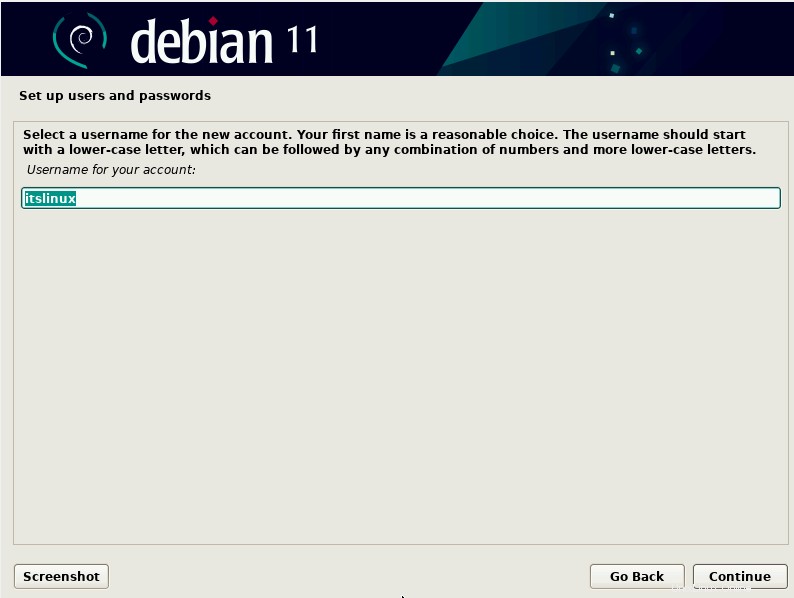
Nous devons maintenant définir un mot de passe pour le nouvel utilisateur qui sera utilisé pour se connecter au système d'exploitation Debian 11 :
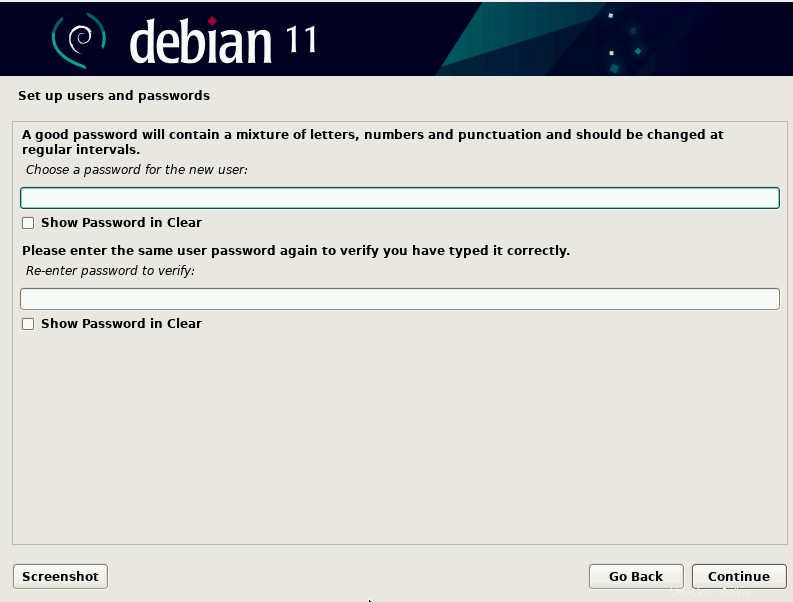
L'étape suivante consiste à configurer l'horloge en choisissant votre fuseau horaire préféré :
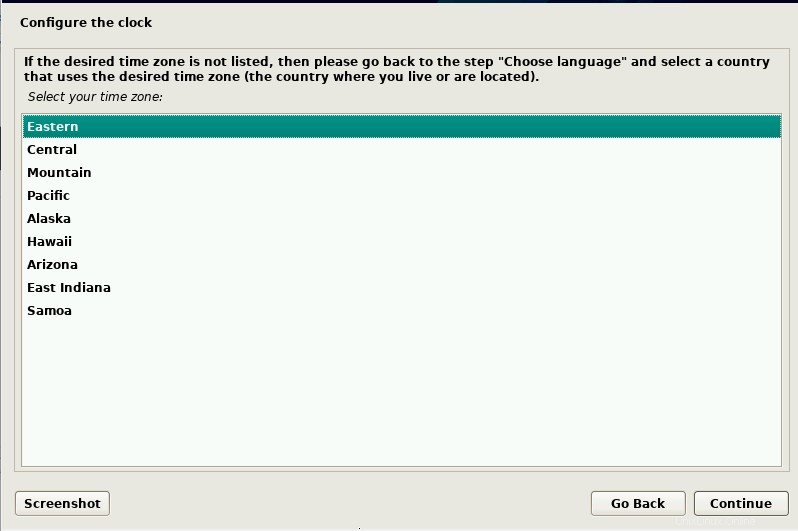
Maintenant, le menu d'installation des disques de partition sera affiché comme ci-dessous où nous devons choisir une méthode de partition. La méthode de partition dépend d'une préférence ou d'une exigence de l'utilisateur, mais la valeur par défaut Guidée - utilise tout le disque est recommandé et nous l'accepterons également en appuyant sur Entrée :
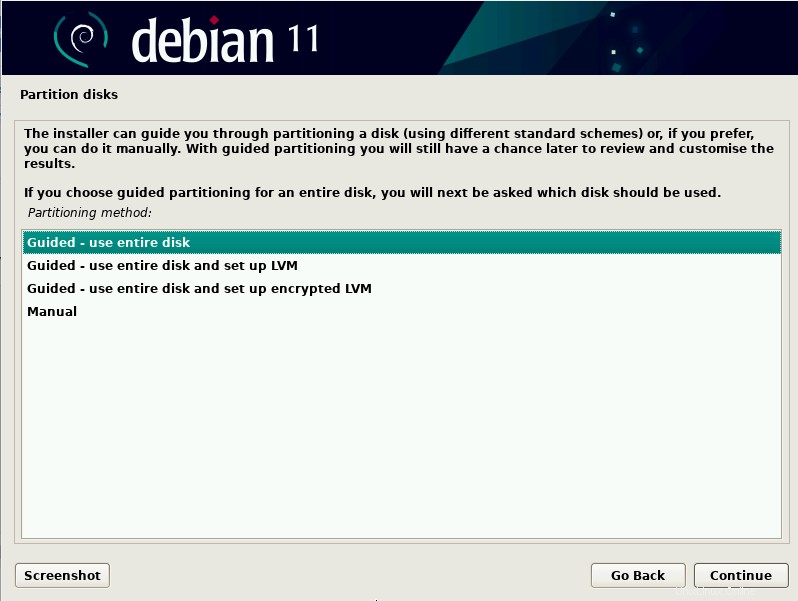
Lorsque vous appuyez sur Entrée ou Horloge sur le bouton Continuer, vous serez redirigé vers un autre menu d'installation où vous verrez tous les disques durs connectés à votre système. Sélectionnez votre disque et cliquez sur continuer :
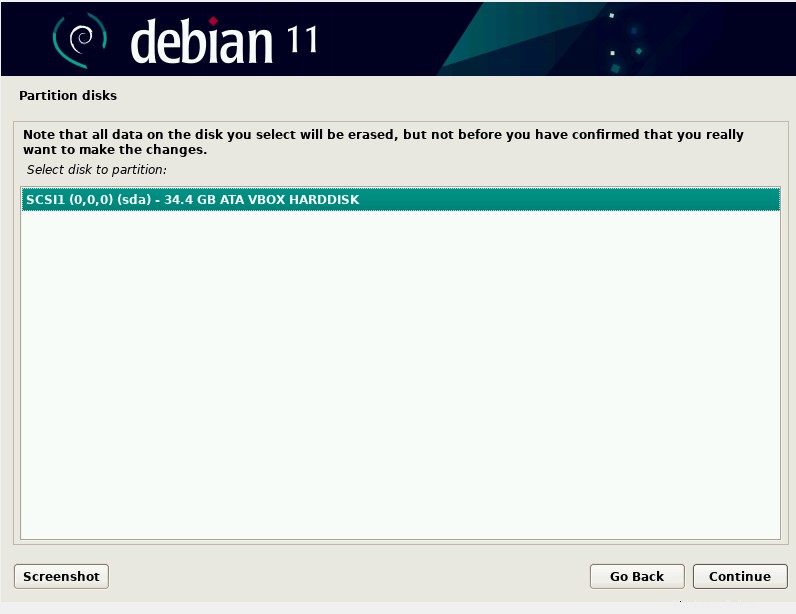
Cette étape consiste à choisir un schéma de partition et nous utiliserons l'option par défaut, mais vous pouvez choisir n'importe quelle option en fonction de vos préférences :
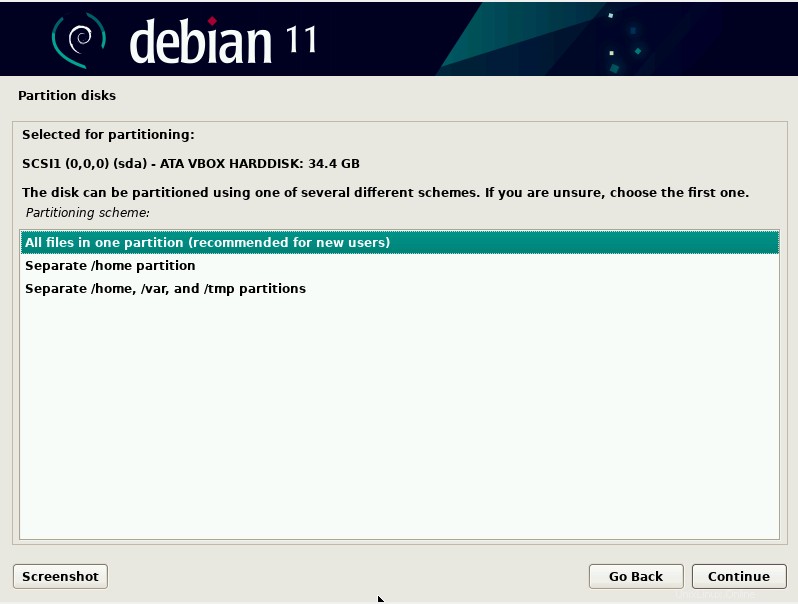
Dans cette invite, vous verrez les paramètres de la partition, passez-les en revue, puis appuyez sur Entrée ou cliquez sur Continuer :
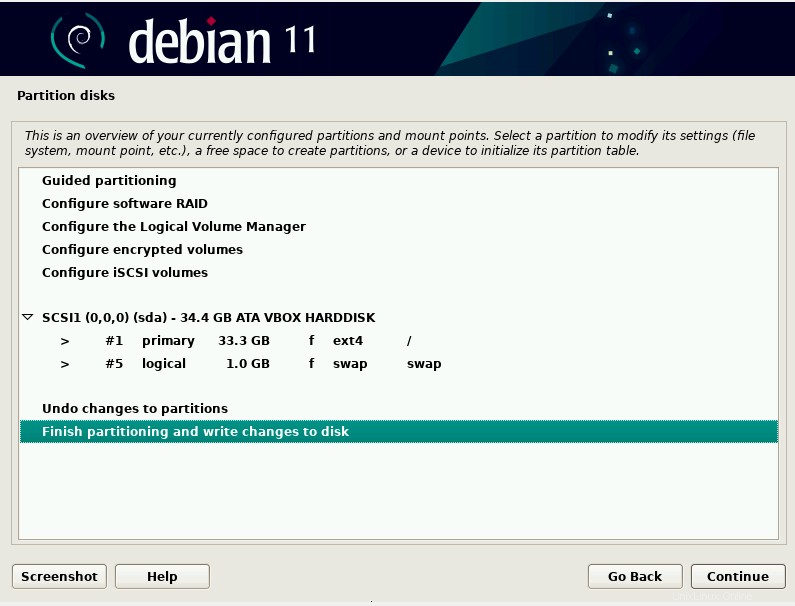
La prochaine invite est de confirmer les paramètres de configuration où nous choisirons oui option et cliquez sur continuer :
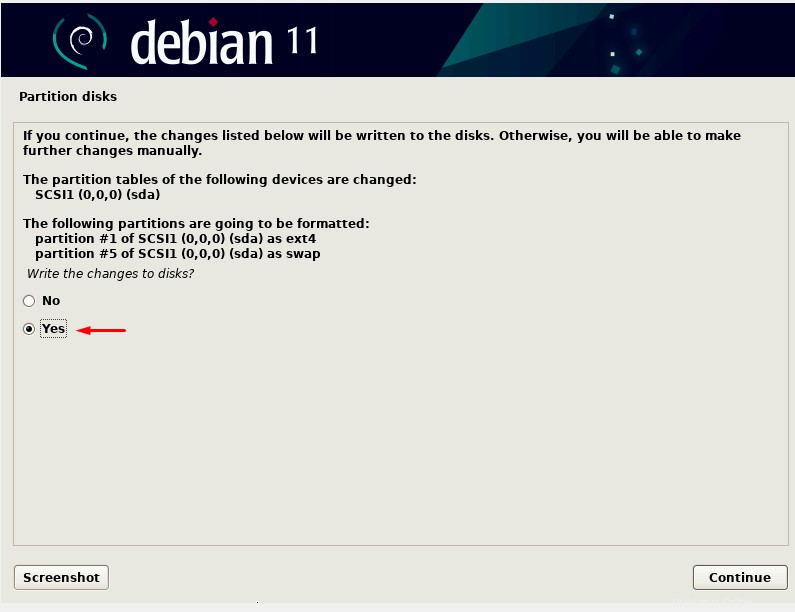
Lorsque vous cliquez sur continuer, l'écran d'installation du système de base s'affichera :
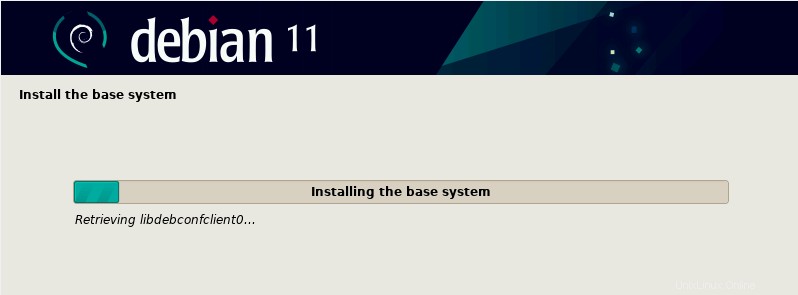
C'est maintenant au tour de conjurer le gestionnaire de paquets où nous allons sélectionner non pour le support de stockage de numérisation :
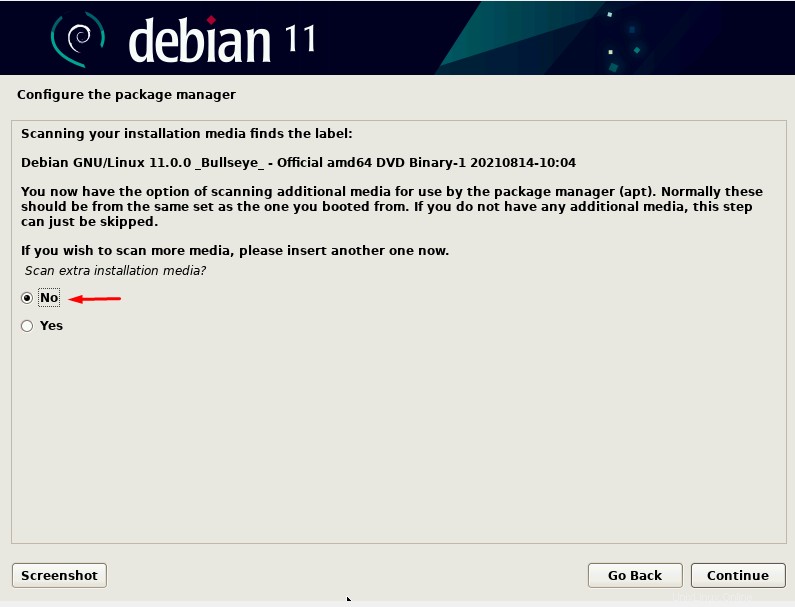
Maintenant le programme d'installation vous demandera si vous voulez un miroir réseau ou non pour lequel nous sélectionnerons le oui choix :
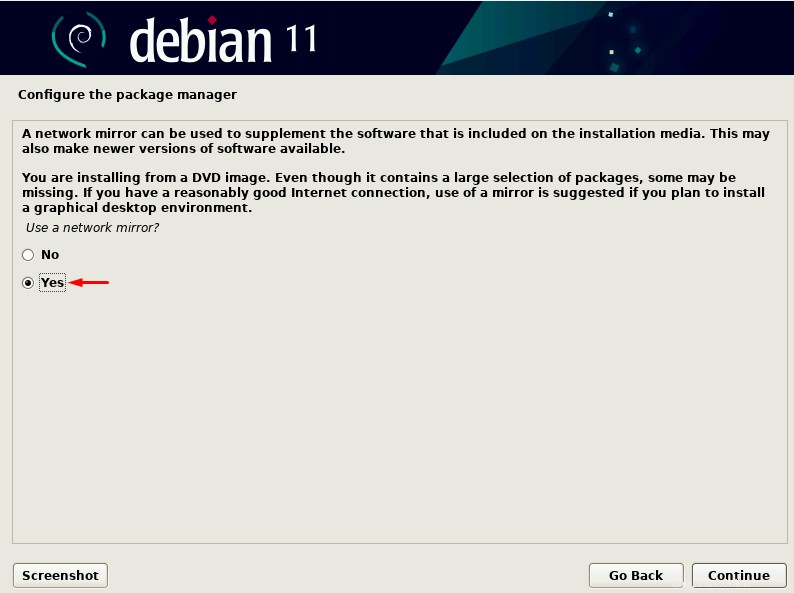
Ensuite, nous devons sélectionner le pays miroir de l'archive :
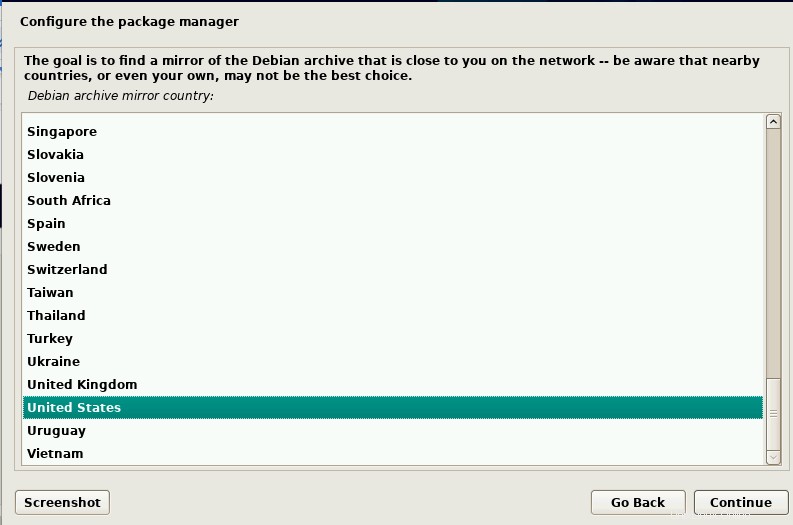
Une fois que nous avons fini de sélectionner un pays miroir d'archive, nous sélectionnons ensuite un miroir d'archive :
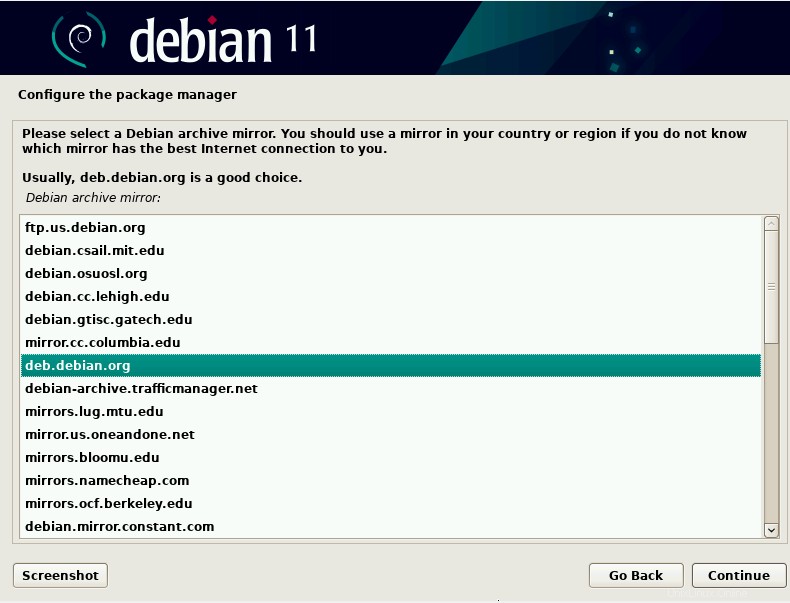
Dans le gestionnaire de packages de configuration, la prochaine invite qui nous sera présentée sera le proxy HTTP que nous laisserons vide et cliquerons sur continuer :
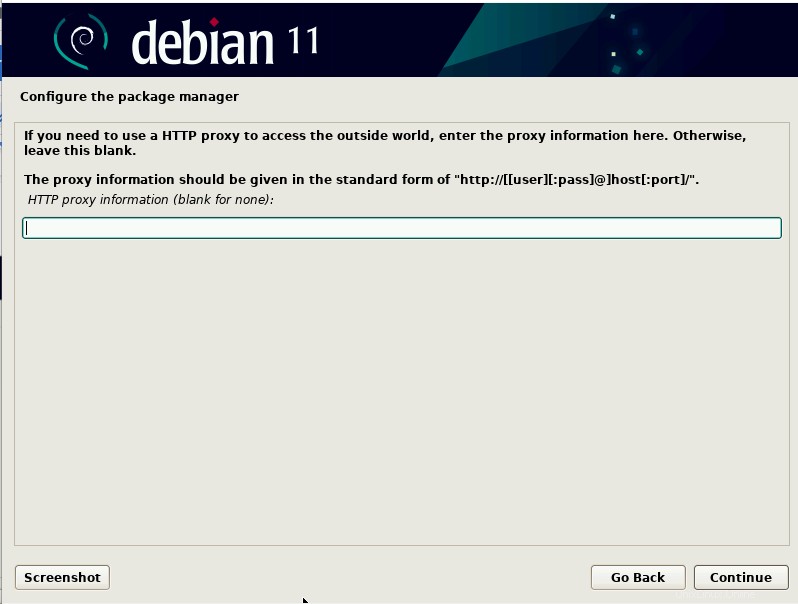
La configuration du gestionnaire de packages démarrera et vous verrez l'écran suivant :
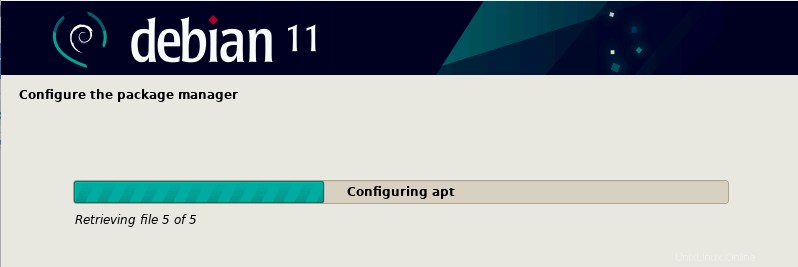
Ensuite, il vous sera demandé si vous souhaitez participer ou non à l'enquête d'utilisation du package, pour laquelle nous ne sélectionnerons aucune option et cliquerons sur continuer :
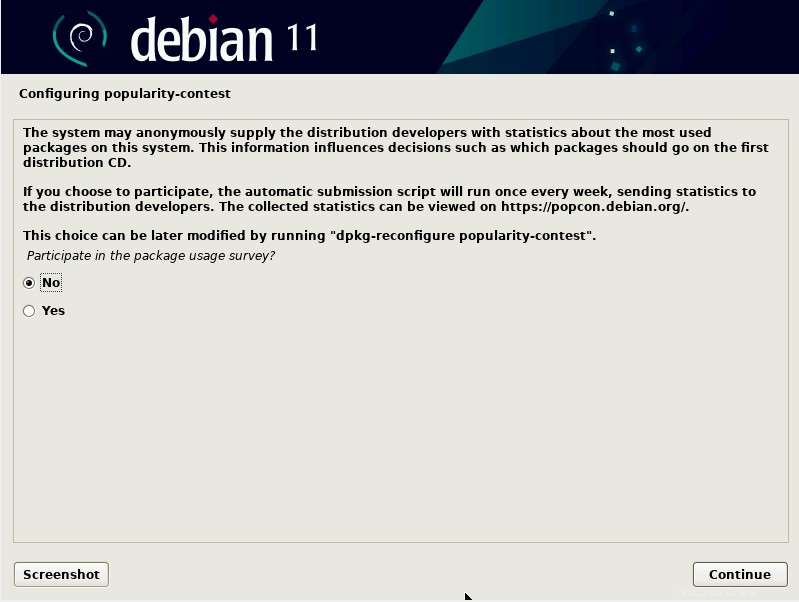
L'étape suivante consiste à installer certaines collections prédéfinies de logiciels avec le cœur du système pour lequel nous avons quelques options et nous pouvons choisir l'une ou l'autre. Nous avons choisi le serveur SSH, le serveur Web et l'environnement GNOMe.
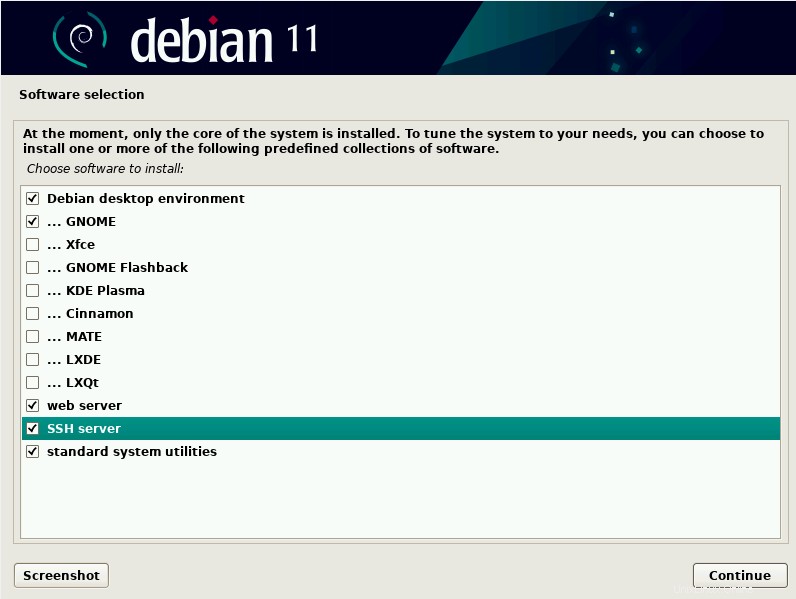
Le processus d'installation commencera après quoi il vous sera demandé d'installer ou non le chargeur de démarrage GRUB pour lequel nous sélectionnerons oui car le chargeur de démarrage GRUB est requis pour charger Debina, cliquez donc sur continuer :
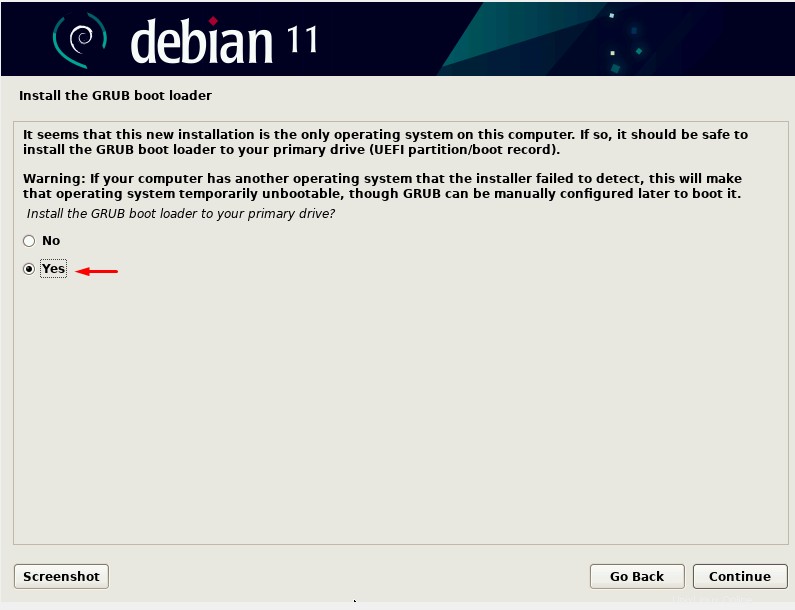
Une fois que nous cliquons sur continuer, nous verrons l'écran suivant :
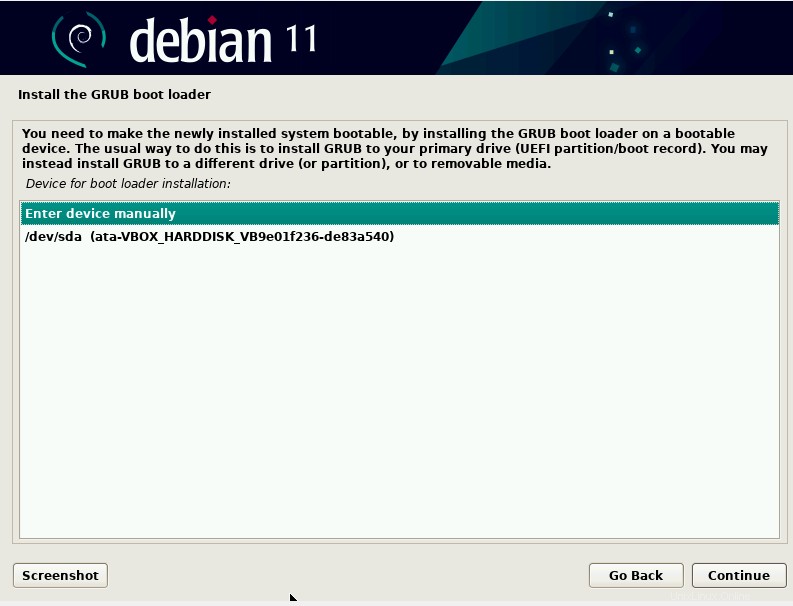
Choisissez le support de stockage sur lequel nous voulons que Debian soit installé, généralement le /dev/sda . Une fois sélectionné, cliquez sur continuer :
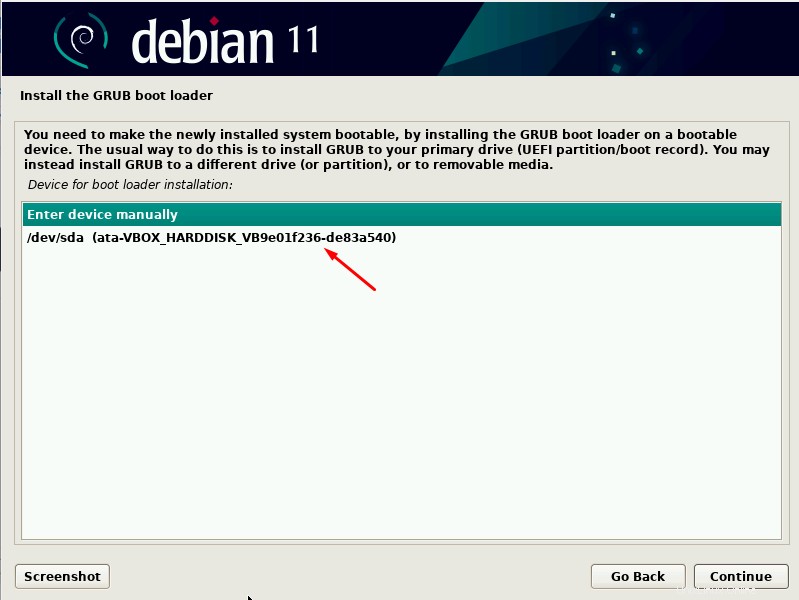
L'installation va démarrer et attendre qu'elle se termine :
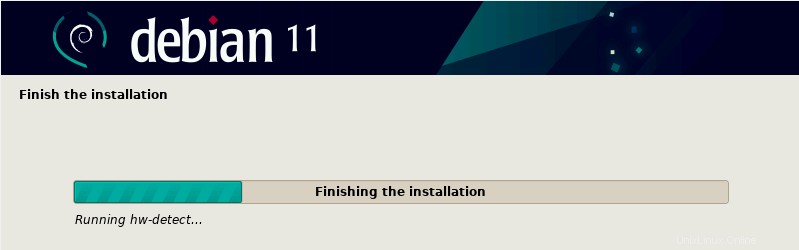
Vous verrez l'écran de fin d'installation. Cliquez sur continuer :
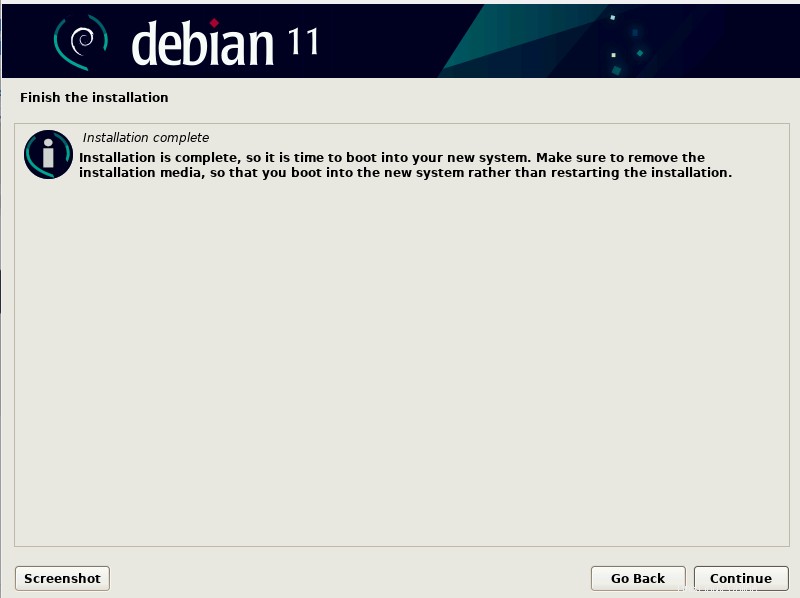
Votre système d'exploitation Debian 11 démarrera et vous verrez l'écran suivant où vous devrez sélectionner l'option ci-dessous :
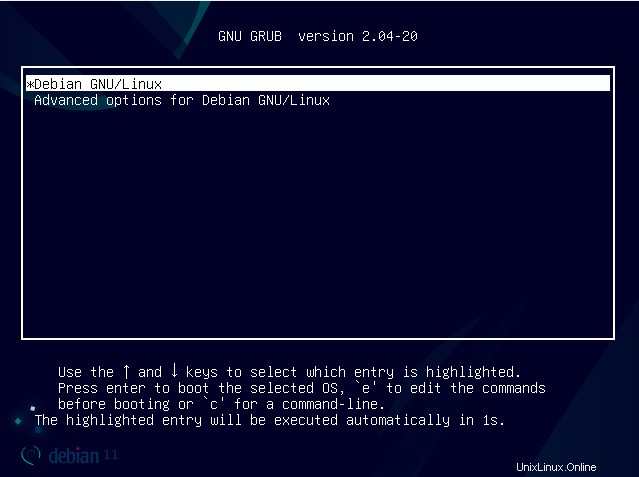
Maintenant, l'écran de connexion sera visible et l'utilisateur créé lors de l'installation de Debian 11 sera vu. Cliquez sur l'utilisateur :
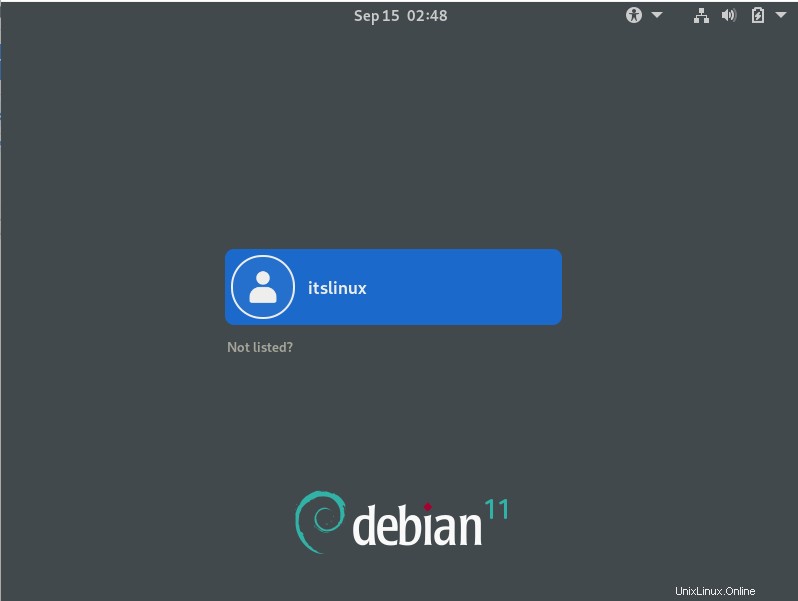
Saisissez votre mot de passe défini pour l'utilisateur :
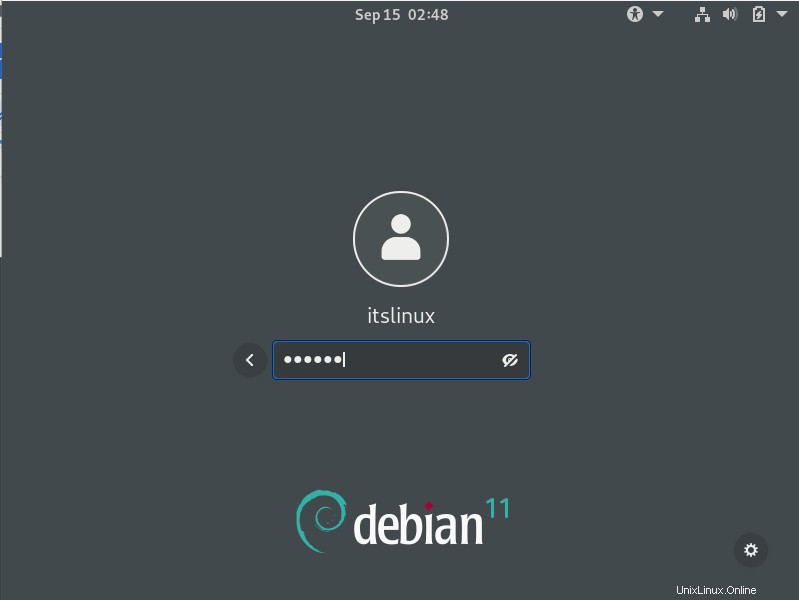
Vous verrez maintenant l'écran ci-dessous. Toutes nos félicitations! Vous avez installé avec succès Debian 11 sur votre système.
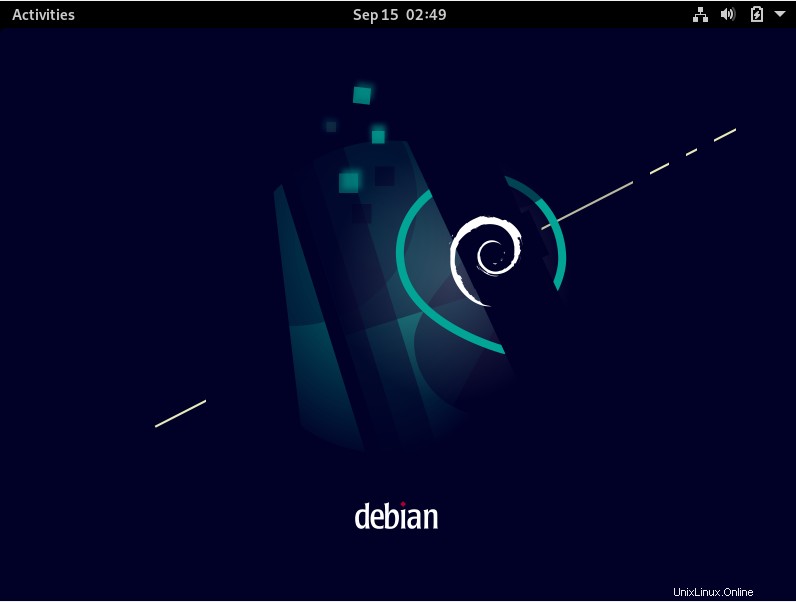
Conclusion
Debian 11 est un système d'exploitation gratuit qui offre des fonctionnalités améliorées, l'impression et la numérisation sans pilote et la prise en charge du système de fichiers exFAT, et bien plus encore. Debian 11 est utilisée par une large communauté, en particulier par les utilisateurs avancés en technologie.
Dans cet article, nous vous avons fourni tous les outils nécessaires pour installer Debian 11 Bullseye ainsi que des captures d'écran. Nous espérons que cet article vous a été instructif et en suivant cet article, vous devez maintenant avoir un système d'exploitation Debian 11 installé sur votre système.