GIMP signifie programme de manipulation d'images GNU. Il s'agit d'un outil d'édition graphique gratuit et open-source qui est spécifiquement utilisé pour la manipulation et l'édition d'images. Il offre également des fonctionnalités plus étonnantes telles que le transcodage entre différents formats d'image, une aide au dessin de forme libre et de nombreuses autres tâches graphiques spécialisées.
Nous allons installer GIMP sur le système Debian 11 bullseye dans ce didacticiel en utilisant deux méthodes différentes en utilisant le référentiel apt et en installant gimp via l'application snap.
Prérequis
Vous pouvez installer le logiciel gimp sur votre système Debian 11 en accédant aux privilèges racine du système.
Installation de GIMP sur le système Debian 11
Pour installer GIMP sur le système Debian 11, suivez les étapes ci-dessous :
Méthode n° 01 :Installer GIMP à l'aide du référentiel apt
En utilisant cette méthode, vous pouvez installer GIMP directement à partir du référentiel de base de votre système en suivant quelques étapes :
Étape 1 :Mettre à jour le référentiel système
Avant de commencer l'installation de l'outil GIMP sur votre système Debian, assurez-vous que tous les packages Debian installés sont mis à niveau vers la dernière version. Alors, utilisez les commandes mentionnées ci-dessous pour actualiser les packages apt de votre système :
$ sudo apt update
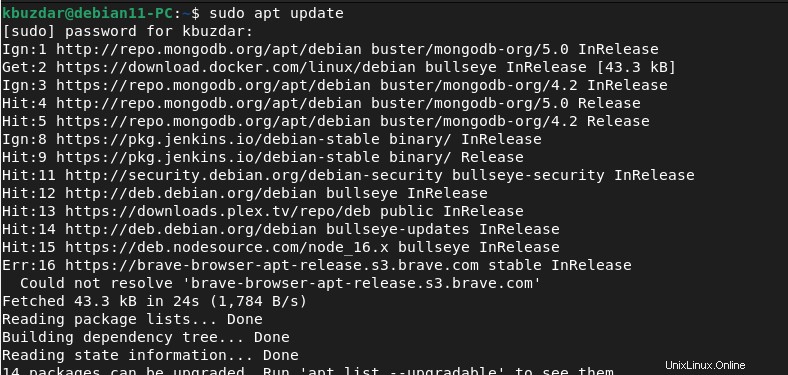
$ sudo apt upgrade
Étape 2 :Installez GIMP à l'aide du référentiel apt
GIMP est inclus par défaut dans le référentiel de base du système, cependant, vous pouvez l'installer en exécutant la commande ci-dessous :
$ sudo apt install gimp
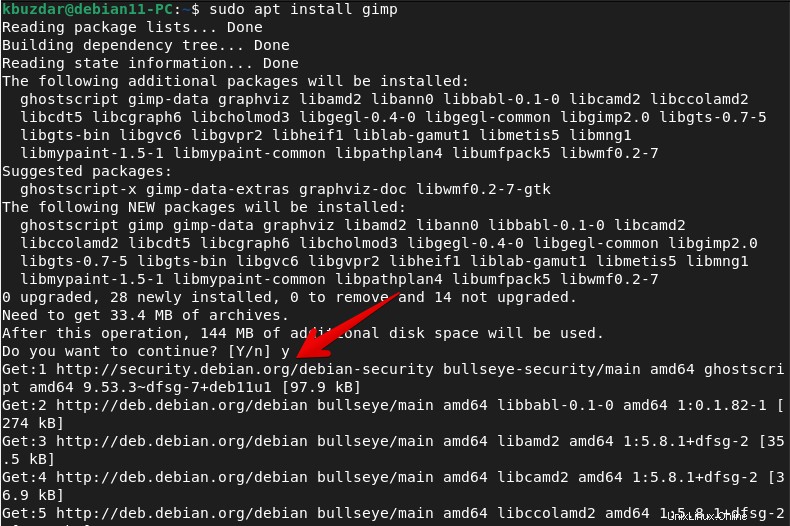
Toutes nos félicitations! L'installation de GIMP s'est terminée avec succès sur votre système Debian 11. Maintenant, vous pouvez le lancer et l'utiliser. Affichez la version d'installation de gimp à l'aide de la commande ci-dessous :
$ gimp -version

Dans la capture d'écran ci-dessus, vous pouvez voir que la version 2.10.22 du programme de manipulation d'images GNU est maintenant installée sur votre système Debian 11.
Étape 3 :Lancer GIMP sur Debian 11
Pour accéder à l'interface de l'application GIMP, rendez-vous dans le menu de l'application et lancez-la sur votre bureau en recherchant "gimp" via la barre de recherche de l'application :
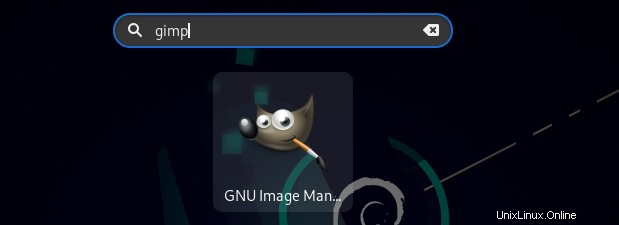
Cliquez sur l'icône de l'application GIMP pour la lancer. L'interface d'application gimp suivante s'affiche sur votre bureau Debian 11 :
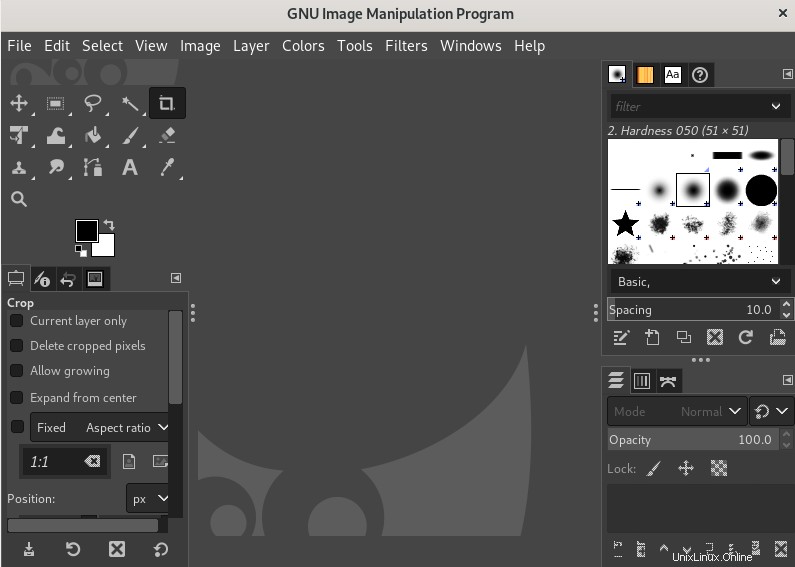
Méthode n° 02 :Installer Gimp à l'aide de Snap
Une autre façon alternative d'installer GIMP consiste à utiliser l'application snap. Donc, d'abord, installez le package `snapd` en utilisant la commande mentionnée ci-dessous :
$ sudo apt install snapd
$ sudo snap install gimp

L'installation de GIMP à l'aide de snap prend quelques secondes. Après cela, la notification suivante s'affiche dans la fenêtre du terminal :

Désinstaller GIMP de Debian 11
L'outil d'édition d'images nécessite beaucoup d'espace dans votre système. Par conséquent, après avoir utilisé gimp, vous pouvez le désinstaller de Debian 11 en exécutant la commande mentionnée ci-dessous :
$ sudo apt purge --remove gimp
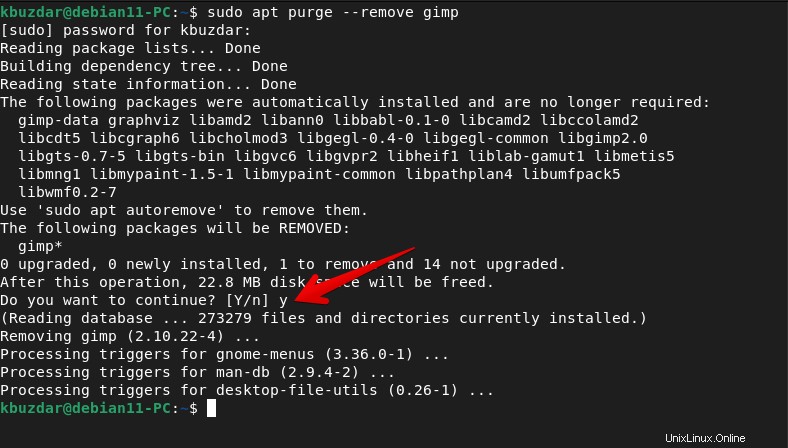
Si vous avez installé l'outil gimp à l'aide de snap, utilisez la commande suivante pour cette application :
$ sudo snap remove gimp

Conclusion
Nous avons installé l'outil de manipulation et d'édition d'images GIMP sur la distribution Debian 11 bullseye. Nous avons démontré deux méthodes d'installation de gimp dans ce didacticiel en utilisant le référentiel apt de base et via l'application snap. Nous avons également mentionné comment installer l'outil gimp à partir de votre système après l'avoir utilisé. Vous obtenez plus d'informations sur Gimp sur le site officiel de Gimp.