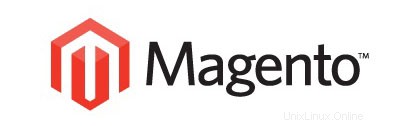
Dans ce tutoriel, nous allons vous montrer comment installer Magento sur Debian 11. Pour ceux d'entre vous qui ne le savaient pas, Magento est une plateforme de commerce électronique gratuite et open-source basée sur PHP et MariaDB qui est utilisé par des millions de petites entreprises pour vendre et gérer leurs produits en ligne. Magento est livré avec un riche ensemble de fonctionnalités, y compris la gestion de site Web, le référencement, la gestion des commandes, les outils de service client, les outils de marketing, un système de paiement, ainsi que le paiement et Systèmes d'expédition.
Cet article suppose que vous avez au moins des connaissances de base sur Linux, que vous savez utiliser le shell et, plus important encore, que vous hébergez votre site sur votre propre VPS. L'installation est assez simple et suppose que vous s'exécutent dans le compte root, sinon vous devrez peut-être ajouter 'sudo ‘ aux commandes pour obtenir les privilèges root. Je vais vous montrer étape par étape l'installation du CMS Magento sur une Debian 11 (Bullseye).
Prérequis
- Un serveur exécutant l'un des systèmes d'exploitation suivants :Debian 11 (Bullseye).
- Il est recommandé d'utiliser une nouvelle installation du système d'exploitation pour éviter tout problème potentiel.
- Un
non-root sudo userou l'accès à l'root user. Nous vous recommandons d'agir en tant qu'non-root sudo user, cependant, car vous pouvez endommager votre système si vous ne faites pas attention lorsque vous agissez en tant que root.
Installer Magento sur Debian 11 Bullseye
Étape 1. Avant d'installer un logiciel, il est important de s'assurer que votre système est à jour en exécutant le suivant apt commandes dans le terminal :
sudo apt update sudo apt upgrade sudo apt install apt-transport-https ca-certificates gnupg2
Étape 2. Installation de Composer.
L'installation de Composer est assez simple et directe, exécutez maintenant la commande suivante ci-dessous :
curl -sS https://getcomposer.org/installer -o composer-setup.php sudo php composer-setup.php --install-dir=/usr/local/bin --filename=composer
Vérifiez la version de Composer :
composer -V
Étape 3. Installation d'Elasticsearch.
Elasticsearch n'est pas disponible dans les dépôts Debian 11 standard, nous ajoutons maintenant le dépôt Elasticsearch APT à votre système :
wget -qO - https://artifacts.elastic.co/GPG-KEY-elasticsearch | sudo apt-key add - sudo sh -c 'echo "deb https://artifacts.elastic.co/packages/7.x/apt stable main" > /etc/apt/sources.list.d/elastic-7.x.list'
Après cela, installez le package Elasticsearch en utilisant apt commandes ci-dessous :
sudo apt update sudo apt install elasticsearch
Démarrez et activez le service Elasticsearch :
sudo systemctl enable elasticsearch.service --now
Pour vérifier et vérifier si Elasticsearch est en cours d'exécution, nous pouvons exécuter la commande suivante :
curl -X GET "localhost:9200"
Pour afficher le message système qu'Elasticsearch enregistre sur votre système, saisissez la commande suivante :
sudo journalctl -u elasticsearch
Étape 4. Installation de la pile LAMP.
Un serveur Debian 11 LAMP est requis. Si vous n'avez pas installé LAMP, veuillez lire notre tutoriel précédent pour installer le serveur LAMP sur Debian 11.
Étape 5. Configuration de MariaDB.
Par défaut, MariaDB n'est pas renforcée. Vous pouvez sécuriser MariaDB à l'aide de mysql_secure_installation scénario. vous devez lire attentivement et en dessous de chaque étape qui définira un mot de passe root, supprimera les utilisateurs anonymes, interdira la connexion root à distance et supprimera la base de données de test et l'accès à MariaDB sécurisé :
mysql_secure_installation
Configurez-le comme ceci :
- Set root password? [Y/n] y - Remove anonymous users? [Y/n] y - Disallow root login remotely? [Y/n] y - Remove test database and access to it? [Y/n] y - Reload privilege tables now? [Y/n] y
Ensuite, nous devrons nous connecter à la console MariaDB et créer une base de données pour Magento. Exécutez la commande suivante :
mysql -u root -p
Cela vous demandera un mot de passe, alors entrez votre mot de passe root MariaDB et appuyez sur Entrée. Une fois que vous êtes connecté à votre serveur de base de données, vous devez créer une base de données pour Installation de Magento :
mysql> CREATE DATABASE magento_db; mysql> CREATE USER 'magento'@'localhost' IDENTIFIED WITH mysql_native_password BY 'your-stong-passwd'; mysql> GRANT ALL PRIVILEGES ON magentodb.* TO 'magento'@'localhost'; mysql> FLUSH PRIVILEGES; mysql> \q
Étape 6. Configuration d'Apache.
Nous créons maintenant un nouveau VirtualHost pour mieux gérer le Joomla :
nano /etc/apache2/sites-available/magento.conf
Ajoutez le fichier suivant :
<VirtualHost *:80>
ServerAdmin admin@your_domain.com
DocumentRoot /opt/magento2
ServerName your-domain.com
<Directory /opt/magento2>
Options FollowSymlinks
AllowOverride All
Require all granted
</Directory>
ErrorLog ${APACHE_LOG_DIR}/your-domain.com_error.log
CustomLog ${APACHE_LOG_DIR}/your-domain.com_access.log combined
</VirtualHost> Enregistrer et fermer, puis redémarrer Apache pour que les modifications aient lieu :
sudo a2ensite magento.conf sudo a2enmod rewrite sudo systemctl restart apache2
Étape 7. Installer Magento sur Debian 11.
Tout d'abord, nous créons un compte sur le site Web magento.com et naviguons vers https://marketplace.magento.com/customer/accessKeys/ pour créer une clé d'accès :
composer create-project --repository-url=https://repo.magento.com/ magento/project-community-edition=2.4.3 /opt/magento2
Il vous sera demandé votre nom d'utilisateur et votre mot de passe :
Username: YOUR_PUBLIC_KEY Password: YOUR_PRIVATE_KEY
Après cela, démarrez l'installation en exécutant la commande ci-dessous :
cd /opt/magento2
Avant d'exécuter l'installation, vous souhaitez modifier le nom de domaine, l'adresse e-mail et le mot de passe administrateur :
bin/magento setup:install \ --base-url=http://your-domain.com \ --db-host=localhost \ --db-name=magento_db \ --db-user=magento \ --db-password=magento \ --admin-firstname=admin \ --admin-lastname=admin \ [email protected] \ --admin-user=admin \ --admin-password=ngadimin123 \ --language=en_US \ --currency=USD \ --timezone=Asia/Jakarta \ --use-rewrites=1
Veuillez patienter avec le processus d'installation jusqu'à ce qu'il se termine, vous devriez voir le résultat suivant :
[SUCCESS]: Magento installation complete. [SUCCESS]: Magento Admin URI: /admin_1iwnbd
Nous devrons modifier certaines autorisations de dossier :
sudo chown -R www.data. /opt/magento2
Ensuite, désactivez l'authentification à deux facteurs à l'aide de la commande suivante :
sudo -u www-data bin/magento module:disable Magento_TwoFactorAuth sudo -u www-data bin/magento cache:flush
Étape 8. Configurez les tâches Cron.
Magento nécessite l'exécution de ses tâches cron pour automatiser ses fonctions système importantes. Nous créons maintenant la tâche cron suivante :
sudo -u www-data bin/magento cron:install
Étape 9. Installation d'un certificat SSL.
Dans cette étape, nous installerons le certificat SSL (TLS). Nous utiliserons un certificat Let's Encrypt gratuit qui fonctionnera dans tous les navigateurs et l'application CertBot à installer le certificat et le tenir à jour :
sudo apt install certbot python-certbot-apache
Ensuite, exécutez le certbot une commande qui téléchargera le certificat et créera la configuration Apache pour utiliser le certificat :
sudo certbot --apache
Vous serez alors invité à entrer une adresse e-mail pour le certificat. Après avoir entré cela, vous devez accepter les CG et décider si vous souhaitez partager votre e-mail auprès de l'Electronic Frontier Foundation. Cette dernière étape est facultative. Une fois réussie, rechargez à nouveau Apache pour charger toutes les nouvelles configurations :
sudo systemctl reload apache2
Étape 10. Configurez le pare-feu.
Nous ouvrons maintenant les ports 80 et 443 pour autoriser le trafic du serveur Apache. Nous allons le faire avec les commandes suivantes :
ufw allow 80/tcp ufw allow 443/tcp ufw reload
Étape 11. Accéder à l'interface Web de Magento.
Une fois installé avec succès, ouvrez votre navigateur Web et accédez à l'interface Web de Magento à l'aide de l'URL https://your-domian.com . Vous serez redirigé vers la page suivante :
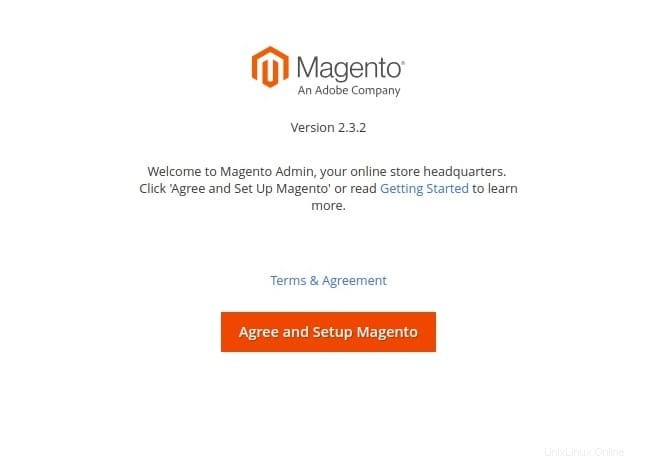
Félicitations ! Vous avez installé Magento avec succès. Merci d'avoir utilisé ce didacticiel pour installer la dernière version des plates-formes de commerce électronique Magento sur Debian 11 Bullseye. Pour obtenir de l'aide supplémentaire ou des informations utiles, nous vous recommandons de consulter le site officiel de Magento.