
Dans ce tutoriel, nous allons vous montrer comment installer phpPgAdmin sur Debian 11. Pour ceux d'entre vous qui ne le savaient pas, phpPgAdmin est un outil d'administration Web gratuit pour la gestion des bases de données PostgreSQL. Il vous permet d'effectuer des activités telles que la création, la modification et la suppression de bases de données, de tables, de vues, de champs. PhpPgAdmin est écrit en PHP et facilite l'administration des bases de données PostgreSQL, sans parler de l'interface graphique Web qui rend tout plus convivial. et plus facile à utiliser.
Cet article suppose que vous avez au moins des connaissances de base sur Linux, que vous savez utiliser le shell et, plus important encore, que vous hébergez votre site sur votre propre VPS. L'installation est assez simple et suppose que vous s'exécutent dans le compte root, sinon vous devrez peut-être ajouter 'sudo ‘ aux commandes pour obtenir les privilèges root. Je vais vous montrer l'installation étape par étape de phpPgAdmin sur une Debian 11 (Bullseye).
Prérequis
- Un serveur exécutant l'un des systèmes d'exploitation suivants :Debian 10 ou Debian 11.
- Il est recommandé d'utiliser une nouvelle installation du système d'exploitation pour éviter tout problème potentiel
- Un
non-root sudo userou l'accès à l'root user. Nous vous recommandons d'agir en tant qu'non-root sudo user, cependant, car vous pouvez endommager votre système si vous ne faites pas attention lorsque vous agissez en tant que root.
Installer phpPgAdmin sur Debian 11 Bullseye
Étape 1. Avant d'installer un logiciel, il est important de s'assurer que votre système est à jour en exécutant le suivant apt commandes dans le terminal :
sudo apt update sudo apt upgrade
Étape 2. Installation du serveur Web Apache.
Nous installons maintenant le serveur Web Apache sur le système Debian en exécutant la commande suivante :
sudo apt install apache2 apache2-utils
Confirmez la compilation et la version d'Apache :
apache2 -v
Avant de démarrer les configurations, assurez-vous que les services Apache sont en cours d'exécution sur votre système. Exécutez la commande suivante pour vérifier l'état des services Apache :
sudo systemctl status apache2 sudo systemctl start apache2 sudo systemctl enable apache2
Étape 3. Installation de PostgreSQL.
Par défaut, PostgreSQL n'est pas disponible pour une installation directe à partir du référentiel de base Debian 11. Nous ajoutons maintenant le référentiel PostgreSQL officiel à votre système :
echo "deb [signed-by=/usr/share/keyrings/postgresql-keyring.gpg] http://apt.postgresql.org/pub/repos/apt/ bullseye-pgdg main" | sudo tee /etc/apt/sources.list.d/postgresql.list
Ensuite, importez la clé de signature PostgreSQL :
curl -fsSL https://www.postgresql.org/media/keys/ACCC4CF8.asc | sudo gpg --dearmor -o /usr/share/keyrings/postgresql-keyring.gpg
Enfin, exécutez la commande suivante ci-dessous pour installer PostgreSQL :
sudo apt update sudo apt install postgresql-13
Après avoir installé PostgreSQL, démarrez le service PostgreSQL et activez-le pour qu'il démarre au redémarrage du système :
sudo systemctl start postgresql sudo systemctl enable postgresql sudo systemctl status postgresql
Étape 4. Installer phpPgAdmin sur Debian 11.
Désormais, les packages phpPgAdmin sont également disponibles dans les référentiels Debian par défaut. Utilisez la commande suivante ci-dessous pour installer phpPgAdmin :
sudo apt install phppgadmin
Étape 5. Configurez phpPgAdmin.
Ensuite, nous éditons maintenant le fichier de configuration phpPgAdmin pour ajouter des instances PostgreSQL :
sudo nano /etc/phppgadmin/config.inc.php
Ajoutez les fichiers suivants :
// Display name for the server on the login screen $conf['servers'][0]['desc'] = 'PostgreSQL 13'; // Hostname or IP address for server. Use '' for UNIX domain socket. // use 'localhost' for TCP/IP connection on this computer $conf['servers'][0]['host'] = 'localhost'; // Database port on server (5432 is the PostgreSQL default) $conf['servers'][0]['port'] = 5432;
Définissez la valeur extra_login_security sur false :
$conf['extra_login_security'] = false;
Étape 6. Configurez Apache.
Créez un nouveau fichier de configuration Apache pour phpPgAdmin :
sudo nano /etc/apache2/conf-enabled/phppgadmin.conf
Modifiez les lignes suivantes :
. . . . . . </IfModule> AllowOverride None # Only allow connections from localhost:Require all granted <IfModule mod_php.c> . . . . . .
Enregistrez et fermez, puis redémarrez le serveur Web Apache pour que les modifications aient lieu :
sudo systemctl restart apache2
Étape 7. Accéder à l'interface Web PhpPgAdmin.
Une fois l'installation réussie, ouvrez votre navigateur Web et accédez à la console Web PhpPgAdmin à l'aide de l'URL http://your-server-ip-address/phppgadmin . Vous devriez voir l'interface PhpPgAdmin :
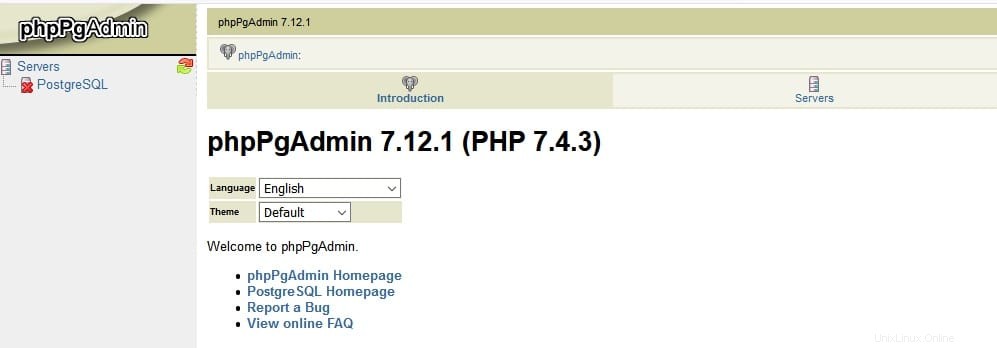
Félicitations ! Vous avez installé phpPgAdmin avec succès. Merci d'avoir utilisé ce didacticiel pour installer la dernière version de phpPgAdmin sur Debian 11 Bullseye. Pour obtenir de l'aide supplémentaire ou des informations utiles, nous vous recommandons de consulter le site Web officiel de phpPgAdmin .