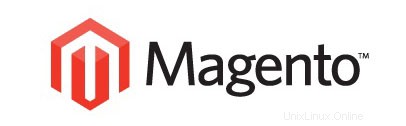
Dans ce tutoriel, nous allons vous montrer comment installer Magento sur Debian 10. Pour ceux d'entre vous qui ne le savaient pas, Magento est l'une des applications les plus utilisées au monde pour gérer E- Sites de commerce. Magento est entièrement personnalisable pour répondre aux besoins de l'utilisateur et lui permet de créer et de lancer une boutique en ligne entièrement fonctionnelle en quelques minutes. Magento utilise le système de gestion de base de données relationnelle MySQL, le langage de programmation PHP et des éléments du Zend Framework.
Cet article suppose que vous avez au moins des connaissances de base sur Linux, que vous savez utiliser le shell et, plus important encore, que vous hébergez votre site sur votre propre VPS. L'installation est assez simple et suppose que vous s'exécutent dans le compte root, sinon vous devrez peut-être ajouter 'sudo ‘ aux commandes pour obtenir les privilèges root. Je vais vous montrer l'installation étape par étape de la plateforme de commerce électronique Magento sur une Debian 10 (Buster).
Prérequis
- Un serveur exécutant l'un des systèmes d'exploitation suivants :Debian 10 (Buster).
- Il est recommandé d'utiliser une nouvelle installation du système d'exploitation pour éviter tout problème potentiel.
- Accès SSH au serveur (ou ouvrez simplement Terminal si vous êtes sur un ordinateur).
- Un
non-root sudo userou l'accès à l'root user. Nous vous recommandons d'agir en tant qu'non-root sudo user, cependant, car vous pouvez endommager votre système si vous ne faites pas attention lorsque vous agissez en tant que root.
Installer Magento sur Debian 10 Buster
Étape 1. Avant d'installer un logiciel, il est important de s'assurer que votre système est à jour en exécutant le suivant apt commandes dans le terminal :
sudo apt update sudo apt upgrade
Étape 2. Installation de la pile LAMP.
Un serveur Debian 10 LAMP est requis. Si vous n'avez pas installé LAMP, veuillez lire notre tutoriel précédent pour installer le serveur LAMP sur Debian 10.
Étape 3. Installation de Composer.
Nous devons maintenant installer Composer pour installer tous les composants Magento nécessaires. Vous pouvez installer Composer en exécutant simplement la commande suivante :
curl -sS https://getcomposer.org/installer | php -- --install-dir=/usr/bin --filename=composer
Étape 4. Installer Magento sur Debian 10.
Téléchargez et installez la dernière version stable de Magento depuis Github :
cd /var/www/html git clone https://github.com/magento/magento2.git
Ensuite, vérifiez la dernière version de Magento avec la commande suivante :
cd magento2/ git checkout 2.3.2
Une fois cela fait, installez toutes les dépendances PHP requises par Magento avec la commande suivante :
cd /var/www/html/magento2 composer install
Vous devez maintenant attribuer la propriété des fichiers et dossiers aux utilisateurs et groupes Apache. Pour ce faire, la commande est :
chown -R www-data:www-data /var/www/html/magento2/
Étape 5. Configuration de MariaDB pour Magento.
Par défaut, MariaDB n'est pas renforcée. Vous pouvez sécuriser MariaDB à l'aide de mysql_secure_installation scénario. vous devez lire attentivement et en dessous de chaque étape qui définira un mot de passe root, supprimera les utilisateurs anonymes, interdira la connexion root à distance et supprimera la base de données de test et l'accès à MariaDB sécurisé :
mysql_secure_installation
Configurez-le comme ceci :
- Set root password? [Y/n] y - Remove anonymous users? [Y/n] y - Disallow root login remotely? [Y/n] y - Remove test database and access to it? [Y/n] y - Reload privilege tables now? [Y/n] y
Ensuite, nous devrons nous connecter à la console MariaDB et créer une base de données pour Magento. Exécutez la commande suivante :
mysql -u root -p
Cela vous demandera un mot de passe, alors entrez votre mot de passe root MariaDB et appuyez sur Entrée. Une fois que vous êtes connecté à votre serveur de base de données, vous devez créer une base de données pour Installation de Magento :
CREATE DATABASE magentodb; GRANT ALL PRIVILEGES ON magentodb . * TO magento@'localhost' IDENTIFIED BY 'Your-Passwd' WITH GRANT OPTION; flush privileges; exit
Étape 6. Configuration du serveur Web Apache pour Joomla.
Créez une nouvelle directive d'hôte virtuel dans Apache. Par exemple, créez un nouveau fichier de configuration Apache nommé 'magento.conf ' sur votre serveur virtuel :
nano /etc/apache2/sites-available/magento.conf
Ajoutez les lignes suivantes :
<VirtualHost *:80>
ServerName <STORE HOSTNAME>
DocumentRoot /var/www/html/magento2
ErrorLog ${APACHE_LOG_DIR}/magento_error.log
CustomLog ${APACHE_LOG_DIR}/magento_access.log combined
<Directory /var/www/magento2 >
Options FollowSymLinks
AllowOverride All
</Directory>
</VirtualHost> Maintenant, nous pouvons redémarrer le serveur Web Apache pour que les modifications aient lieu :
sudo ln -s /etc/apache2/sites-available/magento.conf /etc/apache2/sites-enabled/magento.conf sudo sudo a2enmod rewrite sudo a2ensite magento.conf sudo systemctl restart apache2
Étape 7. Installation d'un certificat SSL.
Dans cette étape, nous installerons le certificat SSL (TLS). Nous utiliserons un certificat Let's Encrypt gratuit qui fonctionnera dans tous les navigateurs et l'application CertBot à installer le certificat et le tenir à jour :
sudo apt install certbot python-certbot-apache
Ensuite, exécutez le certbot une commande qui téléchargera le certificat et créera la configuration Apache pour utiliser le certificat :
sudo certbot --apache
Vous serez ensuite invité à entrer une adresse e-mail pour le certificat. Après avoir entré cela, vous devez accepter les CG et décider si vous souhaitez partager votre e-mail auprès de l'Electronic Frontier Foundation. Cette dernière étape est facultative. Une fois réussie, rechargez à nouveau Apache pour charger toutes les nouvelles configurations :
sudo systemctl reload apache2
Étape 8. Accéder à l'interface Web de Magento.
Magento sera disponible sur le port HTTP 80 par défaut. Ouvrez votre navigateur préféré et accédez à https://your-domain.com/ ou https://server-ip-address et suivez les étapes requises pour terminer l'installation. Si vous utilisez un pare-feu, veuillez ouvrir le port 80 pour permettre l'accès au panneau de contrôle.
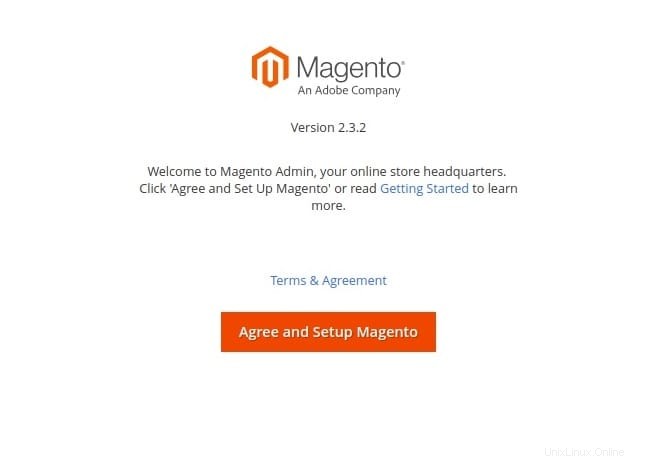
Félicitations ! Vous avez installé Magento avec succès. Merci d'avoir utilisé ce didacticiel pour installer la plate-forme de commerce électronique Magento sur le système Debian 10 Buster. Pour obtenir de l'aide supplémentaire ou des informations utiles, nous vous recommandons de consulter le site officiel de Magento site Web.