Debian 11.0 est sortie le 14 août 2021, avec le nom de code Bullseye. Après environ deux ans de développement, les projets Debian ont présenté une version stable de Debian 11 qui sera prise en charge pendant les cinq prochaines années. Cette nouvelle distribution fouette avec plus de 11294 nouveaux packages pour compter 59551 packages.
Cela signifie que la plupart des logiciels de cette distribution ont été mis à jour à environ 72 % de tous les packages de la version précédente. Pour mieux comprendre la version de ce logiciel et certaines des fonctionnalités clés, consultez les notes de version.
Cette distribution a développé un tout nouveau thème, "Homeworld", et un noyau Linux récent 5.10. Outre ces fonctionnalités notables, il prend également en charge les systèmes de fichiers 32 bits et exFat. Les autres fonctionnalités exceptionnelles incluses dans cette version de distribution sont les nouveaux environnements de bureau tels que KDE Plasma 5.20, GNOME 3.38, Xfce 4.16 et d'autres mises à jour de packages de système d'exploitation.
Dans cet éditorial, nous allons vous montrer une procédure d'installation pas à pas de Debian 11 avec des captures d'écran pour vous faciliter la tâche. Avant de passer aux étapes d'installation, effectuons une vérification à blanc des exigences minimales pour cette version de Debian :
- Support de démarrage (USB/DVD).
- Connexion Internet stable (facultatif).
- Processeur double cœur ou supérieur.
- 2 Go de RAM et plus.
- 15 Go d'espace disque dur ou SSD.
Cela dit, approfondissons maintenant les étapes d'installation :
Installer Debian
Étape 1 :Téléchargez le fichier ISO de Debian 11
Tout d'abord, avant de commencer cet article, nous devons télécharger le fichier ISO Debian 11 depuis leur site officiel.
Étape 2 :Créer une clé USB amorçable
Il est maintenant temps de créer une clé USB amorçable contenant Debian 11 ISO. Ici, nous utiliserons un logiciel utilitaire tiers pour créer une clé USB amorçable. il y a plusieurs choix. Vous pouvez soit aller avec Rufus ou balenaEtcher. Dans notre cas, nous opterons pour le BalenaEtcher car il propose des étapes assez simples, même pour les débutants.
Alors, insérez votre clé USB et ouvrez balenaEtcher comme indiqué dans l'instantané ci-dessous :
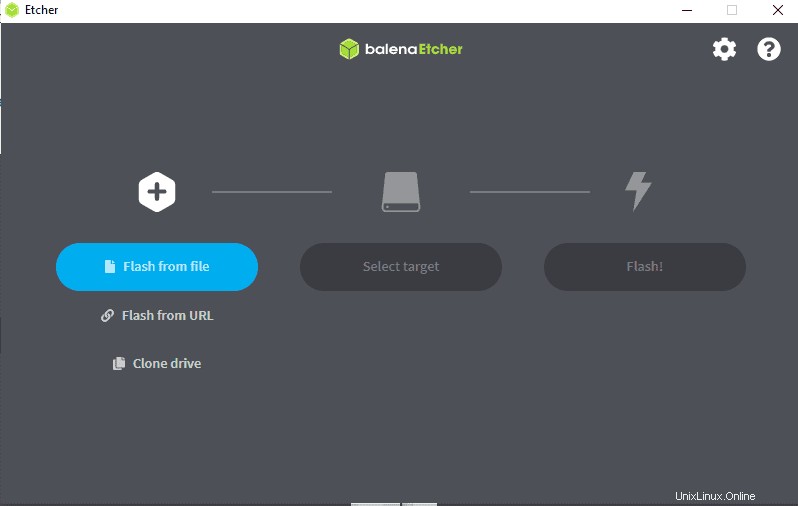
Maintenant, sélectionnez le fichier image, qui devrait être un fichier ISO Debian dans ce cas :
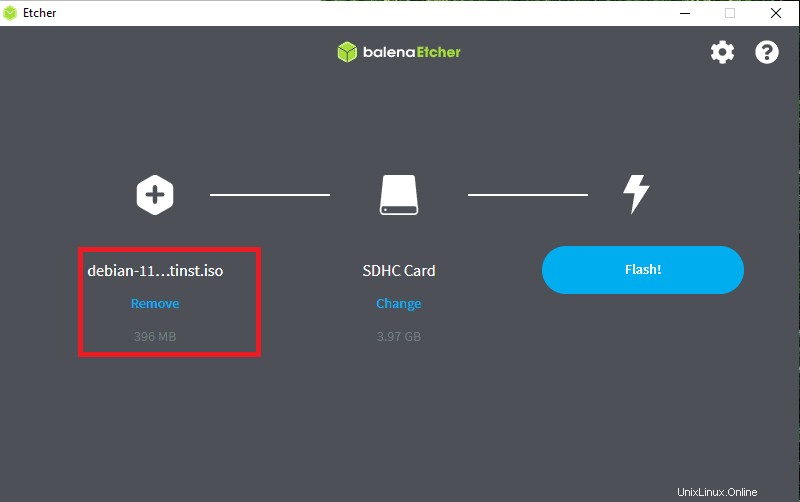
Sélectionnez la clé USB
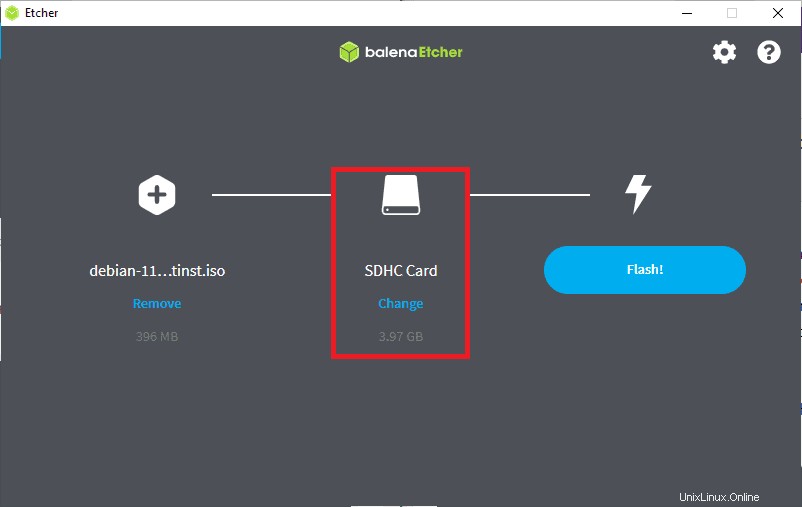
Enfin, cliquez sur flash :
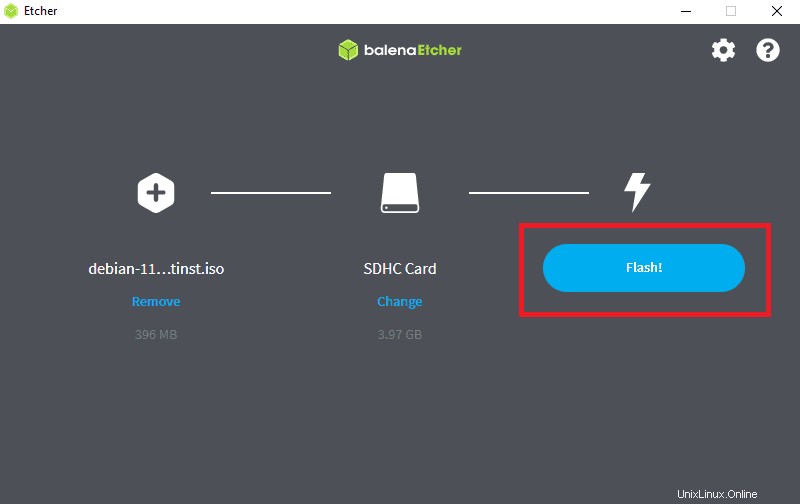
Le processus devrait prendre quelques instants.
Étape 3 :Paramètres de démarrage
Notre clé USB amorçable avec le système d'exploitation Debian 11 flashé est maintenant prête à l'emploi. Maintenant, éteignez votre machine, insérez la clé USB dans le port USB et démarrez-la. Lorsque l'appareil démarre, nous devrons entrer dans le menu de démarrage de notre PC. Il est important de noter que chaque fabricant de PC a des touches différentes pour le menu de démarrage. Certains des plus éprouvés incluent F1, F2, F9, F10, F12 ou ESC . Si vous êtes un utilisateur macOS, redémarrez votre PC, maintenez enfoncée la touche options/alt pour être redirigé vers le menu des disques de démarrage.
Dès que vous êtes dans le menu de démarrage, choisissez USB amorçable et appuyez sur Entrée pour démarrer.
Étape 4 :Installer Debian 11
Après être entré dans le menu de démarrage, vous obtiendrez un menu de fenêtre d'installation affichant diverses méthodes d'installation. Ici, vous pouvez sélectionner l'une des méthodes pour installer ce logiciel sur votre système. Mais, dans cet article, nous allons utiliser la méthode la plus simple "Installation graphique" option.
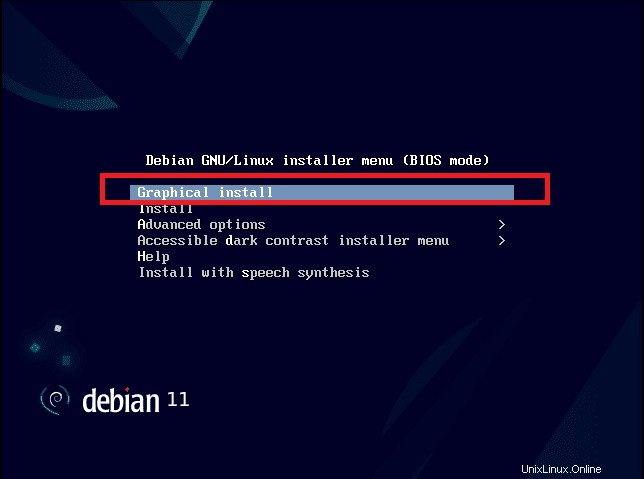
En tant que tel, choisissez l'option d'installation graphique et appuyez sur "Entrée" pour continuer.
Sélectionnez votre langue préférée et cliquez sur "continuer". Dans notre cas, nous utiliserons l'anglais sélectionné par défaut.
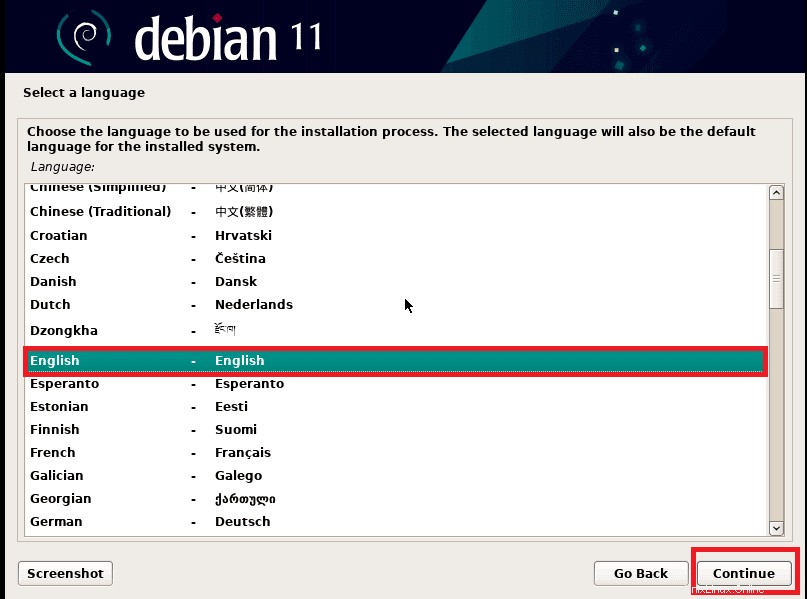
Ici, vous choisirez votre emplacement et Debian réglera automatiquement l'heure en conséquence
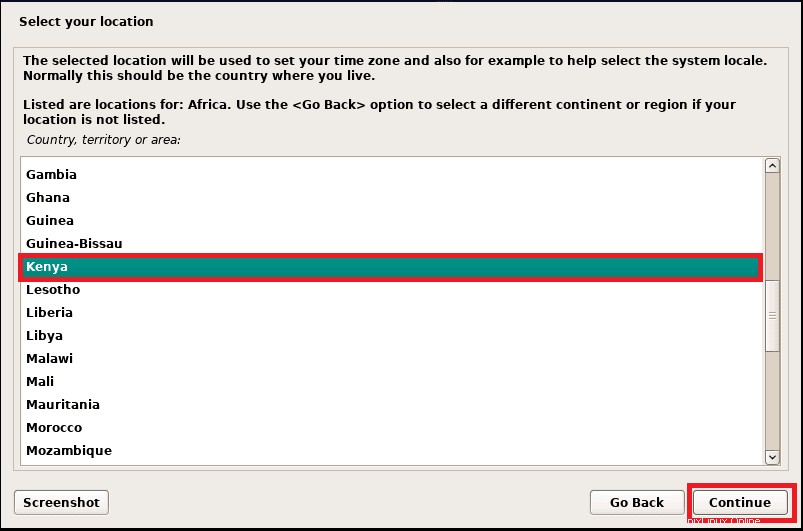
À l'étape suivante, configurez le clavier que vous utilisez. Après avoir sélectionné la langue du clavier, cliquez sur "Continuer" bouton en bas pour continuer.
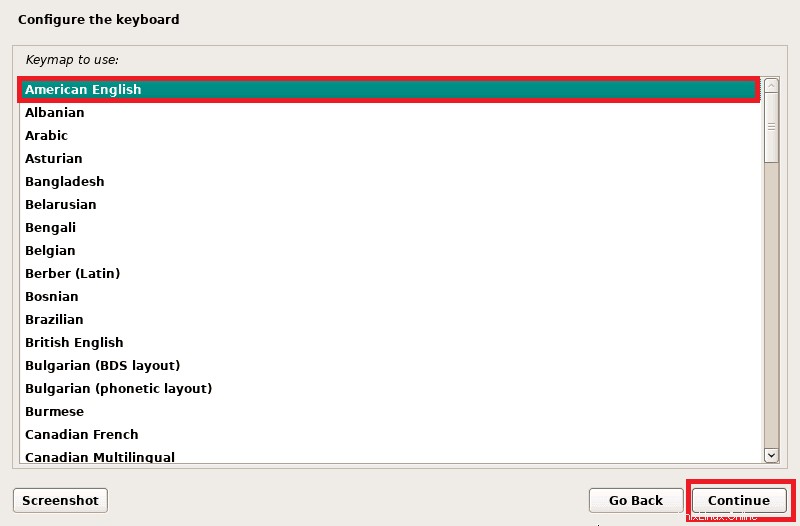
Après avoir cliqué sur "Continuer", Votre système Debian configurera automatiquement les paramètres réseau
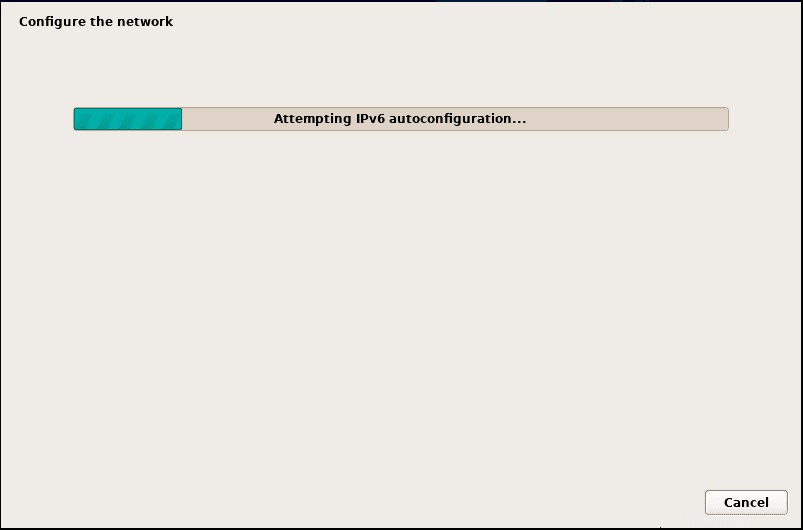
Ici, le programme d'installation vous demandera de saisir le nom d'hôte. Idéalement, un nom d'hôte est un mot unique qui fonctionne comme une identité de votre système sur le réseau. Après avoir saisi le nom d'hôte, appuyez sur "Continuer".
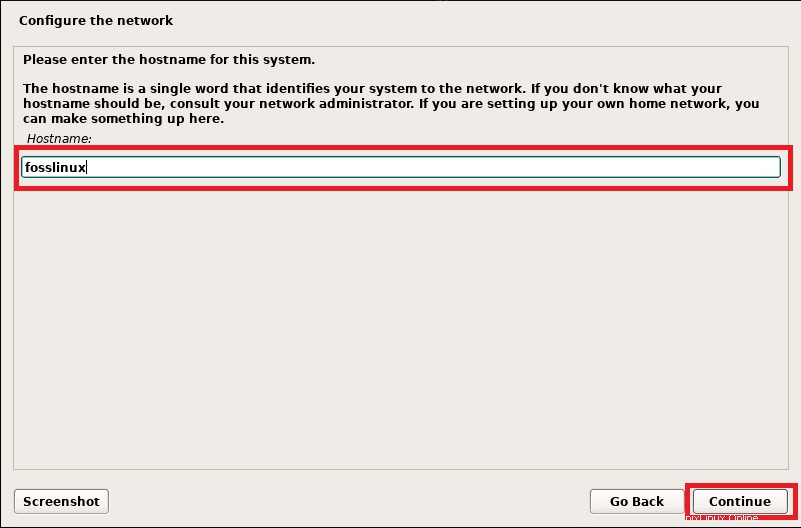
Ensuite, l'installateur se renseignera sur le nom de domaine. Si vous n'en avez pas, vous pouvez le laisser vide et cliquer sur "Continuer".
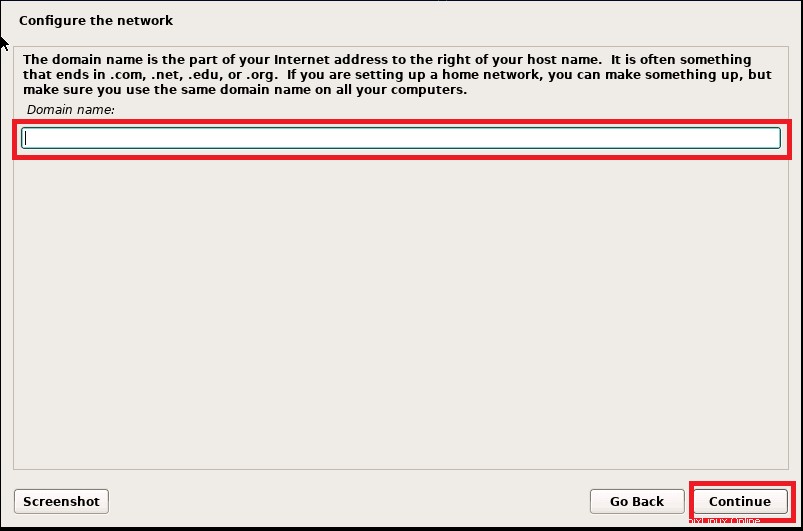
Ici, vous spécifierez le mot de passe de l'utilisateur root et cliquerez sur "continuer" pour aller plus loin. Nous vous suggérons de définir un mot de passe fort pour des raisons de sécurité. Il en est ainsi parce que l'utilisateur root a des privilèges illimités, alors ne les partagez pas.
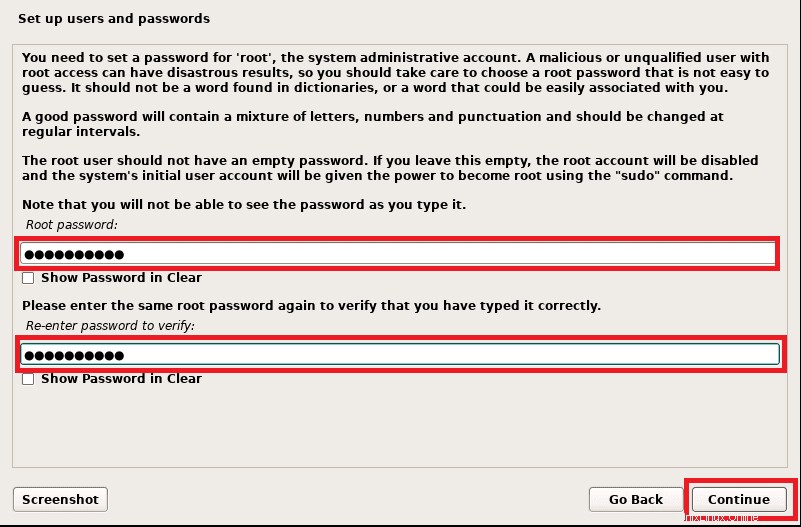
Entrez un nom pour un utilisateur et cliquez sur "Continuer," bien que l'utilisateur puisse être créé ultérieurement. A ce titre, saisissez le nom complet de l'utilisateur
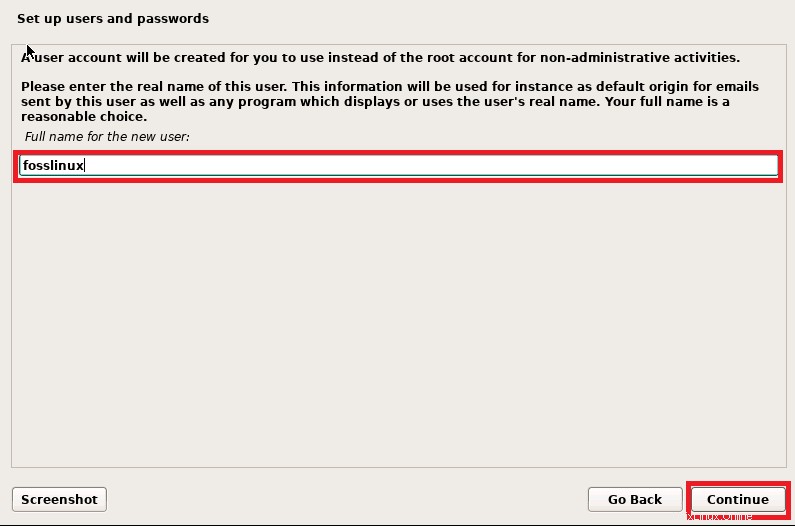
Ensuite, spécifiez le nom d'utilisateur du compte d'utilisateur local ; comme dans notre cas, nous nous en tiendrons toujours à "fosslinux. ” Après cela, cliquez sur "Continuer".
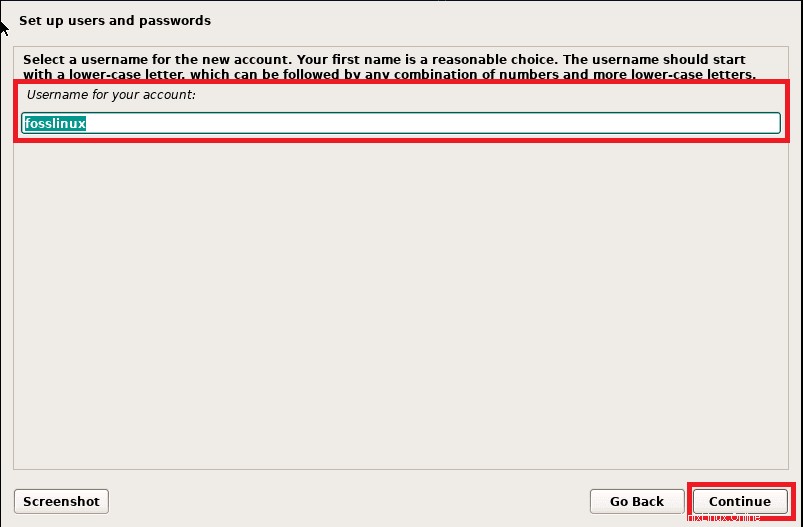
En appuyant sur le bouton Continuer, une fenêtre pour spécifier le mot de passe de l'utilisateur local apparaîtra ; ici, saisissez votre mot de passe d'utilisateur local et appuyez sur "Entrée".
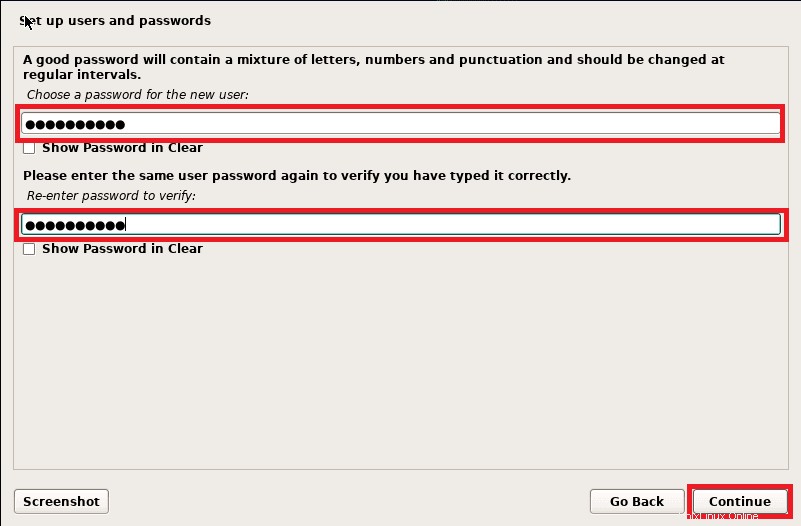
Le programme d'installation vous demandera de choisir la méthode de partitionnement dans cette section. Voici la signification de chaque méthode de partition :
Guidée – L'intégralité du disque de l'utilisateur : (celui-ci crée automatiquement la partition sur tout le disque).
Guidé :utilisez l'intégralité du disque et configurez LVM : (Cela créera spontanément une partition basée sur LVM sur tout le disque)
Guidé :utilisez l'intégralité du disque et configurez LVM chiffré : (celui-ci créera des partitions basées sur LVM et chiffrera le disque)
Manuel : celui-ci vous permet de créer vos partitions personnalisées.
En tant que tel, vous avez la possibilité de choisir celui qui convient à votre installation. Dans cet article, nous suggérons l'option 2 pour créer les partitions basées sur LVM sur l'ensemble du disque.
Pour continuer, sélectionnez votre option et cliquez sur "Continuer".
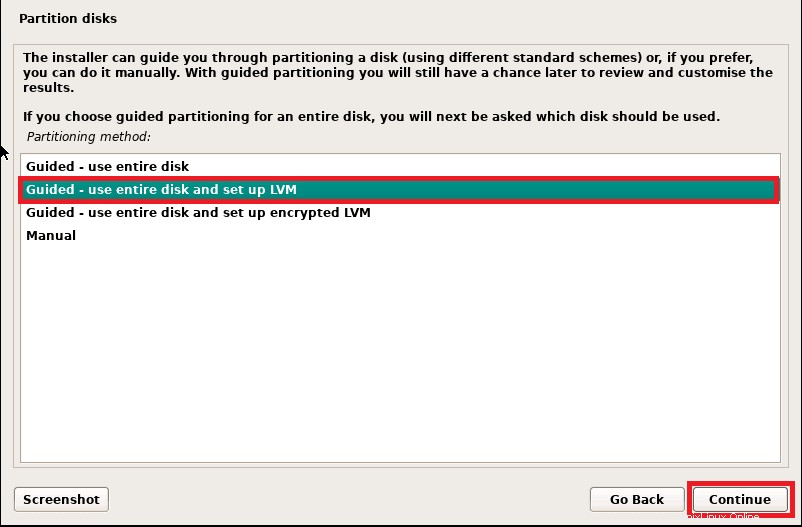
Dans la fenêtre suivante, vous sélectionnerez le disque spécifié sur lequel les partitions seront créées pour votre système Debian.
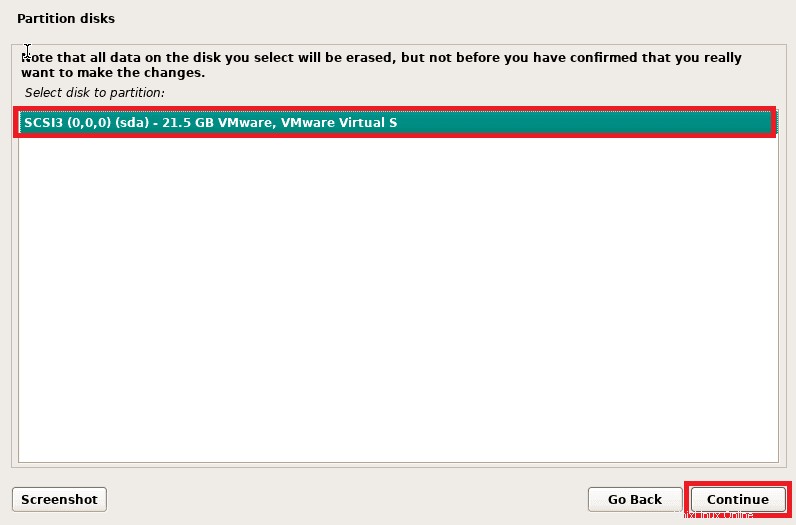
Ensuite, vous sélectionnerez le schéma de partition. Ensuite, en fonction de la taille du disque et des exigences, choisissez le schéma de partitions en conséquence.
Cet article préfère "Tous les fichiers dans une seule partition (recommandé pour les nouveaux utilisateurs)."
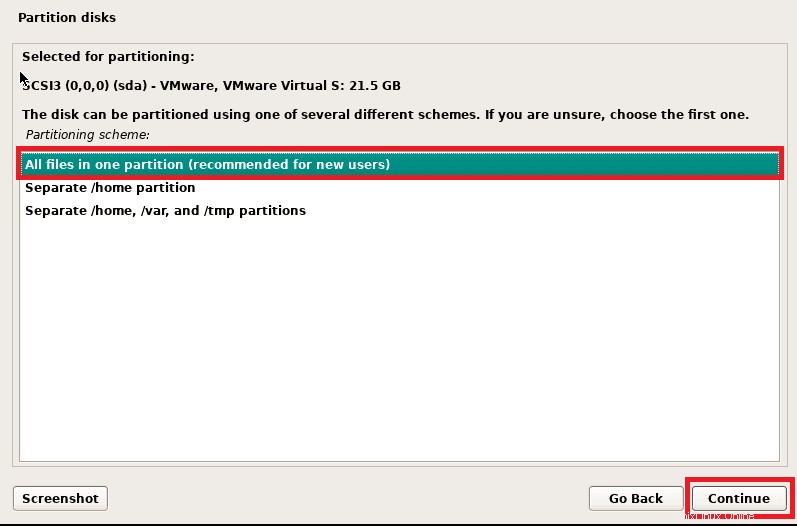
Après avoir sélectionné, appuyez sur "continuer" bouton.
Ensuite, il vous sera demandé d'affirmer votre décision quant à savoir si vous souhaitez continuer à écrire des modifications sur le disque et configurer LVM ou non ; ici, sélectionnez "Oui" puis cliquez sur "Continuer".
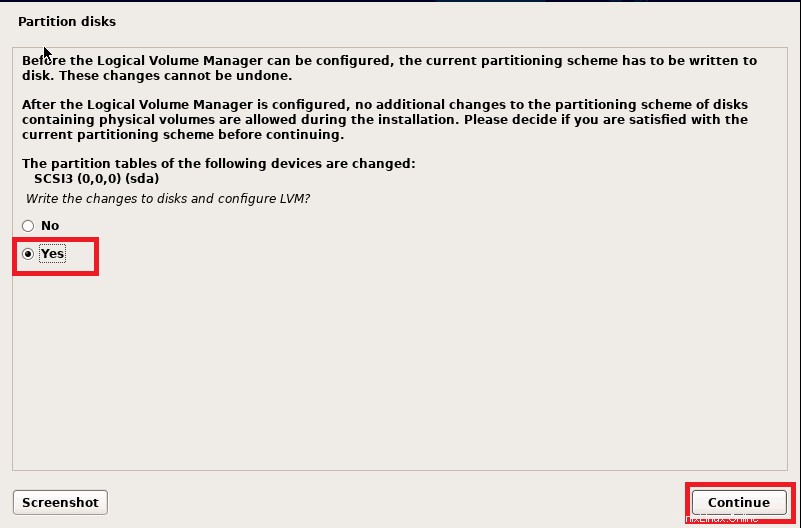
Dans la fenêtre suivante, il vous sera demandé de spécifier à l'écran la taille de disque que vous souhaitez utiliser pour les partitions Debian 11 ; par défaut, Debian occupera tout le disque. En tant que tel, nous vous recommandons d'utiliser la taille de disque par défaut.
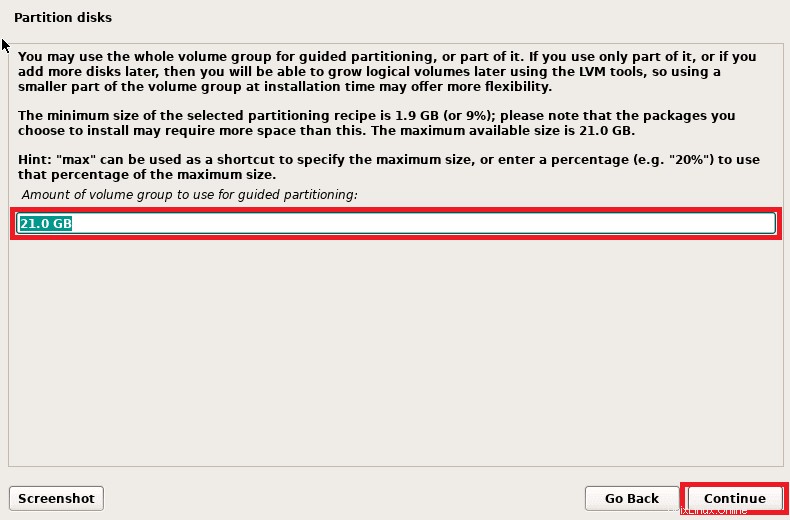
Ensuite, un résumé de la partition d'écran apparaîtra, vérifiez-le et sélectionnez "Oui" pour écrire les modifications sur le disque.
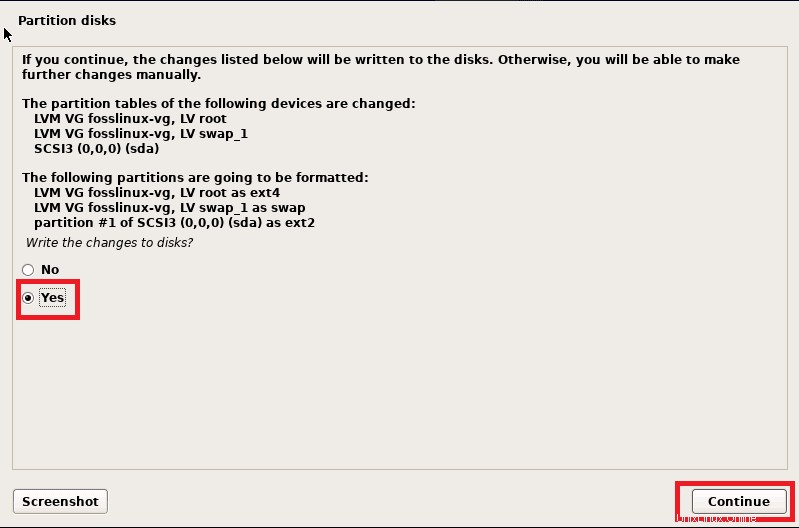
Cliquez ensuite sur "continuer" pour lancer le processus d'installation.
Étape 5 :L'installation a commencé
Dans cette phase, l'installation proprement dite de Debian 11 commencera.
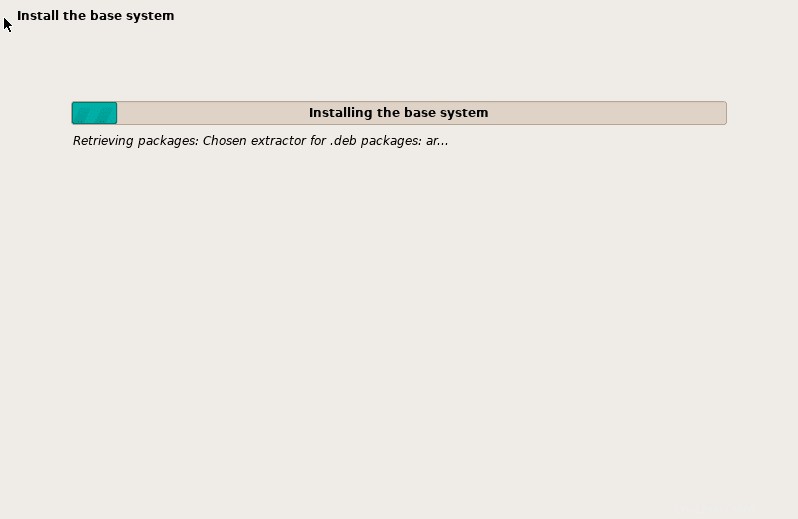
Donnez-lui plusieurs minutes et une fenêtre d'analyse de plus de médias apparaîtra, vous invitant à analyser le support d'installation. Ici, sélectionnez "Non" et cliquez sur Continuer pour poursuivre le processus d'installation.
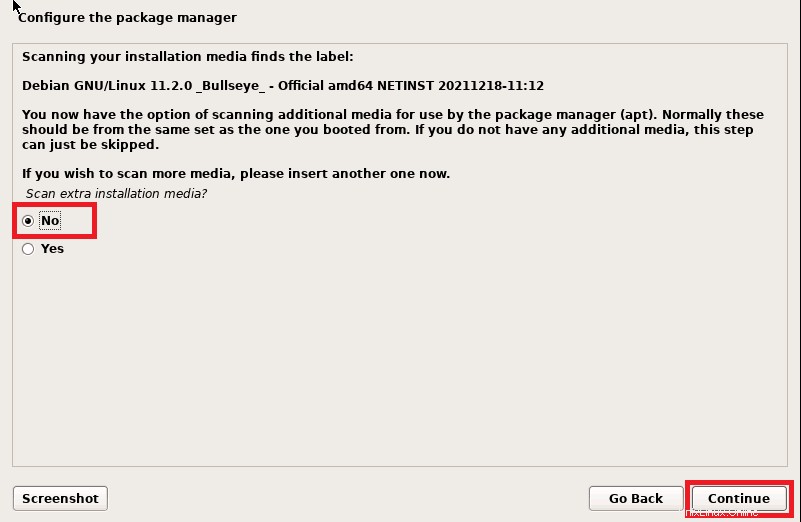
Sélectionnez "Oui" pour configurer le miroir réseau dans la fenêtre suivante.
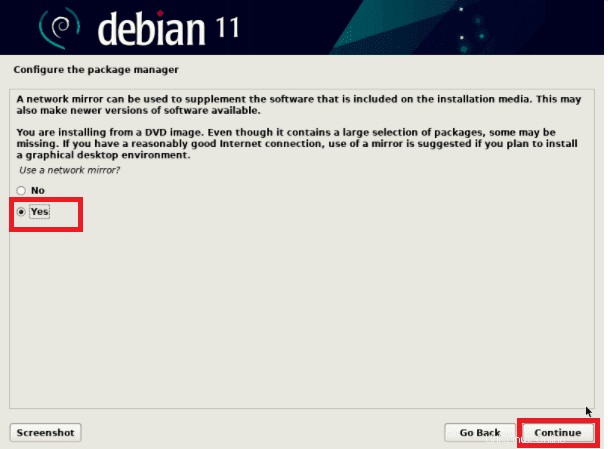
Ensuite, choisissez "Pays miroir de l'archive Debian" et cliquez sur Continuer. Ici, nous vous suggérons de sélectionner le pays miroir près de chez vous pour augmenter les vitesses de téléchargement tout en utilisant votre système Debian.
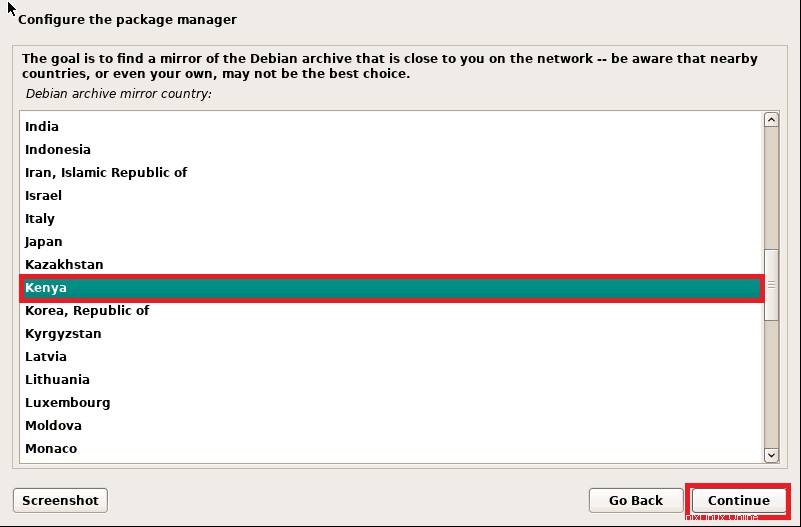
Sélectionnez ensuite deb.debian.org dans la fenêtre suivante et cliquez sur "Continuer" pour continuer.
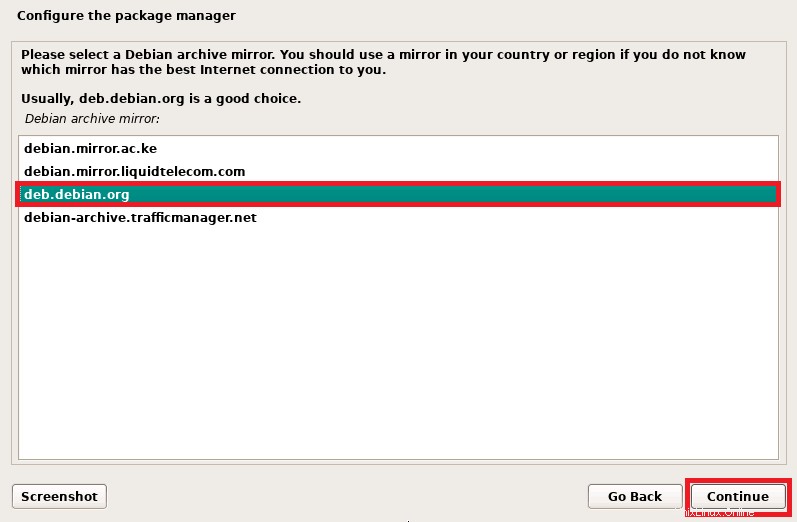
Sur l'écran suivant, cliquez sur "Continuer" si votre système n'utilise aucun serveur proxy. Cependant, si vous en utilisez, spécifiez les détails et appuyez sur "Continuer" pour continuer.
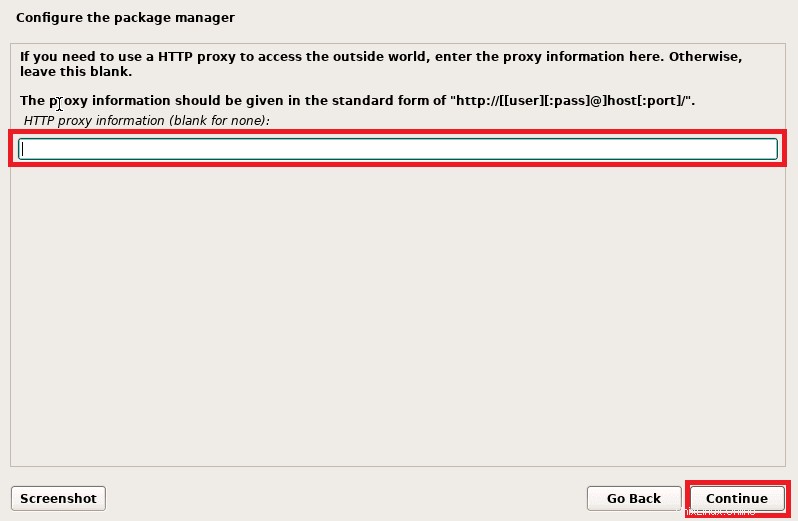
Ensuite, vous serez invité à participer à l'enquête sur le package, choisissez "Non" et cliquez sur "Continuer".
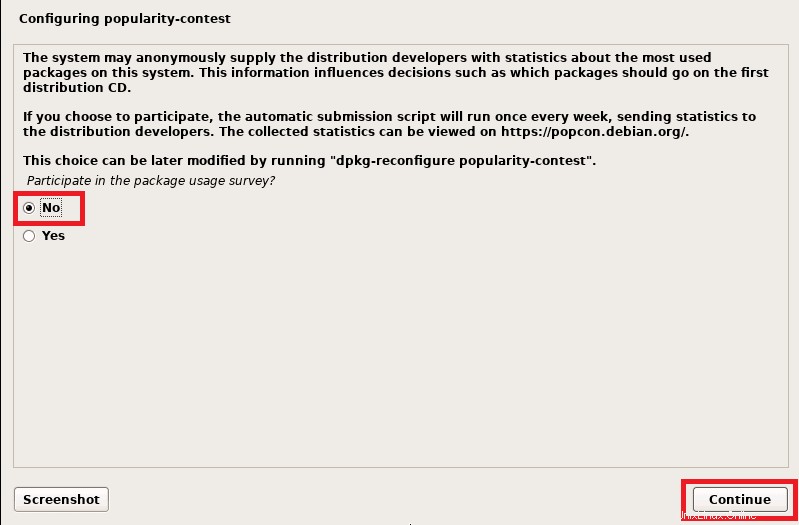
Choisissez maintenant le logiciel que vous souhaitez installer, tel que l'environnement de bureau et les serveurs. Ensuite, optez pour ce qui convient à votre installation. Dans notre cas, nous conduirons avec la sélection par défaut.
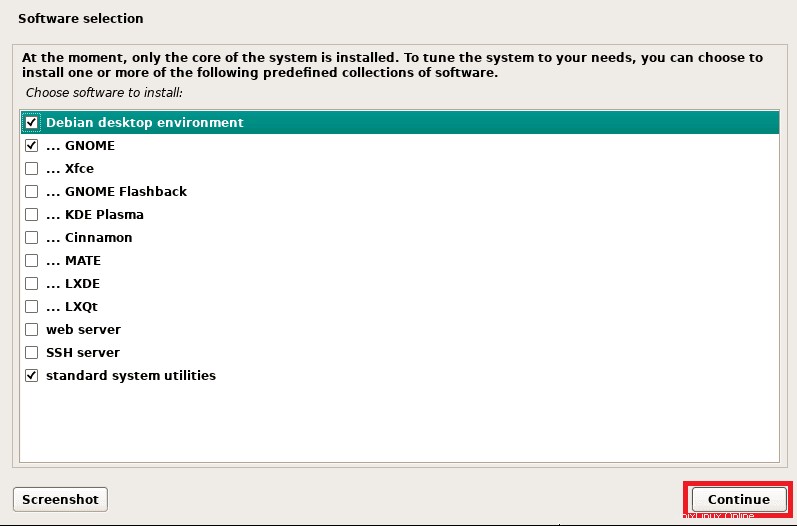
Cliquez sur "Continuer" bouton pour poursuivre l'installation.
Dans la fenêtre suivante, vous devrez inviter le programme d'installation à configurer le chargeur de démarrage Grub sur le disque dur principal en sélectionnant "Oui" sur cet écran.
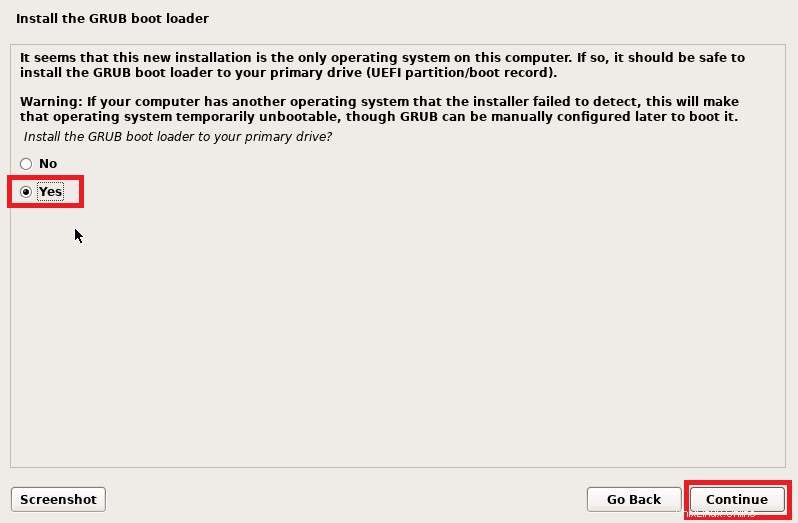
Cliquez sur "Continuer" après.
Ensuite, vous sélectionnerez le disque sur lequel le chargeur de démarrage grub sera installé
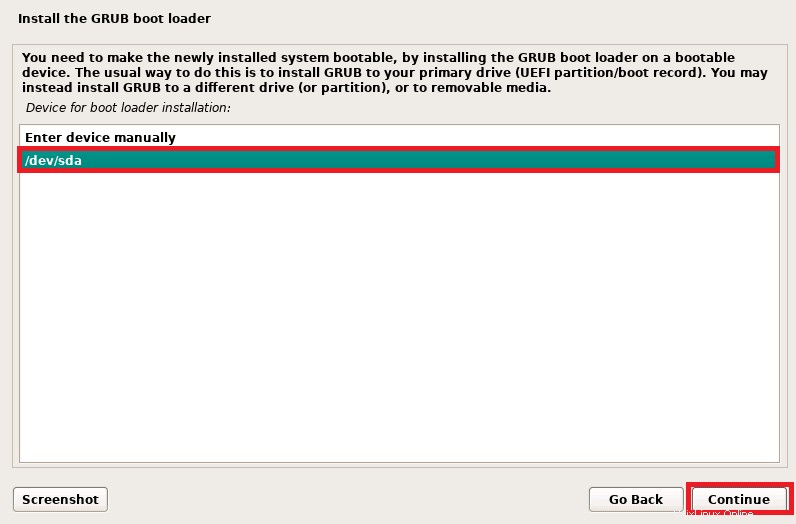
Après cela, appuyez sur "Continuer" et appuyez sur "Entrée" pour terminer l'installation.
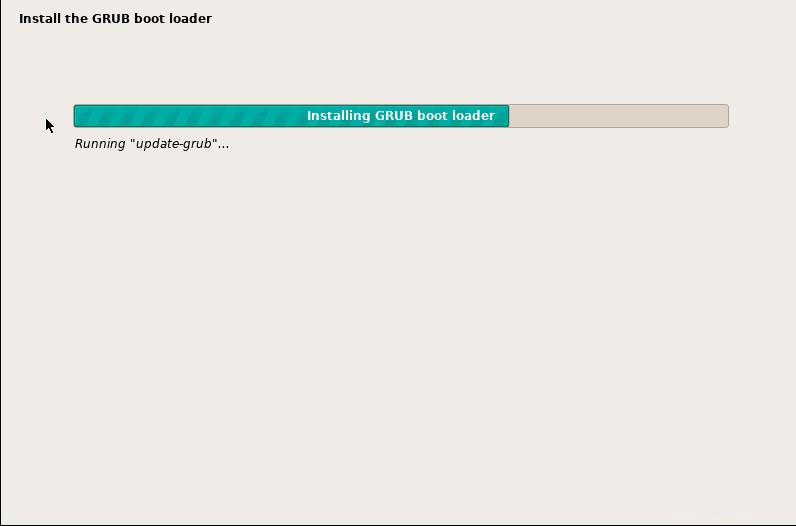
Une fois l'installation terminée, le programme d'installation vous demandera alors de redémarrer le système
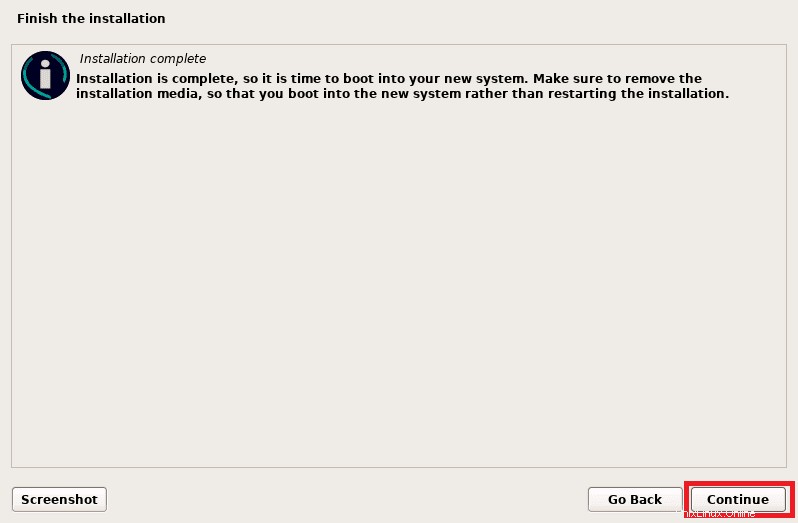
Cliquez sur "Continuer" pour redémarrer le système, et gardez à l'esprit que vous devez changer le support de démarrage du support d'installation au disque dur.
Étape 6 :connexion et écran de bureau après l'installation
Après une installation réussie de Debian 11, votre système redémarrera dans l'écran GNU GRUB suivant, choisissez la première option et appuyez sur "Entrée".
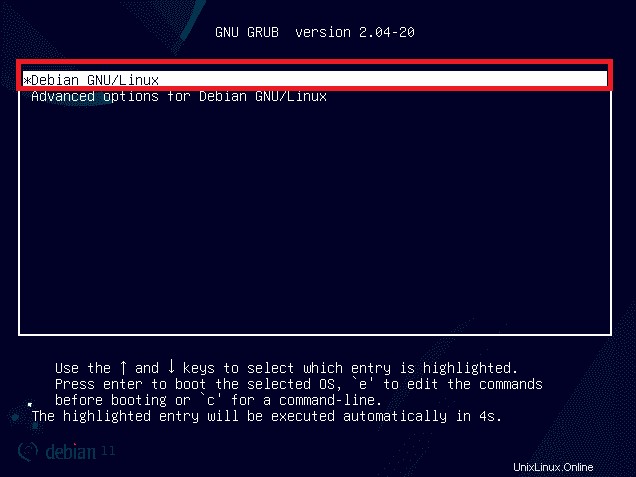
Après avoir appuyé sur Entrée, le système démarrera et vous serez redirigé vers l'écran de connexion suivant. Ici, utilisez le nom d'utilisateur local et le mot de passe que nous avons précédemment créés lors de l'installation. Après cela, appuyez sur "Entrée". pour vous connecter.
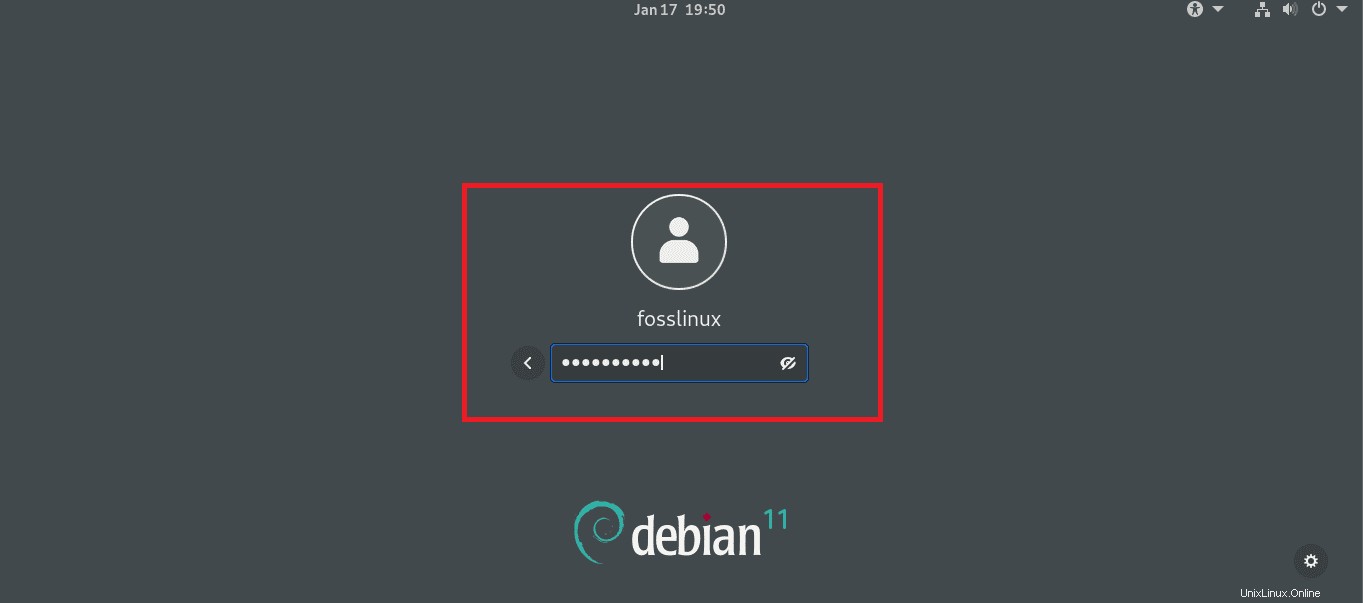
Et Boom !, l'instantané de bureau suivant prouve que vous avez installé avec succès votre Debian 11.
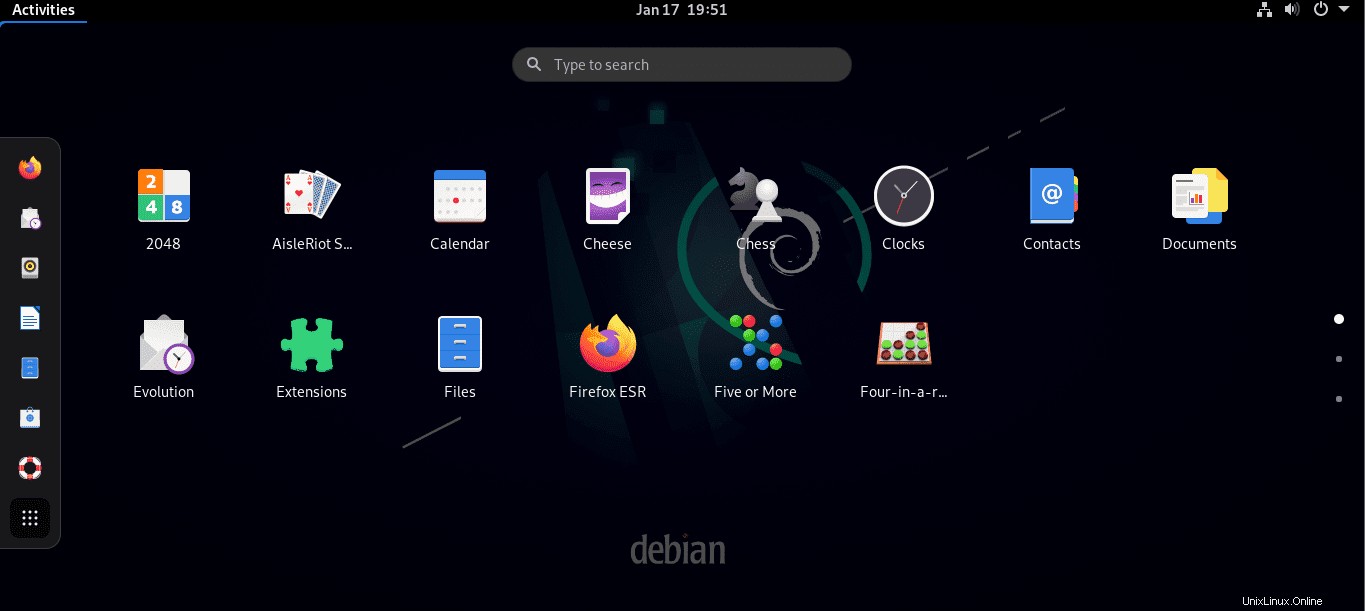
Configurations de base post-installation
Après la connexion, laissez-nous vous guider à travers certaines configurations post-installation importantes qui doivent être effectuées lors d'une installation réussie.
Tout d'abord, nous allons mettre à jour notre système Debian 11 nouvellement installé en lançant le terminal. Pour ce faire, appuyez sur le "bouton d'activités" dans le coin supérieur gauche de votre bureau Debian. Après cela, un "bouton de recherche" apparaîtra, tapez "terminal," et appuyez sur l'icône pour lancer le terminal.
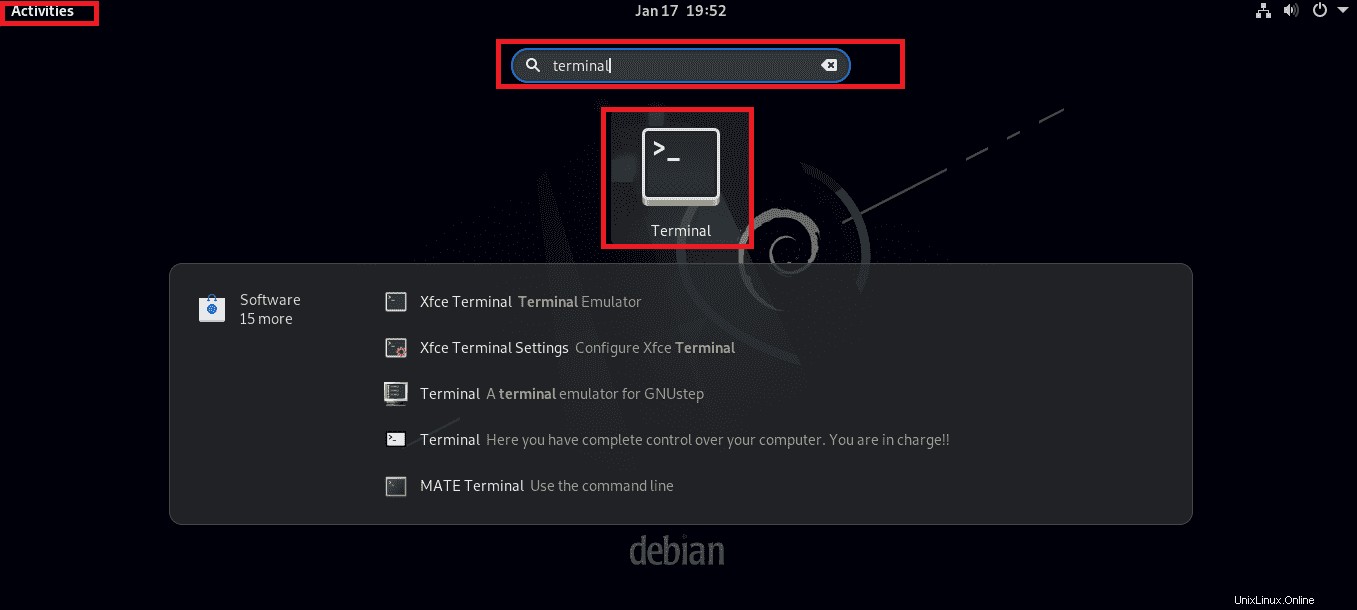
Après cela, nous nous connecterons en tant qu'utilisateur root car nous ne pouvons pas mettre à jour notre machine sans les privilèges de l'utilisateur root. En tant que tel, tapez la commande suivante :
su
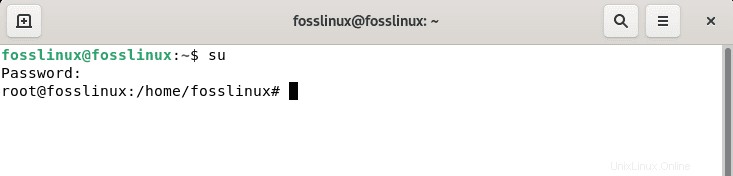
Ensuite, nous mettrons à jour notre système en lançant la commande suivante :
sudo apt update
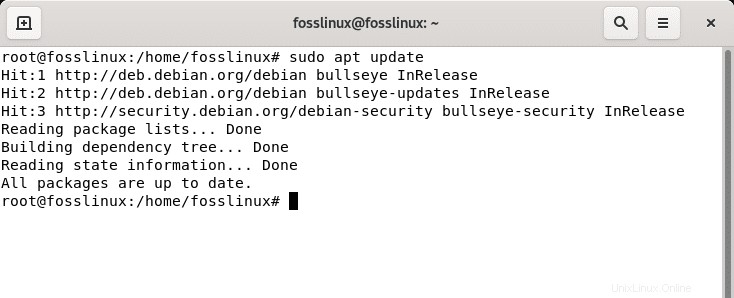
La commande ci-dessus mettra à jour la liste des packages et confirmera si les packages nécessitent une mise à niveau. S'il y en a, ils seront répertoriés à la dernière ligne des configurations de mise à jour. Donc, pour mettre à jour nos packages, nous lancerons la commande suivante :
sudo apt upgrade
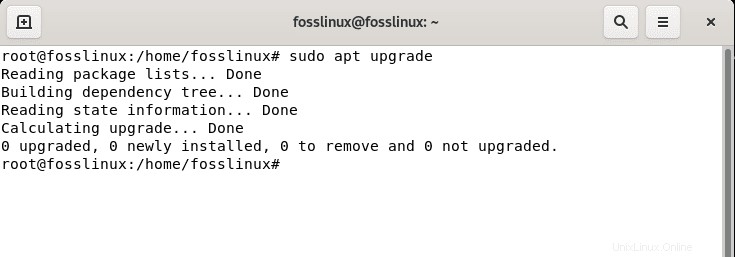
Conclusion
Debian 11 Bullseye fouette avec de nombreuses fonctionnalités améliorées, et pour accéder aux derniers boosts, il est conseillé de mettre à niveau si vous utilisez une ancienne version de Debian. Il existe plusieurs façons d'obtenir Debian sur votre machine, une clé USB amorçable avec Debian ISO est recommandée en raison de sa commodité, et c'est ce que nous avons couvert. Alternativement, vous pouvez installer Debian 11 sur votre machine virtuelle, soit la boîte virtuelle ou le poste de travail Vmware.
Si vous êtes arrivé jusqu'ici, félicitations ! Vous avez installé et configuré avec succès votre système Debian, et vous pouvez maintenant profiter pleinement de l'étonnante cible de Debian 11. Cet article a discuté des instructions d'installation étape par étape de Debian 11. Contrairement à d'autres distributions basées sur Debian telles qu'Ubuntu, le processus d'installation de Debian 11 est différent, et certains peuvent trouver cela compliqué s'il s'agit de leur première distribution Linux. Néanmoins, il s'agit d'une distribution solide et stable que n'importe quelle distribution Linux après configuration. Nous espérons que ce guide vous a été utile lors de votre passage ou de votre mise à niveau vers Debian 11 (Bullseye).