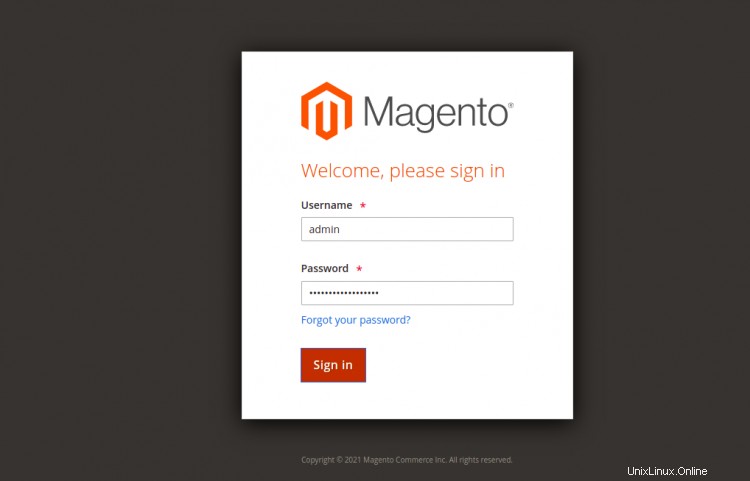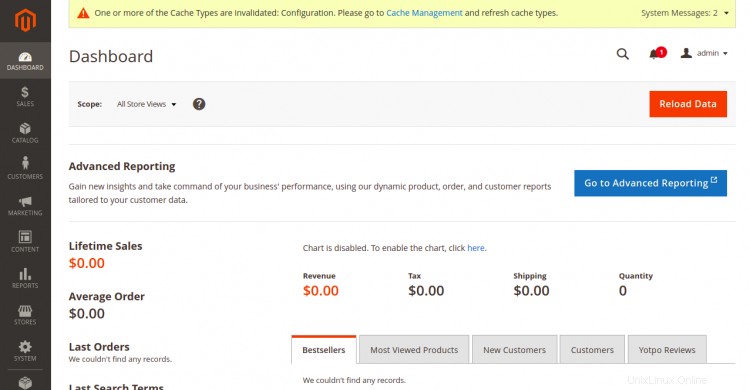Magento est une application de commerce électronique gratuite et open-source qui vous permet d'héberger votre boutique en ligne. Il est écrit en PHP et utilise le framework Zend. Il est polyvalent et évolutif, ce qui le rend adapté aux magasins de petite, moyenne et grande taille. Il vous permet d'héberger un système de panier d'achat en ligne entièrement fonctionnel sans aucune connaissance en programmation. Il est utilisé par des milliers de boutiques en ligne en raison de sa simplicité et de sa convivialité.
Dans ce tutoriel, je vais vous montrer comment installer Magento2 sur Debian 11.
Prérequis
- Un serveur exécutant Debian 11.
- Un nom de domaine valide pointé vers l'adresse IP de votre serveur.
- Un mot de passe root est configuré sur le serveur.
Installer Apache, PHP et les autres extensions requises
Tout d'abord, vous devrez installer Apache, PHP et les autres extensions PHP nécessaires sur votre serveur. Vous pouvez tous les installer à l'aide de la commande suivante :
apt-get install apache2 php libapache2-mod-php php-common php-gmp php-curl php-soap php-bcmath php-intl php-mbstring php-xmlrpc php-mysql php-gd php-xml php-cli php-zip -y
Une fois tous les packages installés, éditez le fichier php.ini et modifiez certains paramètres par défaut :
nano /etc/php/7.4/apache2/php.ini
Modifiez les valeurs suivantes :
file_uploads =Onallow_url_fopen =Onshort_open_tag =Onmemory_limit =512Mupload_max_filesize =128Mmax_execution_time =3600
Enregistrez et fermez le fichier puis redémarrez le service Apache pour appliquer les modifications :
systemctl redémarre apache2
Installer et configurer le serveur MySQL
Magento2 utilise MariaDB ou MySQL comme backend de base de données. Par défaut, la version 10.5 de MariaDB est incluse dans le référentiel par défaut de Debian 11, qui n'est pas pris en charge par Magento2. Vous devrez donc installer MySQL Server 8 sur votre serveur.
Tout d'abord, téléchargez le fichier de package MySQL avec la commande suivante :
wget https://repo.mysql.com//mysql-apt-config_0.8.18-1_all.deb
Ensuite, installez-le à l'aide de la commande suivante :
apt install ./mysql-apt-config_0.8.18-1_all.deb -y
Il vous sera demandé de sélectionner la version de MySQL que vous souhaitez installer :
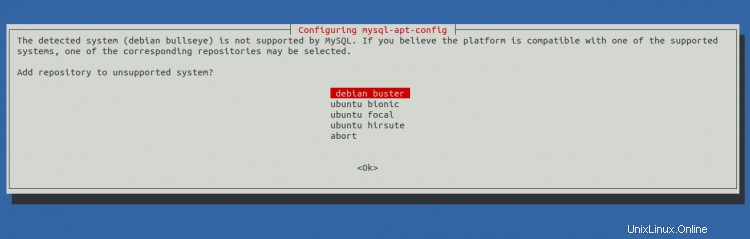
Sélectionnez MySQL Server 8 et cliquez sur OK bouton.
Ensuite, mettez à jour le référentiel et installez le serveur MySQL 8 avec la commande suivante :
apt-get update -y
apt-get install mysql-server -y
Une fois MySQL installé, connectez-vous à MySQL avec la commande suivante :
mysql -u root -p
Une fois connecté, créez une base de données et un utilisateur pour Magento2 avec la commande suivante :
mysql> CREATE DATABASE magento2;
mysql> CREATE USER 'magento2'@'localhost' IDENTIFIED BY 'password';
Ensuite, accordez tous les privilèges à la base de données Magento2 :
mysql> ACCORDER TOUS LES PRIVILÈGES SUR magento2.* À 'magento2'@'localhost' ;
Ensuite, videz les privilèges et quittez MySQL avec la commande suivante :
mysql> FLUSH PRIVILEGES ;
mysql> EXIT ;
Une fois que vous avez terminé, vous pouvez passer à l'étape suivante.
Installer Composer
Composer est un gestionnaire de dépendances pour PHP utilisé pour gérer les dépendances PHP requises pour votre projet.
Tout d'abord, installez l'outil de ligne de commande curl avec la commande suivante :
apt-get install curl -y
Ensuite, installez Composer à l'aide de la commande suivante :
curl -sS https://getcomposer.org/installer | php -- --install-dir=/usr/local/bin --filename=composer
Vous obtiendrez le résultat suivant :
Tous les paramètres sont corrects pour utiliser ComposerDownloading...Composer (version 2.1.12) installé avec succès sur :/usr/local/bin/composerUtilisez-le :php /usr/local/bin/composer
Ensuite, vérifiez la version de Composer à l'aide de la commande suivante :
composer --version
Vous devriez voir le résultat suivant :
Composer version 2.1.12 2021-11-09 16:02:04
Installer Magento2
Ensuite, changez le répertoire pour le répertoire racine Web d'Apache et téléchargez la dernière version de Magento2 avec la commande suivante :
cd /var/www/html
composer create-project --repository-url=https://repo.magento.com/magento/project-community-edition magento2
Il vous sera demandé de fournir le nom d'utilisateur et le mot de passe de votre compte Magento comme indiqué ci-dessous :
Création d'un projet "magento/project-community-edition" à l'adresse "./magento2"Attention de repo.magento.com :Vous n'avez pas fourni vos clés d'authentification Magento. Pour obtenir des instructions, visitez https://devdocs.magento.com/guides/v2.3/install-gde/prereq/connect-auth.html Authentification requise (repo.magento.com) :Nom d'utilisateur :a6b333ad41629bac913eaabb9b8e053c Mot de passe :
Utilisez la clé publique comme nom d'utilisateur et la clé privée comme mot de passe, puis appuyez sur la touche Entrée. Vous obtiendrez le résultat suivant :
Voulez-vous stocker les informations d'identification pour repo.magento.com dans /root/.config/composer/auth.json ? [Yn] YInstallation de magento/project-community-edition (2.4.3-p1) - Téléchargement de magento/project-community-edition (2.4.3-p1) - Installation de magento/project-community-edition (2.4.3-p1) :Extraction du projet archiveCreated dans /var/www/html/magento2Chargement des référentiels composer avec les informations de package
Ensuite, définissez les autorisations appropriées et la propriété de Magento2 et des autres répertoires :
chown -R www-data:www-data /var/www/html/magento2/
cd /var/www/html/magento2
trouver var fournisseur généré pub/public statique/app média /etc -type f -exec chmod g+w {} +
trouve la variable fournisseur générée pub/static pub/media app/etc -type d -exec chmod g+ws {} +
chown -R :www-données .
chmod u+x bin/magento
Ensuite, désactivez le module Elasticsearch avec la commande suivante :
module php bin/magento :désactiver {Magento_Elasticsearch,Magento_InventoryElasticsearch,Magento_Elasticsearch6,Magento_Elasticsearch7} Vous obtiendrez le résultat suivant :
Les modules suivants ont été désactivés :- Magento_Elasticsearch- Magento_Elasticsearch6- Magento_InventoryElasticsearch- Magento_Elasticsearch7Cache effacé avec succès. Les classes générées ont été effacées avec succès. Veuillez exécuter la commande 'setup:di:compile' pour générer des classes.Info :Certains modules peuvent nécessiter l'effacement des fichiers de vue statiques. Pour ce faire, exécutez 'module:disable' avec l'option --clear-static-content pour les effacer.
Ensuite, installez le Magento2 avec la commande suivante :
bin/magento setup:install --base-url=http://magento.example.com --db-host=localhost --db-name=magento2 --db-user=magento2 --db-password =password --admin-firstname=admin --admin-lastname=admin [email protected] --admin-user=admin [email protected] --language=en_US --currency=USD --timezone=America/Chicago -- use-rewrites=1
Une fois Magento2 installé, vous devriez voir la sortie suivante :
Module 'Vertex_AddressValidation' :[Progression :1363/1370]Module 'Yotpo_Yotpo' :[Progression :1364/1370]Activation des caches :Statut actuel :layout :1block_html :1full_page :1[Progression :1365/1370]Installation de l'utilisateur administrateur ...[Progression :1366 / 1370]Effacement des caches :cache effacé avec succès[Progression :1367 / 1370]Désactivation du mode de maintenance :[Progression :1368 / 1370]Vérification des autorisations des fichiers après l'installation...Pour des raisons de sécurité, supprimez les autorisations d'écriture de ces répertoires :'/var/www/html/magento2/app/etc'[Progression : 1369 / 1370]Écrire la date d'installation...[Progression : 1370 / 1370][SUCCESS] :installation de Magento terminée.[SUCCESS] :Magento Admin URI :/admin_fgadpxRien à importer.
Remarque :Veuillez vous souvenir de l'URI d'administration de Magento2 dans la sortie ci-dessus. Vous en aurez besoin pour accéder à l'interface Web de Magento.
Ensuite, désactivez l'authentification à deux facteurs Magento2, videz le cache et installez le Cron avec les commandes suivantes :
sudo -u www-data bin/magento module:disable Magento_TwoFactorAuth
sudo -u www-data bin/magento cache:flush
sudo -u www-data bin/magento cron:installUne fois que vous avez terminé, vous pouvez passer à l'étape suivante.
Créer un fichier de configuration d'hôte virtuel Apache
Ensuite, vous devrez créer un fichier de configuration d'hôte virtuel Apache pour Magento2. Vous pouvez le créer avec la commande suivante :
nano /etc/apache2/sites-available/magento2.confAjoutez les lignes suivantes :
ServerAdmin [email protected] DocumentRoot /var/www/html/magento2/ ServerName magento.example.com Options FollowSymlinks AllowOverride All Exiger que tous soient accordés ErrorLog ${APACHE_LOG_DIR}/magento2_error.log CustomLog ${APACHE_LOG_DIR}/magento2_access.log combiné Enregistrez et fermez le fichier puis activez l'hôte virtuel Magento et le module de réécriture Apache à l'aide de la commande suivante :
a2ensite magento2.conf
réécriture a2enmodEnfin, redémarrez le service Apache pour appliquer les modifications :
systemctl redémarre apache2Vous pouvez également vérifier l'état d'Apache avec la commande suivante :
statut systemctl apache2Vous devriez voir le résultat suivant :
? apache2.service - Le serveur HTTP Apache chargé :chargé (/lib/systemd/system/apache2.service ; activé ; préréglage du fournisseur :activé) Actif :actif (en cours d'exécution) depuis le sam. 2021-11-20 06:00:59 UTC ; Il y a 4 s Docs :https://httpd.apache.org/docs/2.4/ Processus :18394 ExecStart=/usr/sbin/apachectl start (code=exited, status=0/SUCCESS) PID principal :18398 (apache2) Tâches :6 (limite :4679) Mémoire :15,1 Mo Processeur :99 ms CGroup :/system.slice/apache2.service ??18398 /usr/sbin/apache2 -k start ??18399 /usr/sbin/apache2 -k start ??18400 /usr/sbin/apache2 -k start ??18401 /usr/sbin/apache2 -k start ??18402 /usr/sbin/apache2 -k start ??18403 /usr/sbin/apache2 -k startNov 20 06:00 :59 debian11 systemd[1] :Démarrage du serveur HTTP Apache...Accéder à l'interface Web Magento2
Maintenant, ouvrez votre navigateur Web et accédez à l'interface d'administration de Magento2 en utilisant l'URL http://magento.example.com/admin_fgadpx . Vous devriez voir la page de connexion de Magento2 :
Indiquez votre nom d'utilisateur et votre mot de passe d'administrateur et cliquez sur Connexion bouton. Vous devriez voir le tableau de bord Magento2 sur la page suivante :
Conclusion
Toutes nos félicitations! vous avez installé avec succès Magento2 sur Debian 11. Vous pouvez désormais héberger facilement votre boutique en ligne avec Magento. N'hésitez pas à me demander si vous avez des questions.