Nous avons tous nos propres préférences lorsqu'il s'agit de choisir un lecteur multimédia pour nos systèmes. Certains préfèrent le lecteur multimédia VLC, qui est un logiciel open source et multiplateforme qui agit comme un client multimédia pour lire une grande majorité de formats de fichiers multimédias. Ensuite, il y a le populaire Windows Media Player qui est un lecteur multimédia appartenant à Microsoft Corporation, qui possède ses propres caractéristiques uniques.
Si vous êtes nouveau sur Linux, vous pourriez vous retrouver à la recherche d'une alternative au lecteur Windows Media que vous pouvez utiliser sur votre Debian. Malheureusement, il n'y a pratiquement pas d'alternative au lecteur Windows Media qui vous offre le confort de la même apparence. Il existe sans aucun doute des lecteurs multimédias extrêmement efficaces disponibles pour Debian comme VLC, Amarok, Smplayer et XBMC Media Center. Cependant, il existe une solution de contournement qui pourrait vous aider à avoir un lecteur multimédia qui s'installe bien sur Debian et vous donne l'expérience visuelle du lecteur Windows Media. La solution consiste à utiliser la fonction Skins de VLC Media Player. Ces skins sur VLC vous aident à le thématiser selon vos préférences. Il existe un certain nombre de ces thèmes/habillages disponibles pour VLC sur la page suivante :
http://www.videolan.org/vlc/skins.php
Voici à quoi ressemble VLC Media Player, par défaut, sur un système Debian :
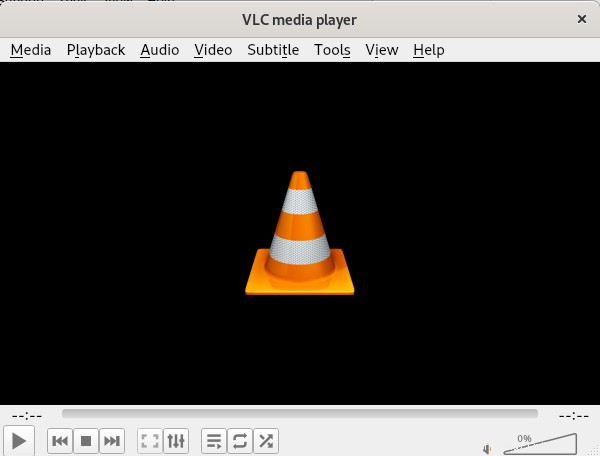
Dans cet article, nous expliquerons comment télécharger le skin Media Player à partir du site Web mentionné ci-dessus et le configurer sur votre lecteur VLC. Nous avons exécuté les commandes et procédures mentionnées dans cet article sur un système Debian 10 Buster.
Téléchargement de l'habillage du lecteur Windows Media
Le site videolan.org maintient une grande quantité de skins que vous pouvez configurer sur votre lecteur multimédia VLC sur le lien suivant :
http://www.videolan.org/vlc/skins.php
Ouvrez le site Web et téléchargez le thème Media Player 12 en cliquant dessus :
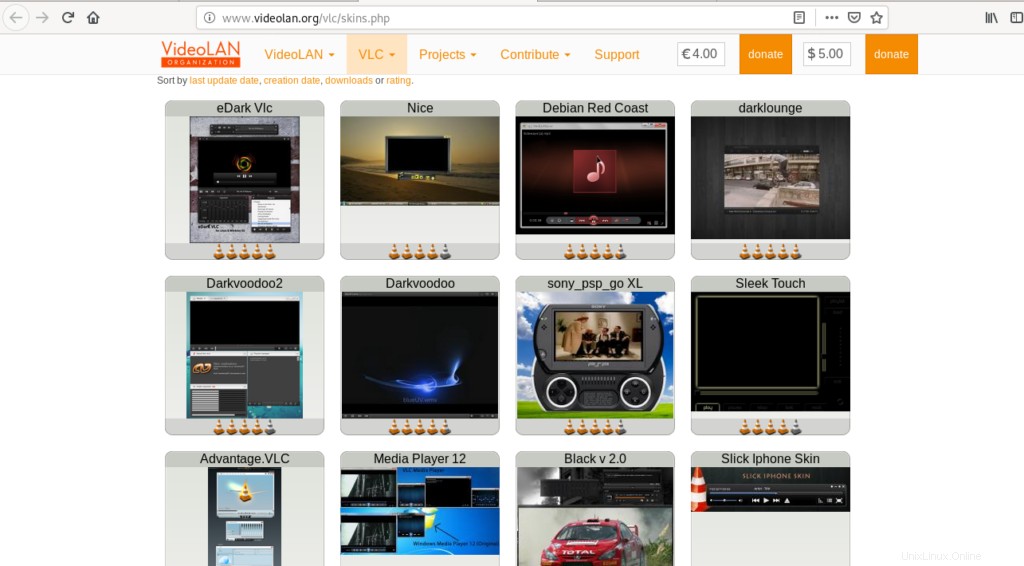
Une fois cela fait, la page suivante s'ouvrira, vous donnant des informations et une évaluation de la peau, ainsi qu'un lien de téléchargement :
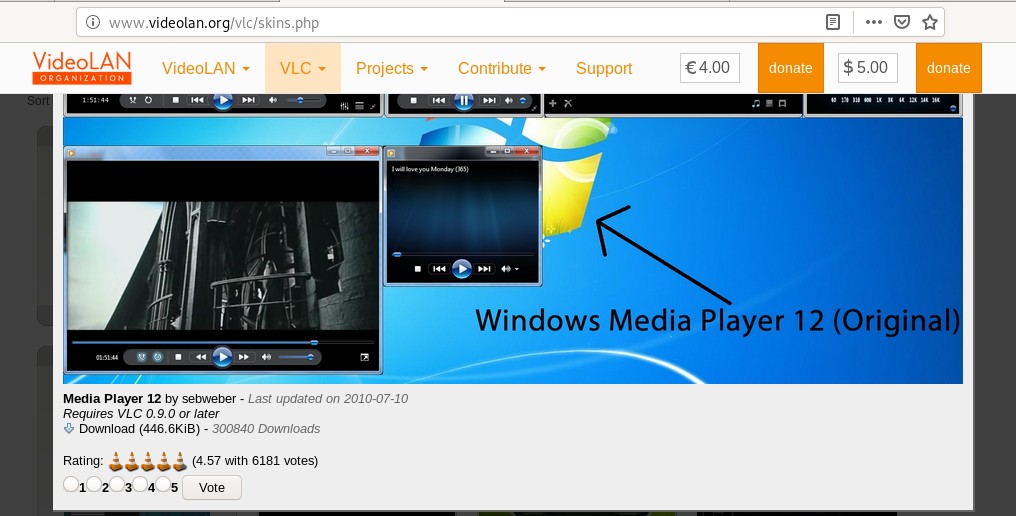
Cette peau vous donne la sensation la plus proche du lecteur Windows Media.
Cliquez sur le lien Télécharger, après quoi la boîte de dialogue suivante s'ouvrira pour vous permettre d'enregistrer le fichier :
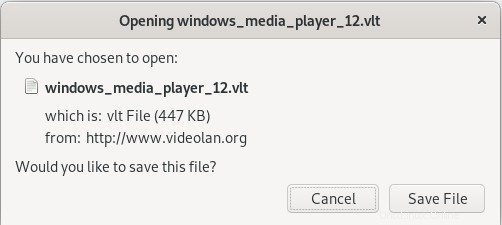
Cliquez sur le bouton Enregistrer le fichier qui enregistrera le fichier .vlt dans le dossier Téléchargements par défaut.
Configuration du nouveau skin sur le lecteur VLC
Maintenant que le skin est téléchargé sur votre système au format .vlt, vous pouvez le configurer en suivant cette méthode :
Ouvrez l'option Préférences dans le menu Outils de votre lecteur multimédia.
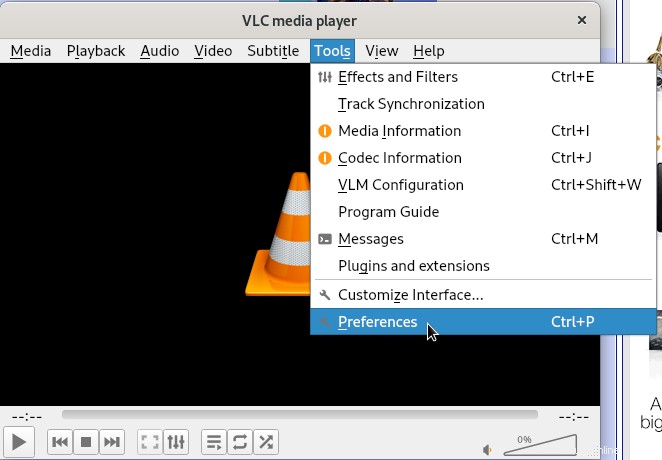
Cela ouvrira la vue Préférences simples suivante :
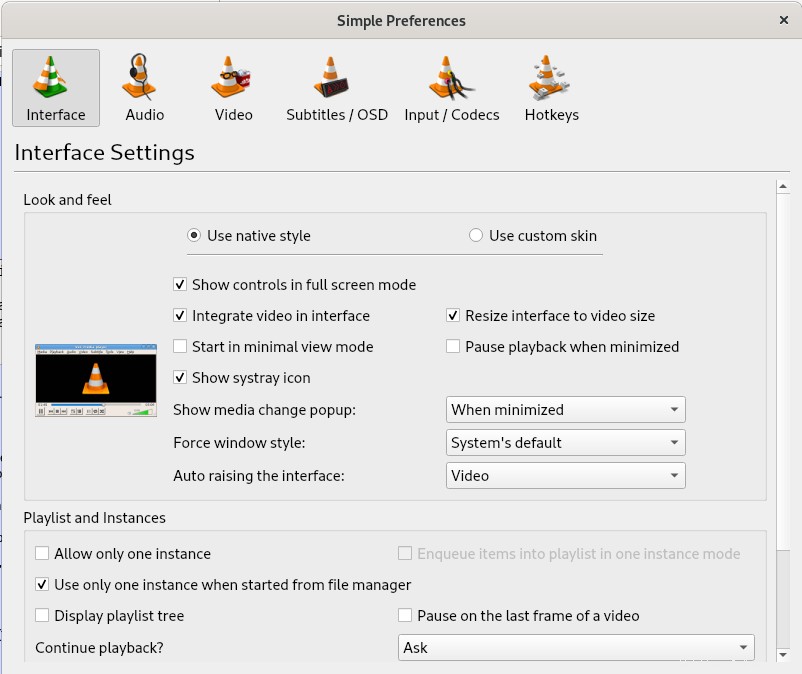
Dans la section Apparence et convivialité, cliquez sur l'option Utiliser un habillage personnalisé.
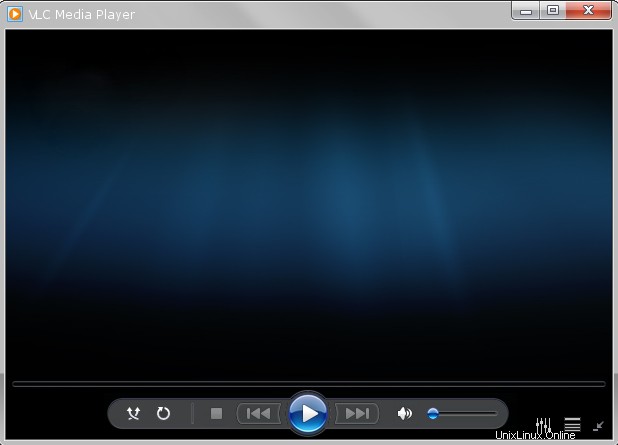
Sélectionnez un fichier de ressources de skin via le bouton Choose. Cela vous permettra de sélectionner votre skin téléchargé à partir de l'endroit où vous l'avez enregistré. Sélectionnez le fichier .vlk et cliquez sur le bouton Ouvrir. Cliquez ensuite sur le bouton Enregistrer dans la vue Préférences simples. Fermez le lecteur VLC et ouvrez-le à nouveau. Vous avez maintenant le nouveau look suivant à travers le skin Windows Media Player 12 :
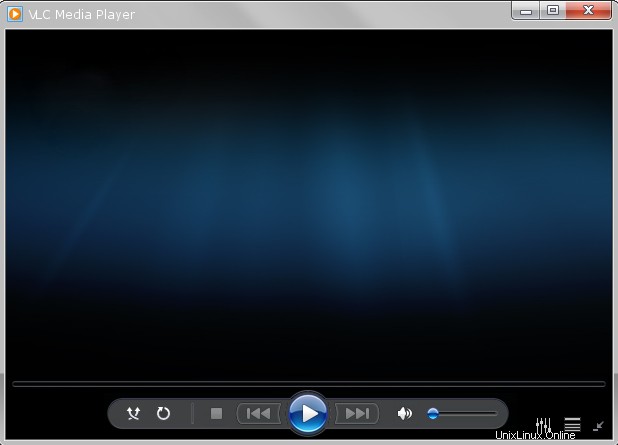
Vous pouvez maintenant voir à quel point il ressemble au lecteur Windows Media Player.
Revenir à l'habillage par défaut du lecteur VLC
Ouvrez le lecteur VLC et cliquez avec le bouton droit n'importe où sur la barre de titre, sélectionnez Interface, puis sélectionnez "Sélectionner un skin". Ici, vous verrez l'option par défaut.
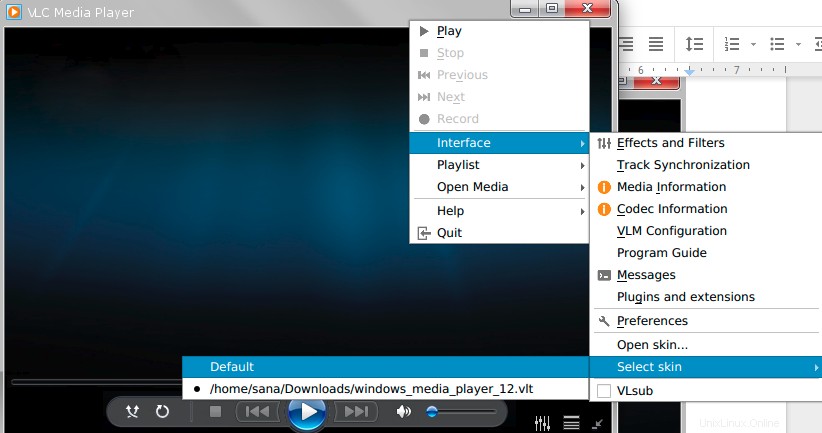
Sélectionnez l'option Par défaut, après quoi votre skin VLC Player passera au skin authentique sur le thème VLC.
Grâce à cette astuce simple, vous avez maintenant le plus proche de ce que vous pouvez avoir du Windows Media Player sur votre Debian.
Bonus :faire de VLC votre lecteur multimédia par défaut
Par défaut, les lecteurs Gnome Music et Video sont utilisés par Debian pour lire les fichiers multimédias. Cependant, vous pouvez configurer votre système pour lire des fichiers audio et vidéo via le lecteur VLC en apportant les modifications suivantes :
Accédez aux paramètres du système via le lanceur d'applications ou en cliquant sur la flèche vers le bas située dans le coin supérieur droit de l'écran. Vous pouvez ensuite cliquer sur l'icône des paramètres située dans le coin inférieur gauche de la vue suivante :
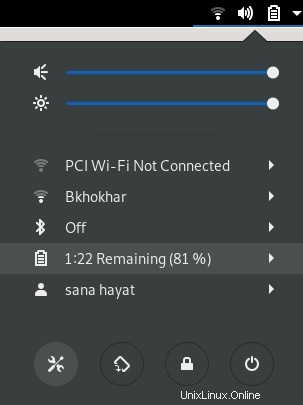
Cliquez sur l'onglet Détails dans le panneau de gauche, puis sur l'onglet Applications par défaut dans la vue Détails. Le côté droit affichera les applications par défaut poursuivies à des fins respectives.
Cliquez sur le menu déroulant Musique, qui est défini par défaut sur Rhythmbox. Sélectionnez le lecteur multimédia VLC dans la liste, après quoi tous vos fichiers musicaux seront ouverts par défaut dans le lecteur multimédia VLC.
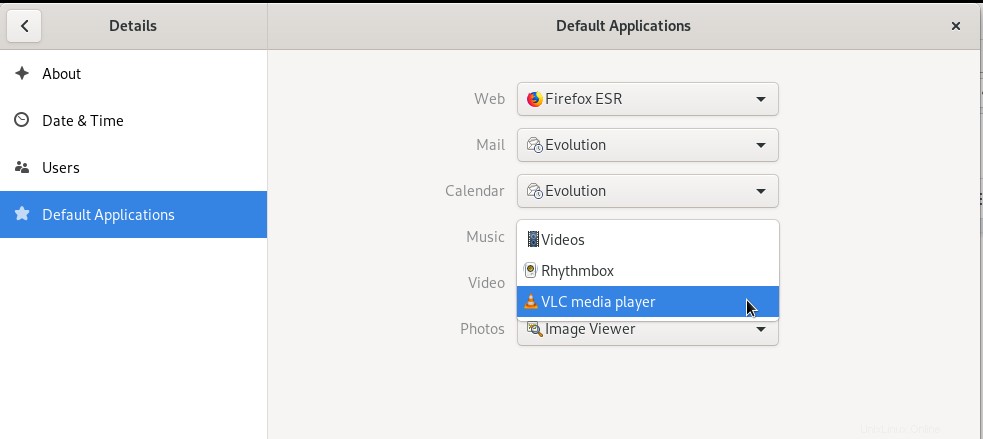
Sélectionnez également le lecteur multimédia VLC dans la liste déroulante Vidéo afin que toutes vos vidéos s'ouvrent également dans le lecteur VLC par défaut.
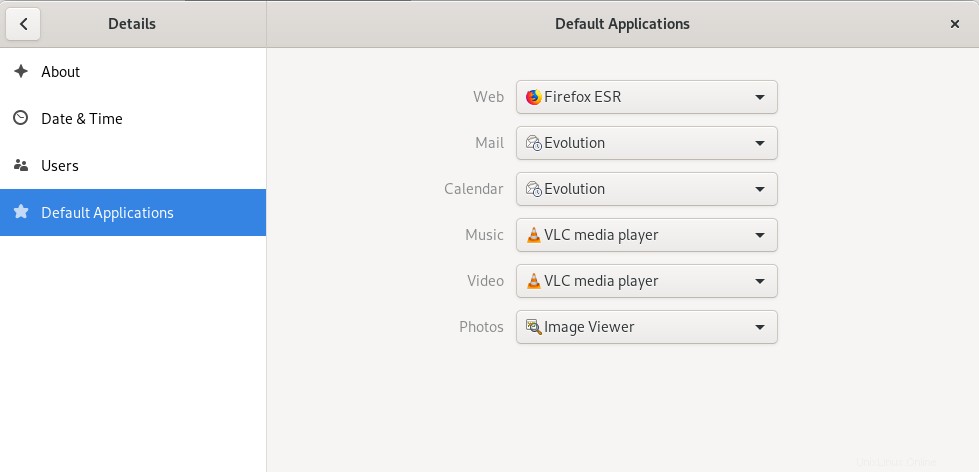
Veuillez fermer l'utilitaire Paramètres.
Eh bien, après un certain temps, vous vous habituerez aux lecteurs multimédias basés sur Linux et commencerez à profiter de leurs fonctionnalités plutôt que de regarder en arrière votre ex, Windows. D'ici là, profitez de ce nouveau skin !