Voici le guide pour apprendre les étapes simples d'installation de PyCharm sur Debian 11 Bullseye Linux à l'aide du terminal de commande.
PyCharm est un environnement de développement Python avec complétion de code, analyse de code, refactorisations et débogueurs. Il est open-source et distribué sous la licence Apache. Outre l'édition communautaire gratuite, il existe également une édition professionnelle payante. Ce dernier (payant) prend également en charge les frameworks Web Django, Pyramid, Flask et web2py, le moteur d'application Platform as a Service de Google et le mappeur relationnel objet SQLAlchemy.
Étapes pour installer PyCharm sur Debian 11 Bullseye
Eh bien, il existe deux façons simples d'utiliser le terminal de commande et d'installer PyCharm de JetBrain sur Debian 11 Bullseye. Ici, nous allons les montrer.
#1ère méthode utilisant le fichier Tarball
Télécharger l'édition Linux de PyCharm
Ouvrez votre navigateur et visitez la page de téléchargement de PyCharm pour obtenir la dernière version disponible de l'IDE sur votre Debian Linux. Appuyez simplement sur le téléchargement indiqué sous Communauté et enregistrez l'Tarball fichier.
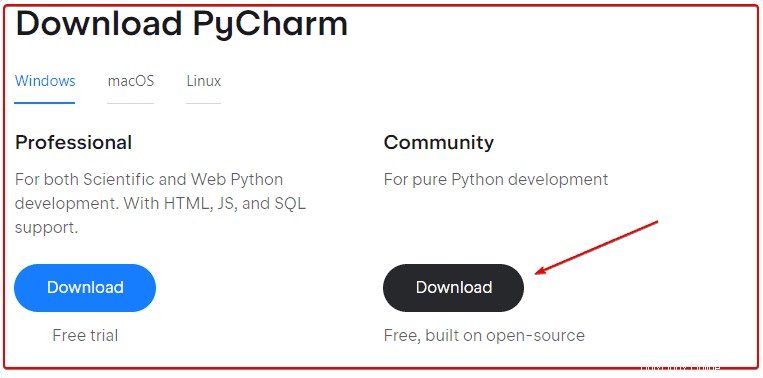
Ouvrir le terminal de commande Debian 11
Ensuite, accédez au lanceur d'applications et recherchez l'application de terminal de commande de votre système. Une fois que vous l'avez ouvert, passez à Téléchargements annuaire. Comme tout ce que nous obtenons du navigateur par défaut y va.
cd Downloads
pour vérifier si le fichier téléchargé est là ou non, utilisez :
ls
Extraire le fichier PyCharm Tar et le déplacer vers /opt
Le fichier sera sous forme archivée, nous devons donc d'abord l'extraire pour accéder aux fichiers destinés à l'installation de cet IDE open source sur Debian 11.
mkdir pycharm && tar -xvf pycharm-community-*.tar.gz -C pycharm --strip-components 1
sudo mv pycharm /opt/
Démarrer PyCharm sur Debian 11 bullseye
Maintenant que nous avons configuré le dossier, exécutons le script présent dans le dossier extrait et déplacé de PyCharm pour le déclencher et faire fonctionner l'interface graphique de cet IDE python.
sh /opt/pycharm/bin/pycharm.sh
Eh bien, nous pouvons démarrer l'interface utilisateur graphique de l'IDE en utilisant la commande ci-dessus. Mais pour le rendre un peu plus facile, créons ses raccourcis de ligne de commande, de bureau et de lanceur.
Créer des raccourcis de ligne de commande et de bureau
Pour démarrer directement PyCharm depuis votre terminal de commande, utilisez la commande suivante. Il ajoutera son dossier dans votre chemin système.
Pour l'interface de ligne de commande :
echo 'export PATH="$PATH:/opt/pycharm/bin"' >> ~/.bashrc
source ~/.bashrc
Maintenant, vous pouvez simplement taper dans votre terminal la commande ci-dessous pour démarrer PyCharm IDE.
pycharm.sh &
Pour le raccourci du bureau et du lanceur
nano ~/Desktop/Pycharm.desktop
Maintenant, copiez-collez le code suivant dans le fichier :
[Desktop Entry] Version=1.0 Type=Application Name=Pycharm Comment=IDE Exec=/opt/pycharm/bin/pycharm.sh Icon=/opt/pycharm/bin/pycharm.png Terminal=false StartupNotify=false
Enregistrez le fichier Ctrl+O, appuyez sur la touche Entrée, puis quittez le fichier en utilisant Ctrl+X.
Rendre le raccourci du bureau exécutable.
chmod u+x ~/Desktop/Pycharm.desktop
Copiez également le raccourci vers le lanceur d'applications :
sudo cp ~/Desktop/Pycharm.desktop /usr/share/applications/
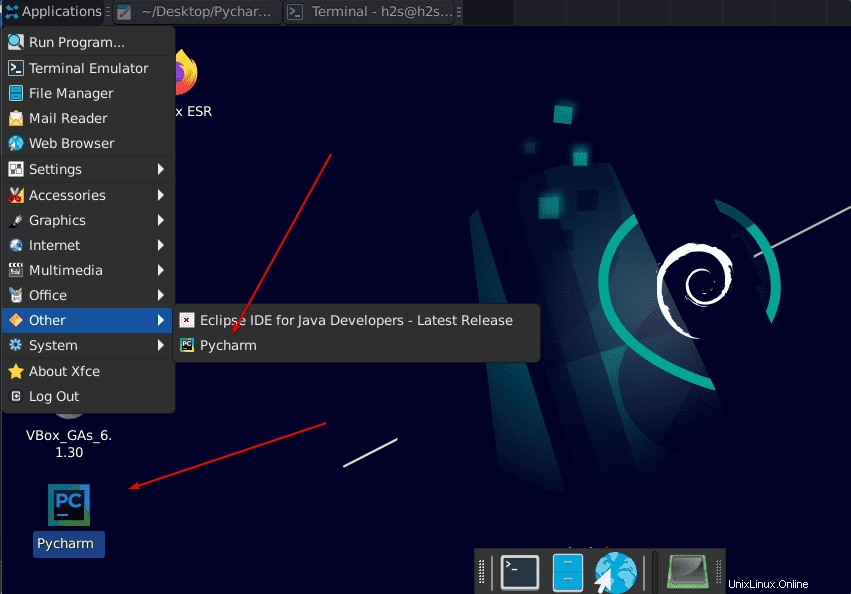
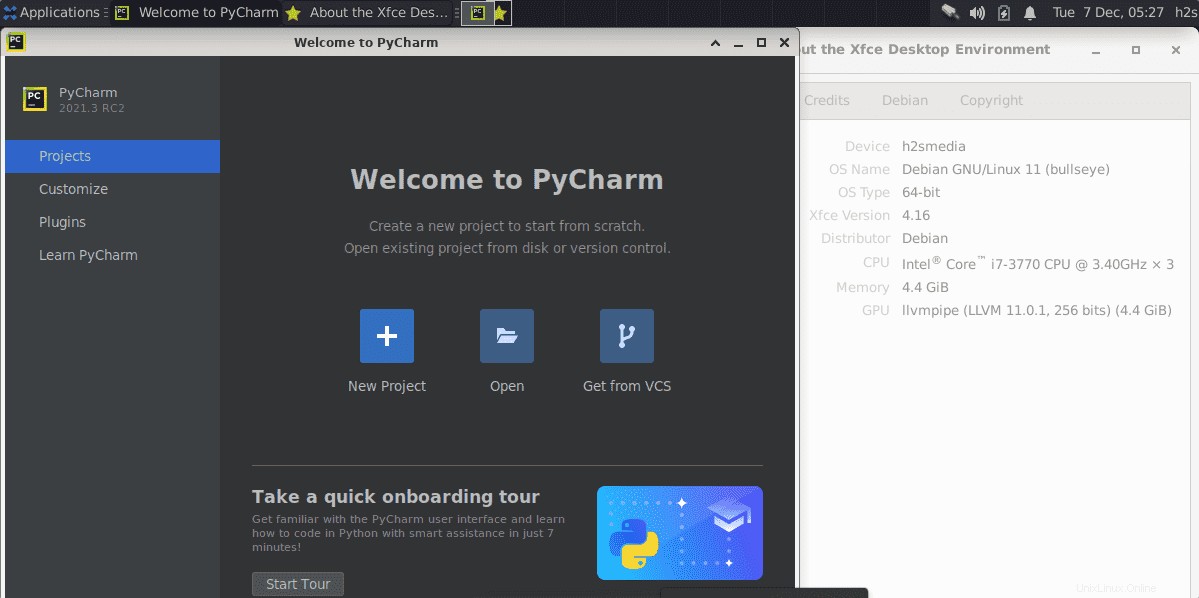
#2ème méthode utilisant SNAP
Installer Snap sur Debian 11 Bullseye
Eh bien, si vous ne voulez pas suivre toutes les étapes ci-dessus, utilisez SNAP . C'est l'un des moyens les plus simples d'installer PyCharm sur votre Debian 11 Linux. Cependant, SNAPD doit d'abord être activé sur votre système.
sudo apt update sudo apt install snapd sudo systemctl enable snapd --now sudo ln -s /var/lib/snapd/snap /snap
Installer PyCharm sur Debian 11 Bullseye à l'aide de Snap
Pour l'édition communautaire
sudo snap install pycharm-community --classic --edge
Pour l'édition éducative
sudo snap install pycharm-educational --classic --edge
La commande pour Professionnel (payant)
sudo snap install pycharm-professional --classic --edge
Pour exécuter l'application IDE, la commande est :
snap run pycharm-community
Remarque :l'icône graphique Snap ne s'affiche pas dans Debian
Dans le cas où même après l'installation via SNAP, l'icône de raccourci de PyCharm ne s'affiche pas dans le lanceur d'application, suivez les commandes/étapes données.
sudo ln -s /etc/profile.d/apps-bin-path.sh /etc/X11/Xsession.d/99snap
sudo nano /etc/login.defs
Collez ce qui suit à la fin du fichier :
ENV_PATH PATH=/usr/local/sbin:/usr/local/bin:/usr/sbin:/usr/bin:/sbin:/bin:/snap/bin
Enregistrez le fichier Ctrl+O, appuyez sur Entrée clé, et quittez-le - Ctrl+X .
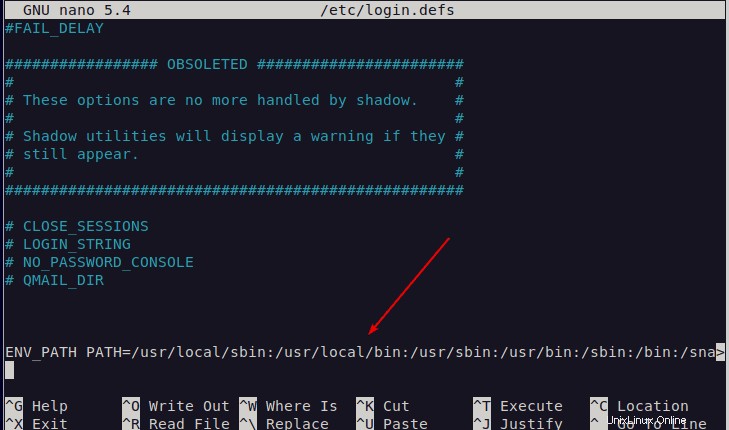
Se déconnecter et connectez-vous à nouveau votre système
Pour supprimer ou désinstaller
Au cas où vous ne voudriez plus de ce logiciel, utilisez la commande pour le supprimer :
sudo snap remove pycham-community
Remplacer la communauté avec d'autres versions, si vous les avez installées.
Plus de tutoriels :
• Installez Python 3.x ou 2.7 sur Debian 11 Bullseye Linux
• 2 façons d'installer Eclipse IDE sur Debian
• Comment activer SSH sur Debian 11 Bullseye
• Installez PuTTY sur Debian 11 Bullseye