Jellyfin est une solution de streaming multimédia gratuite et open-source qui vous permet d'héberger votre propre serveur multimédia. Il peut être installé sur Linux, Windows et macOS. Vous pouvez gérer vos médias tels que les films, les émissions de télévision, la musique et les photos, et les partager sur plusieurs appareils à l'aide de Jellyfin. Il fournit également des applications pour Android, Android TV et Amazon Fire TV. Il offre plusieurs fonctionnalités, notamment la prise en charge de DLNA, aucune limite de lecture, la récupération automatique des métadonnées à partir de TheTVDB, TheMovieDB et Rotten Tomatoes, les enregistrements automatiques, la prise en charge de l'accélération matérielle et bien d'autres.
Dans ce tutoriel, nous expliquerons comment installer et configurer un serveur multimédia avec Jellyfin sur Ubuntu 20.04.
Prérequis
- Un serveur exécutant Ubuntu 20.04.
- Un nom de domaine valide pointé vers l'adresse IP de votre serveur.
- Un mot de passe root est configuré sur le serveur.
Mise en route
Avant de commencer, mettez à jour vos packages système à l'aide de la commande suivante :
apt-get update -y
Une fois tous les packages mis à jour, installez les autres dépendances requises avec la commande suivante :
apt-get install apt-transport-https ca-certificates gnupg2 -y
Après avoir installé toutes les dépendances, vous pouvez passer à l'étape suivante.
Installer Jellyfin
Par défaut, le package Jellyfin n'est pas disponible dans le référentiel par défaut d'Ubuntu 20.04. Vous devrez donc ajouter le référentiel Jellyfin à votre système. Tout d'abord, téléchargez et ajoutez la clé GPG avec la commande suivante :
wget -O - https://repo.jellyfin.org/jellyfin_team.gpg.key | apt-key add -
Une fois la clé GPG ajoutée, ajoutez le référentiel Jellyfin à l'APT avec la commande suivante :
echo "deb [arch=$( dpkg --print-architecture )] https://repo.jellyfin.org/ubuntu focal main" | tee /etc/apt/sources.list.d/jellyfin.list
Ensuite, mettez à jour le cache du référentiel et installez le Jellyfin avec la commande suivante :
apt-get update -y
apt-get install jellyfin -y
Après avoir installé Jellyfin, vous pouvez vérifier l'état du service Jellyfin avec la commande suivante :
systemctl status jellyfin
Vous devriez obtenir le résultat suivant :
? jellyfin.service - Jellyfin Media Server
Loaded: loaded (/lib/systemd/system/jellyfin.service; enabled; vendor preset: enabled)
Drop-In: /etc/systemd/system/jellyfin.service.d
??jellyfin.service.conf
Active: active (running) since Sun 2020-12-27 06:15:40 UTC; 58s ago
Main PID: 8454 (jellyfin)
Tasks: 16 (limit: 4691)
Memory: 92.3M
CGroup: /system.slice/jellyfin.service
??8454 /usr/bin/jellyfin --webdir=/usr/share/jellyfin/web --restartpath=/usr/lib/jellyfin/restart.sh --ffmpeg=/usr/lib/jellyfin-f>
Dec 27 06:15:48 ubuntu2004 jellyfin[8454]: [06:15:48] [INF] Registering publisher for urn:schemas-upnp-org:device:MediaServer:1 on 104.245.33.>
Dec 27 06:15:48 ubuntu2004 jellyfin[8454]: [06:15:48] [INF] Executed all pre-startup entry points in 0:00:00.6715621
Dec 27 06:15:48 ubuntu2004 jellyfin[8454]: [06:15:48] [INF] Core startup complete
Dec 27 06:15:48 ubuntu2004 jellyfin[8454]: [06:15:48] [INF] Executed all post-startup entry points in 0:00:00.3885698
Dec 27 06:15:48 ubuntu2004 jellyfin[8454]: [06:15:48] [INF] Startup complete 0:00:08.0109863
Dec 27 06:15:50 ubuntu2004 jellyfin[8454]: [06:15:50] [INF] StartupTrigger fired for task: Update Plugins
Dec 27 06:15:50 ubuntu2004 jellyfin[8454]: [06:15:50] [INF] Queueing task PluginUpdateTask
Dec 27 06:15:50 ubuntu2004 jellyfin[8454]: [06:15:50] [INF] Executing Update Plugins
Dec 27 06:15:50 ubuntu2004 jellyfin[8454]: [06:15:50] [INF] Update Plugins Completed after 0 minute(s) and 0 seconds
Dec 27 06:15:51 ubuntu2004 jellyfin[8454]: [06:15:51] [INF] ExecuteQueuedTasks
Par défaut, Jellyfin écoute sur le port 8096. Vous pouvez le vérifier avec la commande suivante :
ss -antpl | grep 8096
Vous devriez obtenir le résultat suivant :
LISTEN 0 512 *:8096 *:* users:(("jellyfin",pid=8454,fd=285))
À ce stade, Jellyfin est installé et fonctionne. Vous pouvez maintenant passer à l'étape suivante.
Configurer Nginx en tant que proxy inverse
Ensuite, il est recommandé de configurer Nginx en tant que proxy inverse pour Jellyfin. Pour ce faire, commencez par installer le serveur Web Nginx avec la commande suivante :
apt-get install nginx -y
Une fois Nginx installé, créez un nouveau fichier de configuration d'hôte virtuel Nginx :
nano /etc/nginx/conf.d/jellyfin.conf
Ajoutez les lignes suivantes :
server {
listen 80;
server_name jellyfin.yourdomain.com;
access_log /var/log/nginx/jellyfin.access;
error_log /var/log/nginx/jellyfin.error;
set $jellyfin 127.0.0.1;
location / {
proxy_pass http://127.0.0.1:8096;
proxy_set_header Host $host;
proxy_set_header X-Real-IP $remote_addr;
proxy_set_header X-Forwarded-For $proxy_add_x_forwarded_for;
proxy_set_header X-Forwarded-Proto $scheme;
proxy_set_header X-Forwarded-Protocol $scheme;
proxy_set_header X-Forwarded-Host $http_host;
# Disable buffering when the nginx proxy gets very resource heavy upon streaming
proxy_buffering off;
}
# location block for /web - This is purely for aesthetics so /web/#!/ works instead of having to go to /web/index.html/#!/
location ~ ^/web/$ {
# Proxy main Jellyfin traffic
proxy_pass http://$jellyfin:8096/web/index.html/;
proxy_set_header Host $host;
proxy_set_header X-Real-IP $remote_addr;
proxy_set_header X-Forwarded-For $proxy_add_x_forwarded_for;
proxy_set_header X-Forwarded-Proto $scheme;
proxy_set_header X-Forwarded-Protocol $scheme;
proxy_set_header X-Forwarded-Host $http_host;
}
location /socket {
# Proxy Jellyfin Websockets traffic
proxy_pass http://$127.0.0.1:8096;
proxy_http_version 1.1;
proxy_set_header Upgrade $http_upgrade;
proxy_set_header Connection "upgrade";
proxy_set_header Host $host;
proxy_set_header X-Real-IP $remote_addr;
proxy_set_header X-Forwarded-For $proxy_add_x_forwarded_for;
proxy_set_header X-Forwarded-Proto $scheme;
proxy_set_header X-Forwarded-Protocol $scheme;
proxy_set_header X-Forwarded-Host $http_host;
}
# Security / XSS Mitigation Headers
add_header X-Frame-Options "SAMEORIGIN";
add_header X-XSS-Protection "1; mode=block";
add_header X-Content-Type-Options "nosniff";
}
Enregistrez et fermez le fichier lorsque vous avez terminé. Ensuite, vérifiez le Nginx pour toute erreur de syntaxe avec la commande suivante :
nginx -t
Si tout va bien, vous devriez obtenir le résultat suivant :
nginx: the configuration file /etc/nginx/nginx.conf syntax is ok nginx: configuration file /etc/nginx/nginx.conf test is successful
Ensuite, redémarrez le service Nginx pour appliquer les modifications de configuration :
systemctl restart nginx
Vous pouvez également vérifier l'état du Nginx avec la commande suivante :
systemctl status nginx
Vous devriez voir le résultat suivant :
? nginx.service - A high performance web server and a reverse proxy server
Loaded: loaded (/lib/systemd/system/nginx.service; enabled; vendor preset: enabled)
Active: active (running) since Sun 2020-12-27 06:18:13 UTC; 6s ago
Docs: man:nginx(8)
Process: 9865 ExecStartPre=/usr/sbin/nginx -t -q -g daemon on; master_process on; (code=exited, status=0/SUCCESS)
Process: 9879 ExecStart=/usr/sbin/nginx -g daemon on; master_process on; (code=exited, status=0/SUCCESS)
Main PID: 9883 (nginx)
Tasks: 3 (limit: 4691)
Memory: 3.6M
CGroup: /system.slice/nginx.service
??9883 nginx: master process /usr/sbin/nginx -g daemon on; master_process on;
??9884 nginx: worker process
??9885 nginx: worker process
Dec 27 06:18:13 ubuntu2004 systemd[1]: Starting A high performance web server and a reverse proxy server...
Dec 27 06:18:13 ubuntu2004 systemd[1]: Started A high performance web server and a reverse proxy server.
À ce stade, Nginx est installé et configuré pour servir Jellyfin. Vous pouvez maintenant passer à l'étape suivante.
Accéder à l'interface utilisateur Web de Jellyfin
Maintenant, ouvrez votre navigateur Web et accédez à l'interface utilisateur Web de Jellyfin en utilisant l'URL http://jellyfin.votredomaine.com . Vous serez redirigé vers l'écran suivant :
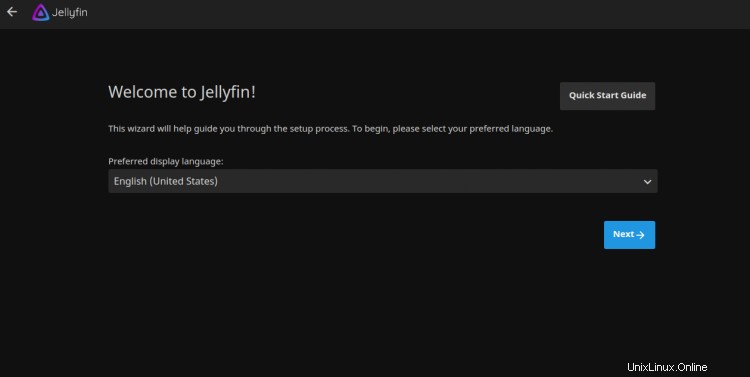
Sélectionnez votre langue et cliquez sur Suivant bouton. Vous devriez voir l'écran suivant :
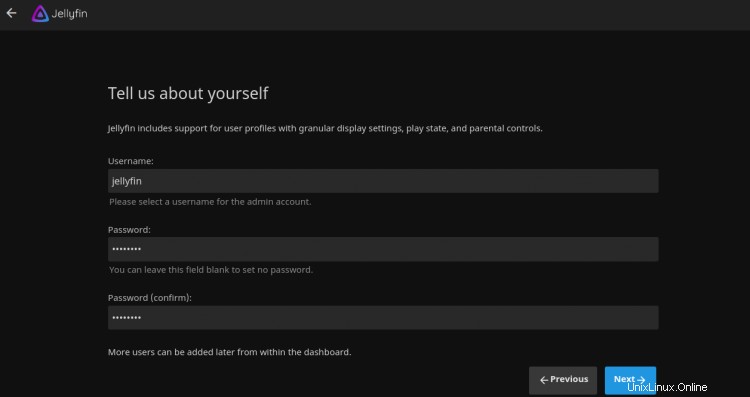
Fournissez votre nom d'utilisateur et votre mot de passe d'administrateur et cliquez sur Suivant bouton. Vous devriez voir l'écran suivant :

Cliquez sur Suivant bouton. Vous devriez voir l'écran suivant :
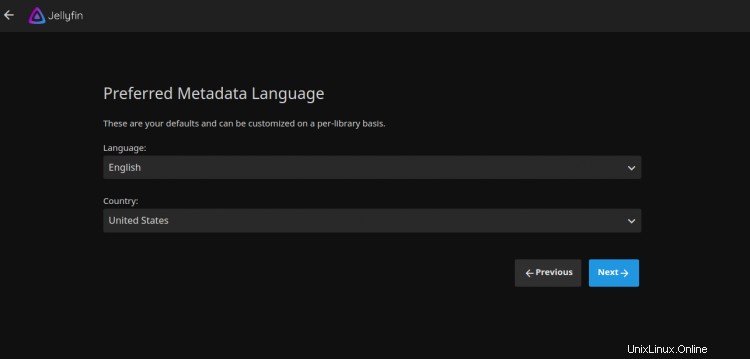
Sélectionnez la langue et le pays de vos métadonnées, puis cliquez sur Suivant bouton. Vous devriez voir l'écran suivant :

Sélectionnez l'option souhaitée et cliquez sur Suivant bouton. Vous devriez voir l'écran suivant :
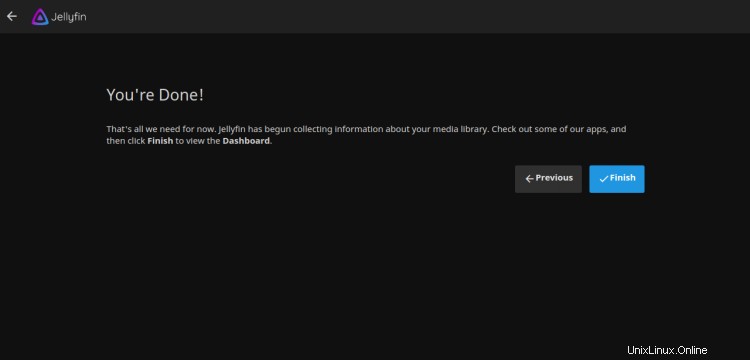
Cliquez sur Terminer bouton. Vous devriez voir la page de connexion de Jellyfin :
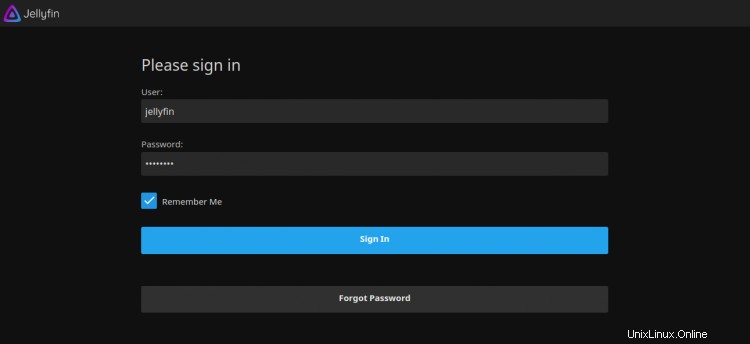
Indiquez votre nom d'utilisateur, votre mot de passe et cliquez sur Connexion bouton. Vous devriez voir le tableau de bord Jellyfin dans l'écran suivant :
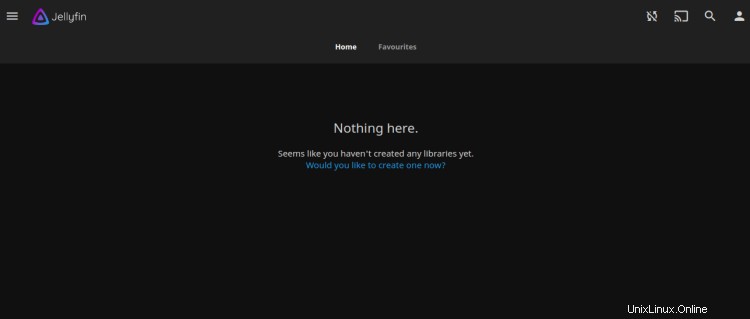
Vous pouvez maintenant ajouter vos médias à la bibliothèque et y accéder via Internet.
Sécuriser Jellyfin avec Let's Encrypt
Ensuite, vous devrez installer le package client Certbot pour installer la gestion du SSL Let's Encrypt. Tout d'abord, installez le Certbot avec la commande suivante :
apt-get install python3-certbot-nginx -y
Une fois l'installation terminée, exécutez la commande suivante pour installer Let's Encrypt SSL sur votre site Web :
certbot --nginx -d jellyfin.yourdomain.com
Il vous sera demandé de fournir une adresse e-mail valide et d'accepter les conditions d'utilisation comme indiqué ci-dessous :
Saving debug log to /var/log/letsencrypt/letsencrypt.log Plugins selected: Authenticator nginx, Installer nginx Enter email address (used for urgent renewal and security notices) (Enter 'c' to cancel): [email protected] - - - - - - - - - - - - - - - - - - - - - - - - - - - - - - - - - - - - - - - - Please read the Terms of Service at https://letsencrypt.org/documents/LE-SA-v1.2-November-15-2017.pdf. You must agree in order to register with the ACME server at https://acme-v02.api.letsencrypt.org/directory - - - - - - - - - - - - - - - - - - - - - - - - - - - - - - - - - - - - - - - - (A)gree/(C)ancel: A - - - - - - - - - - - - - - - - - - - - - - - - - - - - - - - - - - - - - - - - Would you be willing to share your email address with the Electronic Frontier Foundation, a founding partner of the Let's Encrypt project and the non-profit organization that develops Certbot? We'd like to send you email about our work encrypting the web, EFF news, campaigns, and ways to support digital freedom. - - - - - - - - - - - - - - - - - - - - - - - - - - - - - - - - - - - - - - - - (Y)es/(N)o: Y Obtaining a new certificate Performing the following challenges: http-01 challenge for jellyfin.yourdomain.com Waiting for verification... Cleaning up challenges Deploying Certificate to VirtualHost /etc/nginx/sites-enabled/jellyfin.conf
Ensuite, choisissez de rediriger ou non le trafic HTTP vers HTTPS comme indiqué ci-dessous :
- - - - - - - - - - - - - - - - - - - - - - - - - - - - - - - - - - - - - - - - 1: No redirect - Make no further changes to the webserver configuration. 2: Redirect - Make all requests redirect to secure HTTPS access. Choose this for new sites, or if you're confident your site works on HTTPS. You can undo this change by editing your web server's configuration. - - - - - - - - - - - - - - - - - - - - - - - - - - - - - - - - - - - - - - - - Select the appropriate number [1-2] then [enter] (press 'c' to cancel): 2
Tapez 2 et appuyez sur Entrée pour terminer l'installation. Vous devriez voir le résultat suivant :
Redirecting all traffic on port 80 to ssl in /etc/nginx/sites-enabled/jellyfin.conf - - - - - - - - - - - - - - - - - - - - - - - - - - - - - - - - - - - - - - - - Congratulations! You have successfully enabled https://jellyfin.yourdomain.com You should test your configuration at: https://www.ssllabs.com/ssltest/analyze.html?d=jellyfin.yourdomain.com - - - - - - - - - - - - - - - - - - - - - - - - - - - - - - - - - - - - - - - - IMPORTANT NOTES: - Congratulations! Your certificate and chain have been saved at: /etc/letsencrypt/live/jellyfin.yourdomain.com/fullchain.pem Your key file has been saved at: /etc/letsencrypt/live/jellyfin.yourdomain.com/privkey.pem Your cert will expire on 2020-10-30. To obtain a new or tweaked version of this certificate in the future, simply run certbot again with the "certonly" option. To non-interactively renew *all* of your certificates, run "certbot renew" - Your account credentials have been saved in your Certbot configuration directory at /etc/letsencrypt. You should make a secure backup of this folder now. This configuration directory will also contain certificates and private keys obtained by Certbot so making regular backups of this folder is ideal. - If you like Certbot, please consider supporting our work by: Donating to ISRG / Let's Encrypt: https://letsencrypt.org/donate Donating to EFF: https://eff.org/donate-le - We were unable to subscribe you the EFF mailing list because your e-mail address appears to be invalid. You can try again later by visiting https://act.eff.org.
Maintenant, votre site Web est sécurisé avec Let's Encrypt SSL. Vous pouvez y accéder en toute sécurité à l'aide de l'URL https://jellyfin.votredomaine.com.
Conclusion
Toutes nos félicitations! vous avez installé et configuré avec succès Jellyfin avec Nginx et Let's Encrypt SSL sur le serveur Ubuntu 20.04. Vous pouvez maintenant diffuser vos médias et y accéder depuis le navigateur Web ou en utilisant l'application Jellyfin. N'hésitez pas à me demander si vous avez des questions.