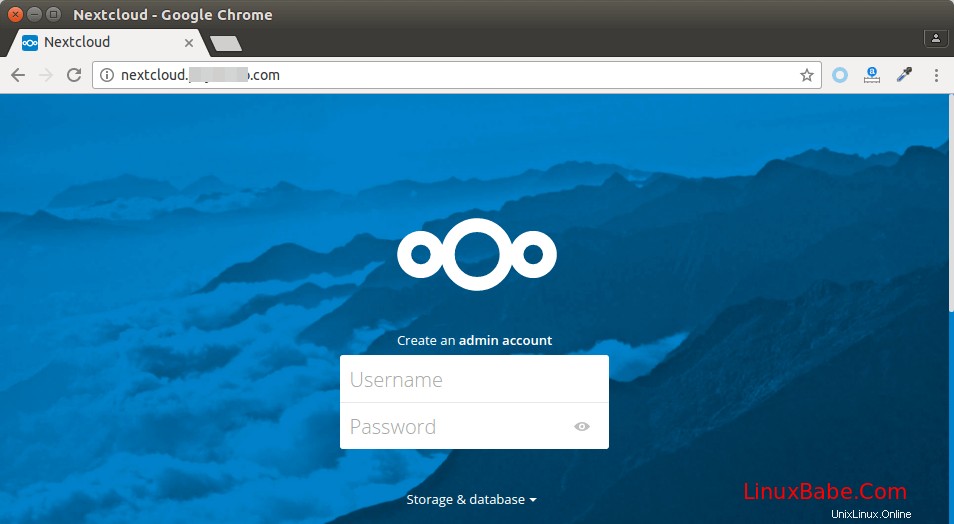Ce tutoriel va vous montrer comment installer NextCloud sur Debian 9 avec la pile LAMP. NextCloud est une solution de stockage cloud auto-hébergée gratuite et open source, offrant une alternative aux services de stockage cloud tiers comme Dropbox.
Prérequis
Pour suivre ce tutoriel, vous avez besoin des éléments suivants :
- Un VPS (serveur privé virtuel) Debian 9 ou un ordinateur Debian local
- Pile LAMP installée sur Debian 9.
- Un nom de domaine.
Étape 1 :Téléchargez NextCloud
Téléchargez l'archive zip du serveur NextCloud sur votre système Debian 9 avec la commande suivante. La dernière version stable est la 12.0.2 au moment d'écrire ces lignes.
wget https://download.nextcloud.com/server/releases/nextcloud-12.0.2.zip
Il peut y avoir une version plus récente lorsque vous suivez ce tutoriel. Accédez à https://nextcloud.com/install et cliquez sur le bouton de téléchargement pour consulter la dernière version. Pour obtenir le lien de téléchargement de NextCloud, faites simplement un clic droit sur Download NextCloud et sélectionnez Copy Link Location comme indiqué dans la capture d'écran ci-dessous.
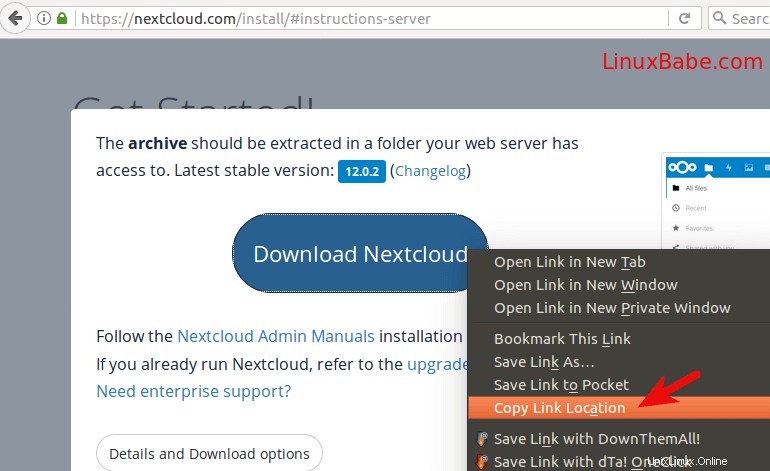
Extrayez-le dans /var/www/ répertoire avec unzip .
sudo apt install unzipsudo unzip nextcloud-12.0.2.zip -d /var/www/
Maintenant, nous créons www-data (utilisateur Apache) en tant que propriétaire de /var/www/nextcloud/ .
sudo chown www-data:www-data /var/www/nextcloud -R
Étape 2 :Créer une base de données et un utilisateur dans MariaDB
Connectez-vous au serveur de base de données MariaDB avec la commande suivante :
sudo mariadb -u root
Créez ensuite une base de données pour NextCloud à l'aide de la commande MariaDB ci-dessous. Ce tutoriel nomme la base de données nextcloud . Vous pouvez utiliser le nom de votre choix. N'oubliez pas le point-virgule à la fin.
créer la base de données nextcloud ;
Créez ensuite un utilisateur distinct. Encore une fois, vous pouvez utiliser votre nom préféré pour cet utilisateur. Remplacez your-password avec votre mot de passe préféré.
accorder tous les privilèges sur nextcloud.* à nextclouduser@localhost identifié par 'your-password' ;
La commande ci-dessus créera l'utilisateur et accordera tous les privilèges. Videz maintenant les privilèges MariaDB et quittez.
vider les privilèges ;quitter ;
Étape 3 :Activer la journalisation binaire dans MariaDB
Modifier le fichier de configuration MariaDB.
sudo nano /etc/mysql/mariadb.conf.d/50-server.cnf
Ajoutez les trois lignes suivantes dans [mysqld] rubrique.
log-bin =/var/log/mysql/mariadb-binlog-bin-index =/var/log/mysql/mariadb-bin.indexbinlog_format =mixte
Le format du journal binaire doit être mixed . Enregistrez et fermez le fichier. Redémarrez ensuite le service MariaDB.
sudo systemctl redémarre mariadb
Le journal binaire est désormais activé dans MariaDB.
Étape 4 :Créer un fichier d'hôte virtuel Apache pour Nextcloud
Nous allons créer un nextcloud.conf fichier dans /etc/apache2/sites-available répertoire.
sudo nano /etc/apache2/sites-available/nextcloud.conf
Copiez et collez les lignes suivantes dans le fichier. Remplacez le texte rouge par votre nom de domaine réel. Vous devez également faire pointer votre nom de domaine vers l'adresse IP de votre serveur Debian 9 dans DNS.
DocumentRoot "/var/www/nextcloud" ServerName nextcloud.your-domain.com ErrorLog ${APACHE_LOG_DIR}/error.log CustomLog ${APACHE_LOG_DIR}/access.log combiné Options +FollowSymlinks AllowOverride All Dav off SetEnv HOME /var/www/nextcloud SetEnv HTTP_HOME /var/www/nextcloud Satisfy AnyEnregistrez et fermez le fichier. Activez ensuite cet hôte virtuel à l'aide de la commande ci-dessous.
sudo a2ensite nextcloudNous devons également activer certains modules Apache.
sudo a2enmod réécrire les en-têtes env dir mime setenvif sslInstallez les modules PHP nécessaires.
sudo apt install php7.0-common php7.0-mysql php7.0-gd php7.0-json php7.0-curl php7.0-zip php7.0-xml php7.0-mbstringRedémarrez Apache afin que les modules Apache et PHP ci-dessus puissent être chargés.
sudo systemctl redémarrer apache2Étape 5 :Activer HTTPS
Vous pouvez maintenant accéder à l'assistant d'installation Web Nextcloud dans votre navigateur en saisissant le nom de domaine de votre installation Nextcloud.
nextcloud.votre-domaine.com
Avant de saisir des informations sensibles, nous devons activer la connexion HTTPS sécurisée sur Nextcloud. Nous pouvons obtenir un certificat TLS gratuit auprès de Let's Encrypt.
Installez le client certbot (Let's Encrypt) à partir du référentiel Debian 9.
sudo apt install certbot python-certbot-apacheÉmettez maintenant la commande suivante pour obtenir un certificat TLS/SSL gratuit. Remplacez le texte de couleur rouge par vos données réelles.
sudo certbot --apache --agree-tos --redirect --hsts --email votre-adresse-email -d nextcloud.votre-domaine.comExplication :
- –apache :Utilisez le plugin apache.
- –d'accord :acceptez les conditions d'utilisation.
- –redirection :redirige automatiquement tout le trafic HTTP vers HTTPS.
- –hsts :Ajoutez l'en-tête Strict-Transport-Security.
En quelques secondes, vous verrez un message comme ci-dessous, ce qui signifie que le certificat TLS a été obtenu et installé avec succès. La configuration TLS obtient la note A au test SSL.
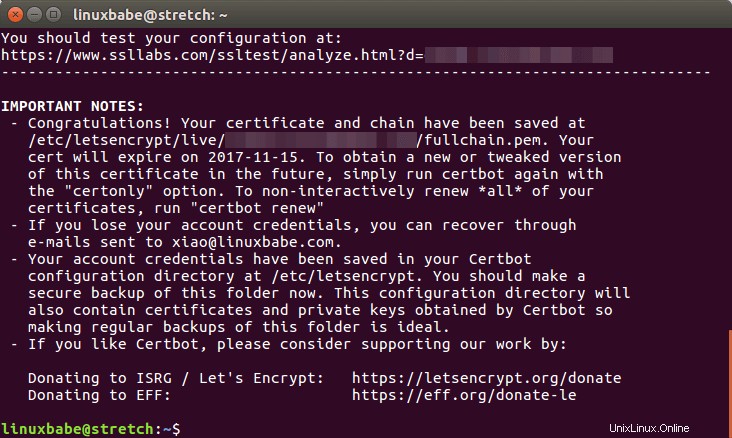
Terminez l'installation dans votre navigateur Web
Maintenant, dans la barre d'adresse de votre navigateur Web, saisissez votre nom de domaine NextCloud. Vous verrez qu'il est automatiquement redirigé vers https.
nextcloud.votre-domaine.com
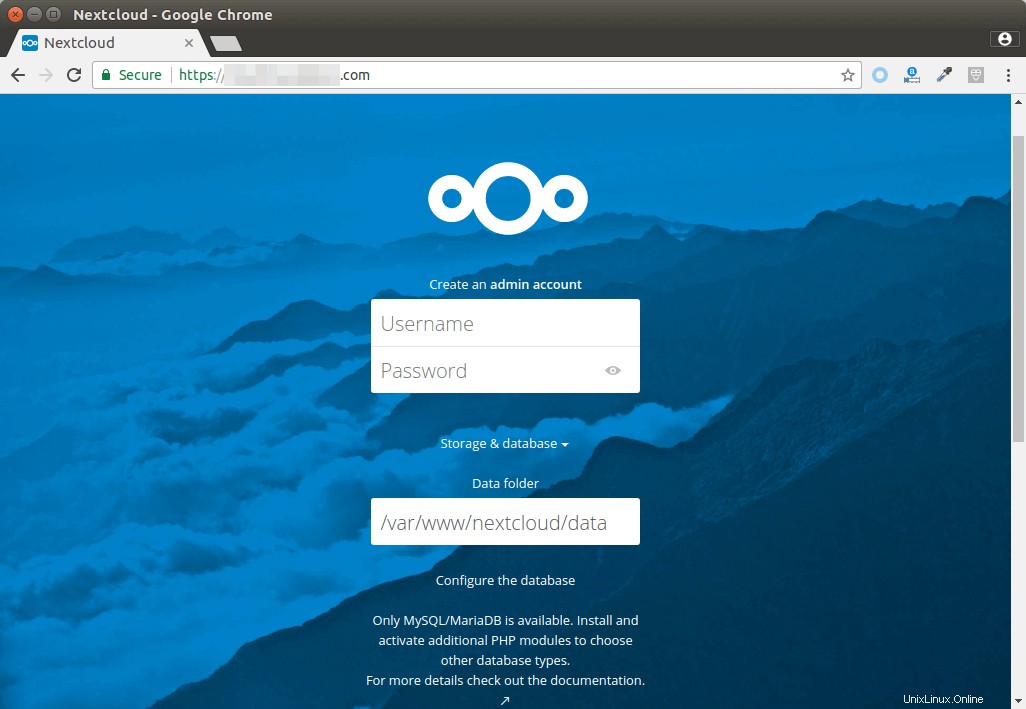
Vous devrez créer un compte administrateur. Le dossier de données est l'endroit où les fichiers de l'utilisateur sont stockés. Pour des raisons de sécurité, il est préférable de placer le répertoire de données en dehors de la racine Web de Nextcloud, comme /var/www/nextcloud-data . qui peut être créé avec la commande suivante :
sudo mkdir /var/www/nextcloud-data/
Assurez-vous ensuite que l'utilisateur Apache (www-data ) dispose d'une autorisation d'écriture sur le répertoire de données.
sudo chown www-data:www-data /var/www/nextcloud-data -R
Entrez ensuite le nom d'utilisateur de la base de données, le nom de la base de données et le mot de passe que vous avez créés précédemment pour connecter Nextcloud à la base de données MariaDB.
Une fois cela fait, vous verrez l'interface Web de Nextcloud. Bravo! Vous pouvez maintenant commencer à l'utiliser comme stockage cloud privé.
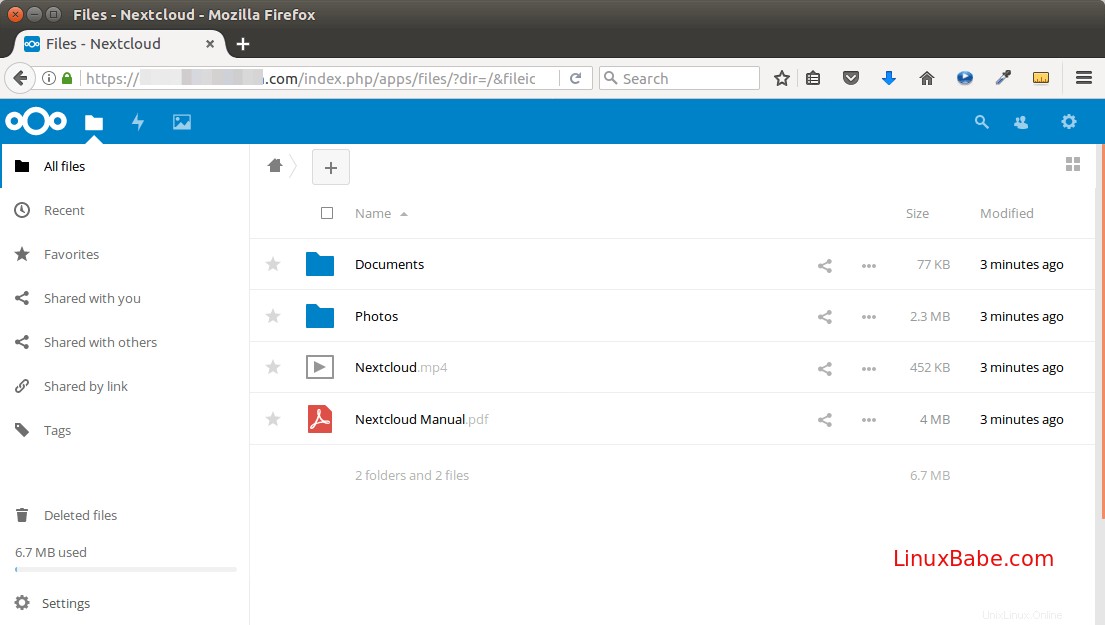
J'espère que ce tutoriel vous a aidé à installer NextCloud sur Debian 9 avec la pile LAMP. Comme toujours, si vous avez trouvé cet article utile, abonnez-vous à notre newsletter gratuite pour recevoir de nouveaux tutoriels.