Le lecteur multimédia VLC est un logiciel de lecteur multimédia open-source, portable, multiplateforme et un serveur multimédia en continu développé par le projet VideoLAN. VLC peut lire presque tous les fichiers multimédias et DVD, CD audio, VCD et divers protocoles de diffusion connus et peut être étendu et personnalisé avec divers plug-ins.
Par défaut, Fedora Linux n'inclut pas VLC, les utilisateurs souhaitant utiliser le logiciel devront donc l'installer manuellement. Cependant, il s'agit d'un processus simple. Dans le didacticiel suivant, vous apprendrez à installer VLC Media Player sur votre système d'exploitation Fedora Linux :
Prérequis
- OS recommandé : Fedora Linux 34 (les versions plus récentes fonctionneront également)
- Compte utilisateur : Un compte utilisateur avec un accès sudo ou root.
Mise à jour du système d'exploitation
Mettez à jour votre Fedora Linux système d'exploitation pour s'assurer que tous les packages existants sont à jour :
sudo dnf update && sudo dnf upgrade -yAjouter le référentiel pour VLC sur Fedora Linux
La première étape consiste à ajouter le référentiel RPMFusion à votre système Fedora Linux. Pour cela, utilisez la commande suivante :
sudo dnf install https://mirrors.rpmfusion.org/free/fedora/rpmfusion-free-release-$(rpm -E %fedora).noarch.rpm Exemple de résultat :
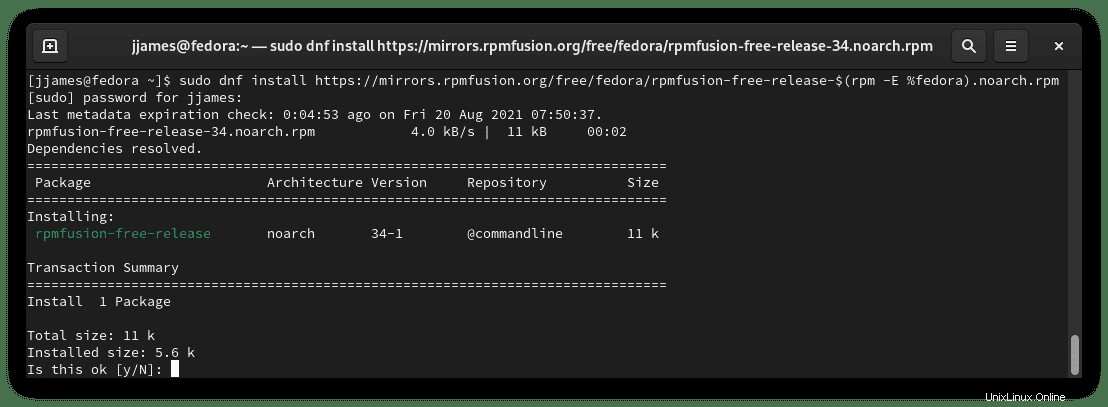
Tapez O puis appuyez sur la touche Entrée pour continuer l'installation :
Confirmez que le référentiel a été correctement ajouté à l'aide de la commande suivante :
dnf repolistExemple de résultat :
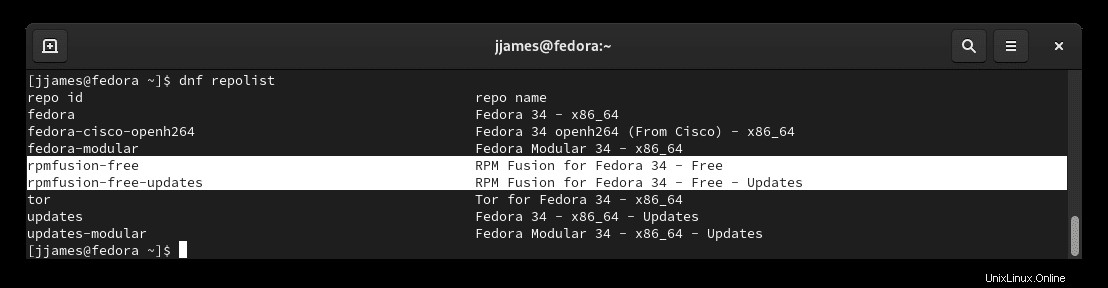
En surbrillance, le référentiel RPMFusion contenant le lecteur multimédia VLC, qui a été ajouté avec succès.
Installer VLC sur Fedora Linux
Maintenant que vous avez le dépôt VLC installé, vous pouvez maintenant procéder à l'installation de VLC lui-même.
Pour ce faire, utilisez la commande d'installation DNF suivante :
sudo dnf install vlcExemple de sortie des dépendances installées :
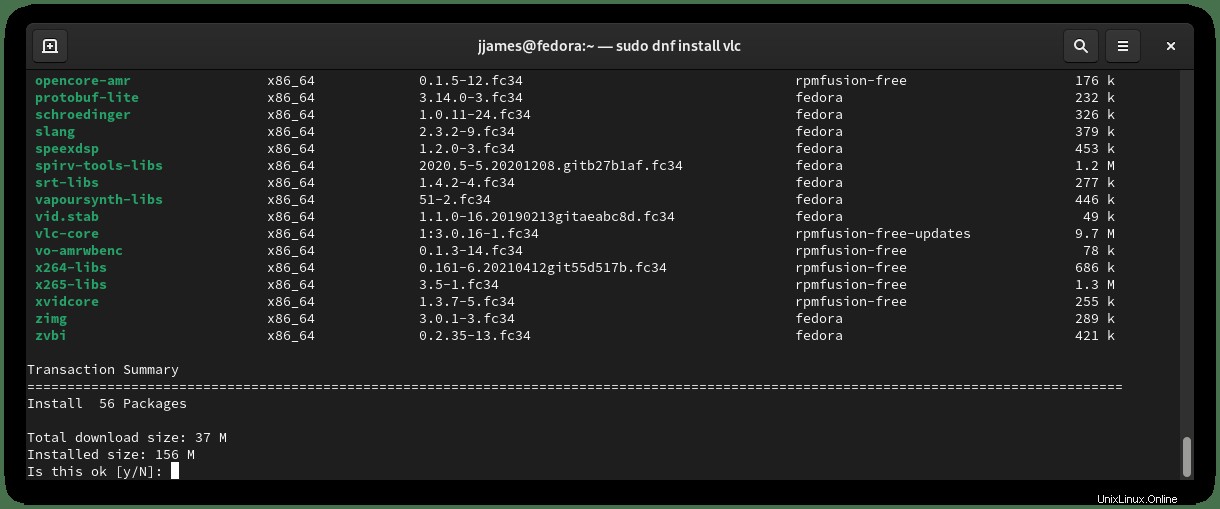
Tapez O puis appuyez sur la touche Entrée pour continuer l'installation :
Lors de l'installation, vous serez invité à importer la clé GPG :
Exemple d'invite :
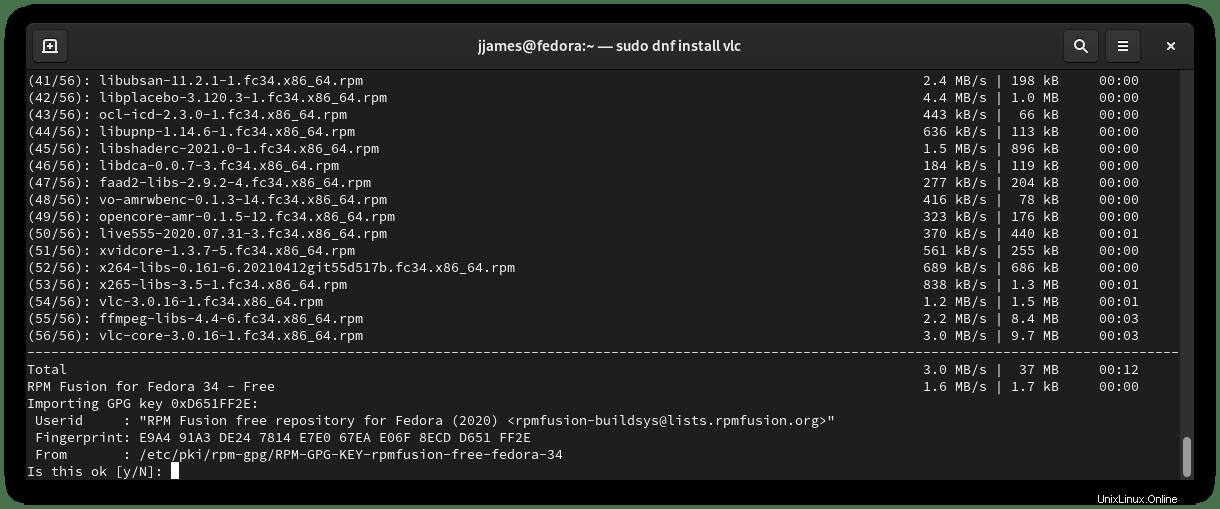
Tapez O, puis appuyez sur la touche Entrée pour terminer l'installation.
Confirmez que VLC est installé en vérifiant la version et la compilation actuelles :
vlc -vExemple de résultat :
VLC media player 3.0.16 Vetinari (revision 3.0.13-8-g41878ff4f2)
Notez que les mises à jour pour VLC seront effectuées via votre mise à jour dnf normale traiter avec tous les autres packages.
Comment lancer le lecteur VLC
Maintenant que le lecteur VLC est installé, le lancement de VLC peut se faire de deux manières.
Dans votre terminal tapez :
vlcSi vous souhaitez lancer VLC et utiliser le terminal, mettez-le en arrière-plan :
vlc &Cependant, ce n'est pas pratique et vous utiliseriez le chemin suivant sur votre bureau Fedora Linux pour ouvrir avec le chemin :Activités > Afficher les applications > Lecteur multimédia VLC . Si vous ne le trouvez pas, utilisez la fonction de recherche dans le menu Afficher les applications si vous avez installé de nombreuses applications.
Au moment où vous ouvrez le lecteur multimédia VLC, vous serez accueilli avec la Politique de confidentialité et d'accès au réseau pop-up comme ci-dessous.
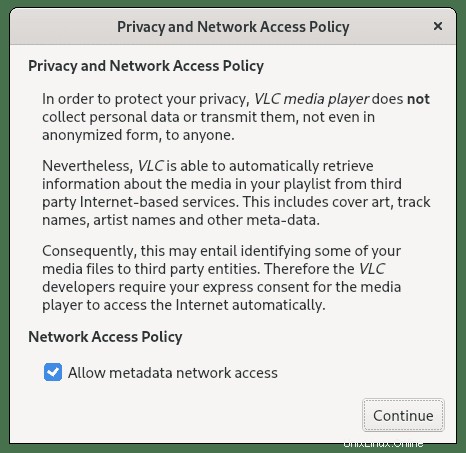
Choisissez d'autoriser l'accès au réseau de métadonnées ou décochez l'option de désactivation et cliquez sur le bouton Continuer .
Félicitations, vous avez installé le lecteur multimédia VLC.
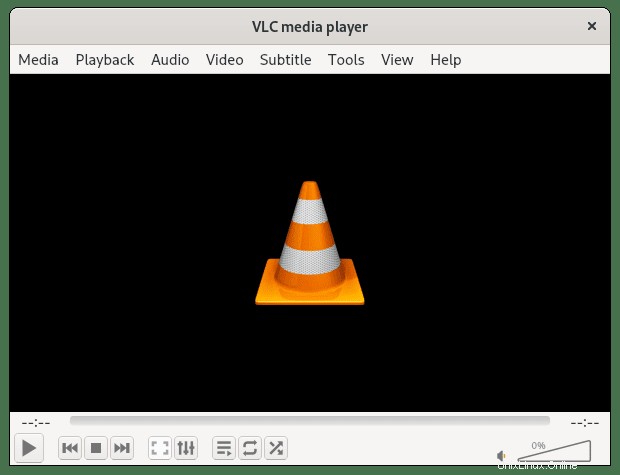
Désinstaller VLC Media Player sur Fedora Linux
Si vous n'avez plus besoin de VLC, pour désinstaller le lecteur multimédia, utilisez la commande suivante :
sudo dnf autoremove vlcCela supprimera également toutes les dépendances inutilisées qui ont été installées avec VLC.