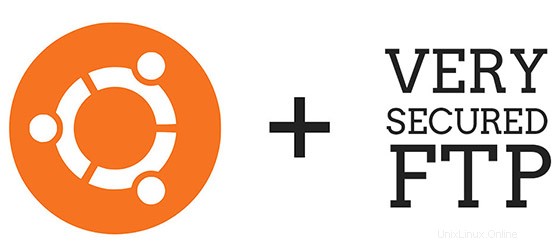
Dans ce tutoriel, nous allons vous montrer comment installer le serveur FTP sur Debian 10. Pour ceux d'entre vous qui ne le savaient pas, FTP signifie "protocole de transfert de fichiers", et il vous permet pour transférer des fichiers vers un ordinateur distant. Le logiciel de serveur FTP le plus courant pour Ubuntu est le package vsftpd, qui signifie «démon FTP très sécurisé». C'est le package FTP par défaut pour Ubuntu, ainsi que pour la plupart des autres distributions Linux.
Cet article suppose que vous avez au moins des connaissances de base sur Linux, que vous savez utiliser le shell et, plus important encore, que vous hébergez votre site sur votre propre VPS. L'installation est assez simple et suppose que vous s'exécutent dans le compte root, sinon vous devrez peut-être ajouter 'sudo ‘ aux commandes pour obtenir les privilèges root. Je vais vous montrer étape par étape l'installation du serveur FTP sur une Debian 10 (Buster).
Prérequis
- Un serveur exécutant l'un des systèmes d'exploitation suivants :Debian 10.
- Il est recommandé d'utiliser une nouvelle installation du système d'exploitation pour éviter tout problème potentiel
- Un
non-root sudo userou l'accès à l'root user. Nous vous recommandons d'agir en tant qu'non-root sudo user, cependant, car vous pouvez endommager votre système si vous ne faites pas attention lorsque vous agissez en tant que root.
Installer le serveur FTP sur Debian 10 Buster
Étape 1. Avant d'installer un logiciel, il est important de s'assurer que votre système est à jour en exécutant le suivant apt commandes dans le terminal :
sudo apt update
Étape 2. Installation du serveur FTP sur les systèmes Debian.
Le paquet vsftpd est disponible dans les dépôts Debian. Commençons par mettre à jour notre liste de paquets et installer le démon vsftpd :
sudo apt install vsftpd
Une fois l'installation terminée, vous pouvez vérifier la version du package vsftpd en exécutant la commande suivante dans Terminal :
sudo systemctl status vsftpd
Étape 3. Configurez le serveur FTP.
Nous allons maintenant effectuer certaines configurations requises pour configurer le serveur FTP dans notre système d'exploitation Debian :
sudo cp /etc/vsftpd.conf /etc/vsftpd.conf.bak sudo nano /etc/vsftpd.conf
Ajouter/modifier les options suivantes avec ces valeurs :
listen=NO listen_ipv6=YES anonymous_enable=NO local_enable=YES write_enable=YES local_umask=022 dirmessage_enable=YES use_localtime=YES xferlog_enable=YES connect_from_port_20=YES chroot_local_user=YES secure_chroot_dir=/var/run/vsftpd/empty pam_service_name=vsftpd rsa_cert_file=/etc/ssl/certs/ssl-cert-snakeoil.pem rsa_private_key_file=/etc/ssl/private/ssl-cert-snakeoil.key ssl_enable=NO pasv_enable=Yes pasv_min_port=10000 pasv_max_port=10100 allow_writeable_chroot=YES
Avec le fichier de configuration enregistré, redémarrez vsftpd et appliquez les nouvelles modifications :
sudo systemctl restart vsftpd
Étape 4. Configurez le pare-feu.
Pour ouvrir le port 21 (port de commande FTP), port 20 (port de données FTP) et 30000-31000 (Plage des ports passifs), exécutez les commandes suivantes :
sudo ufw allow 20:21/tcp sudo ufw allow 30000:31000/tcp
Rechargez les règles UFW en désactivant et en réactivant UFW :
sudo ufw disable sudo ufw enable
Étape 5. Créez un utilisateur FTP.
Nous allons maintenant créer un nouvel utilisateur que nous utiliserons pour nous connecter au FTP. Dans cet exemple, nous allons créer un nouvel utilisateur appelé chedelics :
$ sudo useradd -m chedelics $ sudo passwd radiks New password: Retype new password: passwd: password updated successfully
Afin de vérifier que tout fonctionne correctement, vous devez stocker au moins un fichier dans le répertoire d'accueil de chedelics. Ce fichier doit être visible lorsque nous nous connectons au FTP dans le prochaines étapes :
sudo bash -c "echo FTP TESTING > /home/ftpuser/FTP-TEST"
Étape 6. Testez le serveur FTP sur Debian 10.
Pour tester la connexion FTP, vous devrez installer un client FTP dans le même système ou un système distinct à partir duquel vous souhaitez accéder au serveur FTP. Dans notre cas , nous utilisons FileZilla comme client FTP.
Félicitations ! Vous avez installé avec succès le serveur FTP. Merci d'avoir utilisé ce didacticiel pour installer le serveur FTP sur votre système Debian 10 Buster. Pour obtenir de l'aide supplémentaire ou des informations utiles, nous vous recommandons de consulter le site Web officiel de vsftpd.