Lorsque nous emménageons dans une nouvelle maison, nous l'aménageons selon nos besoins. Même cas lors du passage à un nouvel environnement de bureau. La visibilité et la facilité d'utilisation sont une grande préoccupation pour tout utilisateur travaillant sur un système informatique. La taille du curseur, parmi de nombreuses autres fonctionnalités visuelles, en est une. Nous voulons absolument qu'il soit conforme à la taille de notre écran, à la taille du texte et aux paramètres d'écran de zoom.
Nous exécutons la procédure et les commandes mentionnées dans ce tutoriel sur un système Debian 10 Buster.
Modifier la taille du curseur via l'interface graphique
Debian vous permet de modifier la taille du curseur via l'utilitaire Paramètres. Vous pouvez accéder à l'utilitaire Paramètres via la recherche du lanceur d'applications ou en cliquant sur la flèche vers le bas située dans le coin supérieur droit de votre écran, puis en cliquant sur l'icône des paramètres :
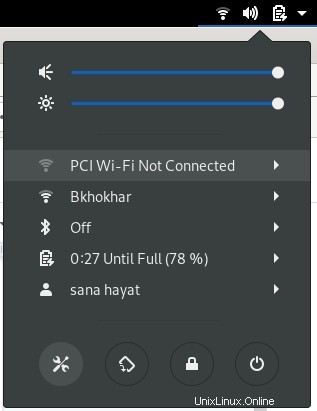
L'utilitaire Paramètres s'ouvre dans la vue sur laquelle vous vous trouviez lorsque vous avez quitté Paramètres pour la dernière fois. Sélectionnez l'onglet Accès universel dans le volet de gauche, puis cliquez sur Taille du curseur sous la colonne Visualisation. Vous pouvez choisir la taille du curseur dans une liste disponible de cinq tailles.
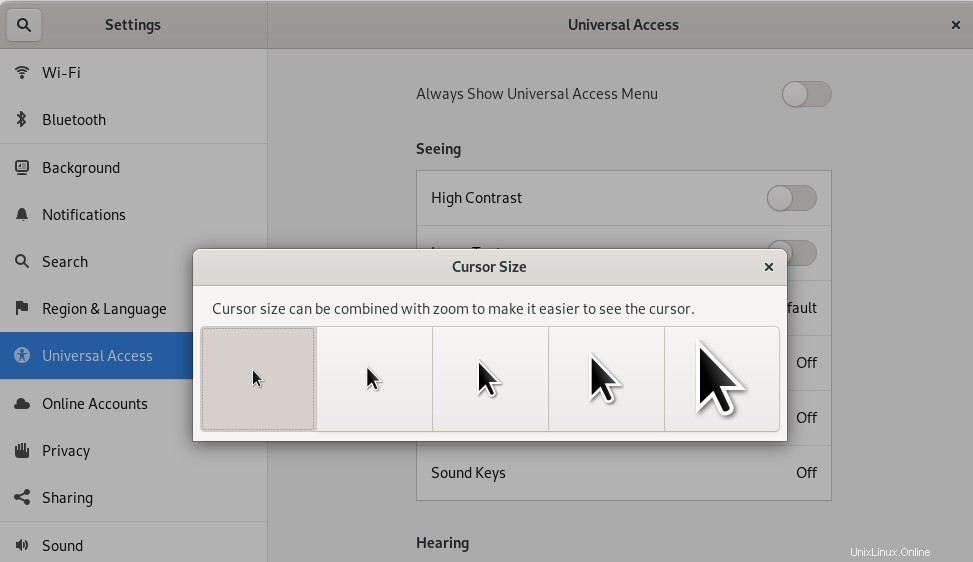
La taille du curseur passera immédiatement au paramètre souhaité.
Modifier la taille du curseur via la ligne de commande
Ouvrez le terminal Debian soit via la recherche du lanceur d'applications comme suit :
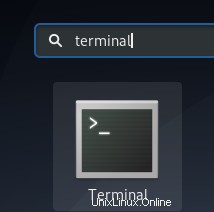
Le lanceur d'applications est accessible en appuyant sur la touche Super/Windows.
Entrez la commande suivante afin d'obtenir la position actuelle du curseur :
$ gsettings get org.gnome.desktop.interface cursor-size

24 est la taille par défaut du curseur, en pixels pour un bureau Debian. Les valeurs de pixel suivantes correspondent aux tailles que vous voyez dans l'utilitaire graphique Paramètres :
24 :Par défaut
32 :Moyen
48 :Grand
64 :Plus grand
96 :le plus grand
Vous pouvez modifier la taille du curseur à partir de ces options via la commande suivante :
$ gsettings set org.gnome.desktop.interface cursor-size [sizeInPixels]

Les modifications prendront effet dès que vous entrerez la commande mentionnée ci-dessus.
Grâce à cet article, vous avez appris à modifier la taille du curseur en fonction de ce qui vous semble approprié via l'interface graphique et la ligne de commande.