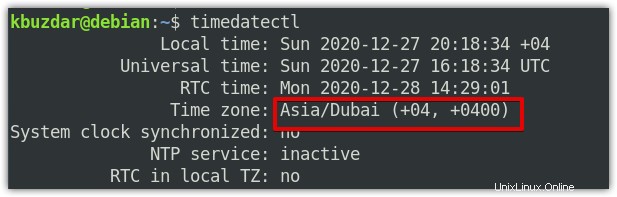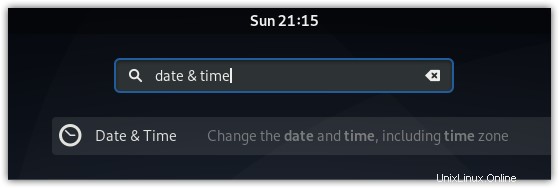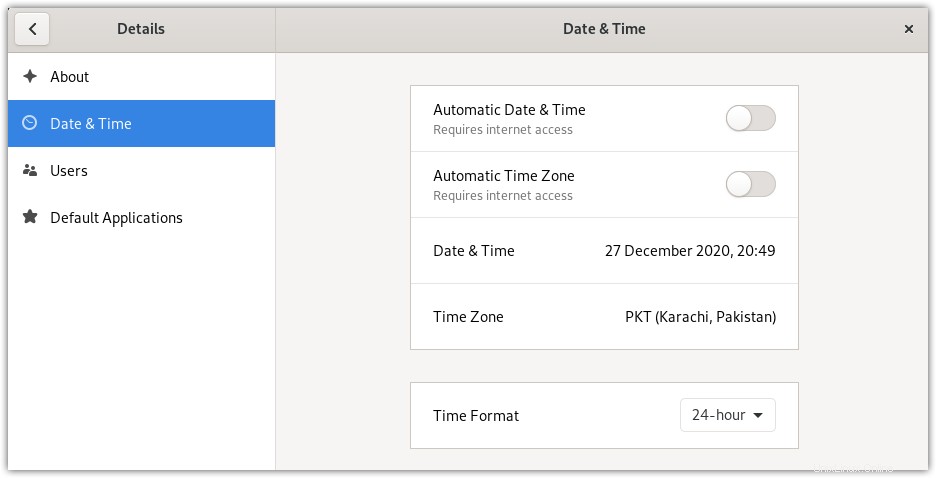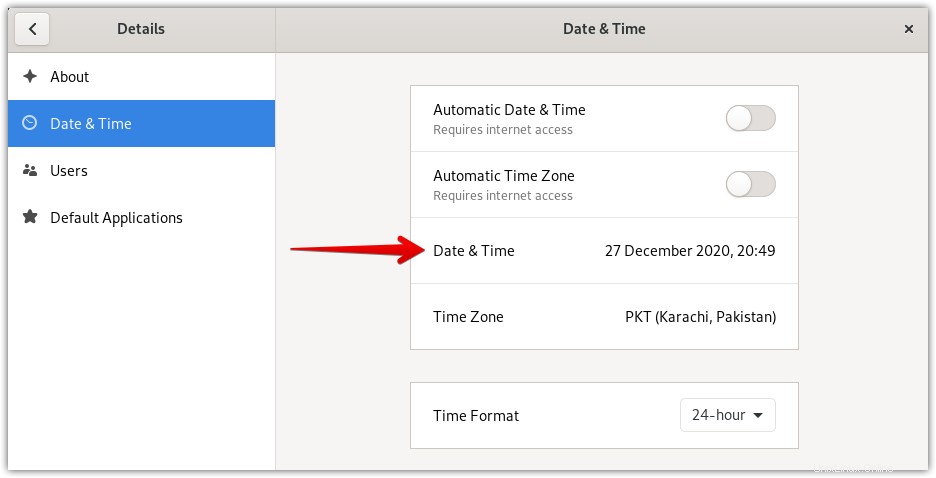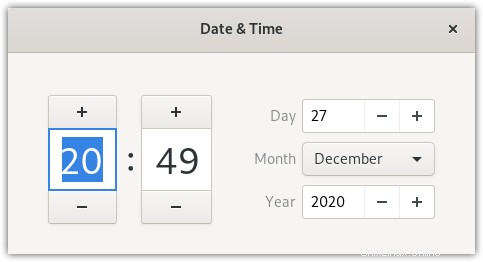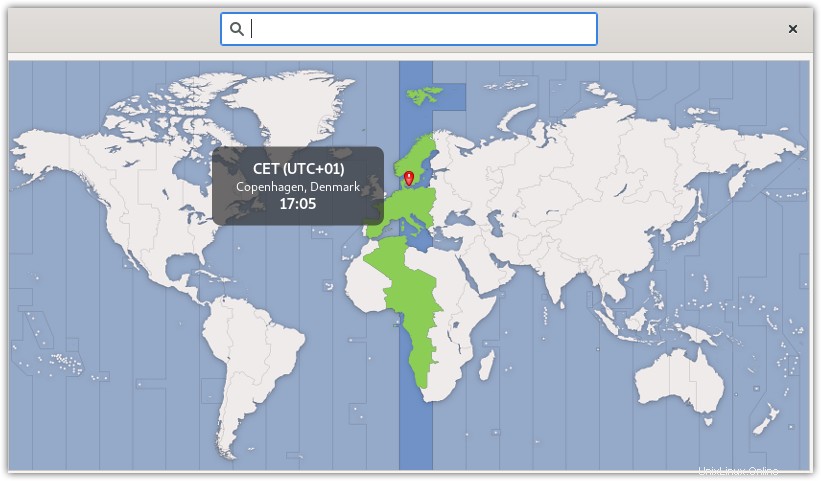Il est essentiel que votre système soit configuré avec la date et l'heure appropriées. La plupart du temps, le système d'exploitation Debian utilise NTP pour synchroniser l'heure sur un réseau. Cependant, vous devez parfois définir manuellement la date et l'heure dans votre système.
Dans cet article, nous montrerons comment modifier la date, l'heure et le fuseau horaire dans votre système Debian. Le système d'exploitation Debian vous permet de modifier la date, l'heure et le fuseau horaire de votre système grâce aux deux méthodes suivantes :
- Par ligne de commande
- Par le biais de l'interface graphique
Remarque :avant de continuer, il convient de mentionner que toutes les commandes et procédures présentées dans cet article ont été testées sur Debian 10 (Buster).
Modification de la date, de l'heure et du fuseau horaire via la ligne de commande
La commande "timedatectl" est utilisée pour afficher et modifier la date, l'heure et le fuseau horaire actuels d'un système. Commençons :
Afficher la date, l'heure et le fuseau horaire actuels
Pour afficher la date, l'heure et le fuseau horaire actuels, vous pouvez utiliser la commande "date" ou "timedatectl".
Utiliser la commande "date"
Pour afficher la date, l'heure et le fuseau horaire actuels, exécutez simplement la commande date dans Terminal :
$ date
Cette commande affiche le jour de la semaine, le nom du mois, le jour du mois, l'heure, le nom du fuseau horaire et l'année :

Utiliser la commande "timedatectl"
Pour afficher la date, l'heure et le fuseau horaire actuels, exécutez simplement la commande timedatectl dans Terminal :
$ timedatectl
Cette commande affiche l'heure locale ainsi que l'heure universelle et RTC. Il affiche également des informations complètes sur le fuseau horaire.
Pour trouver les informations sur l'heure actuelle de votre système, affichez la première ligne de sortie. Cette ligne affiche le jour de la semaine, la date, l'heure et les informations de fuseau horaire.
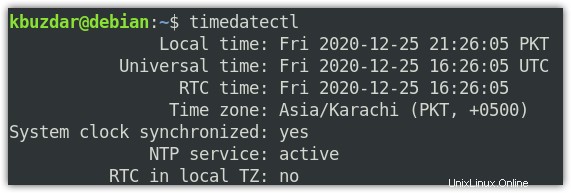
Si vous remarquez dans la capture d'écran ci-dessus, le service NTP est "actif ”. Pour configurer manuellement la date, l'heure et le fuseau horaire dans votre système Debian, vous devrez désactiver le service NTP. Exécutez la commande suivante dans Terminal pour ce faire :
$ timedatectl set-ntp no
Maintenant, exécutez à nouveau la commande timedatectl pour voir si l'état du service est passé à "inactif ”.
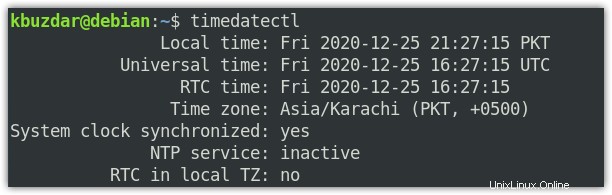
Changer la date
Pour changer la date dans le système Debian, exécutez la commande timedatectl en utilisant la syntaxe suivante :
$ timedatectl set-time YYYY-MM-DD
Dans la commande ci-dessus,
- "AAAA" représente l'année
- "MM" représente le mois (01-12)
- "JJ" représente (01-31)
Pour fixer la date à disons :2020-12-26 (26 décembre 2020), la commande serait :
$ timedatectl set-time 2020-12-26

Une fois que vous avez défini la date, exécutez la commande suivante pour voir si elle a bien changé :
$ timedatectl
La sortie suivante montre que la date a été remplacée par la valeur souhaitée 2020-12-26. 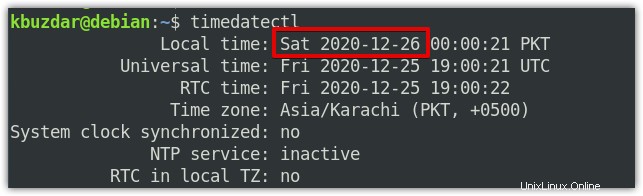
Changer l'heure
Pour changer l'heure dans le système Debian, exécutez la commande timedatectl en utilisant la syntaxe suivante :
$ timedatectl set-time hh-mm-ss
Dans la commande ci-dessus,
- "hh" représente les heures (00-24)
- "mm" représente les minutes (00-59)
- "ss" représente les secondes (00-59)
Pour régler l'heure disons :18h40 (ou 18h40), la commande serait :
$ timedatectl set-time 18:40

Une fois que vous avez modifié l'heure, exécutez la commande suivante pour voir si elle a bien été modifiée :
$ timedatectl
La sortie suivante montre que l'heure a été changée à notre valeur souhaitée 18:40.
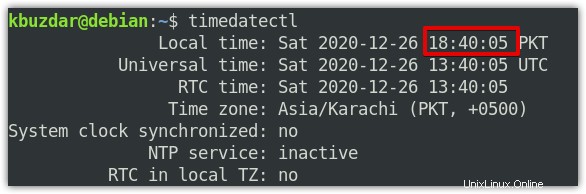
Modifier le fuseau horaire
Comme pour la date et l'heure, le fuseau horaire peut également être modifié à l'aide de la commande timedatectl. Avant de modifier le fuseau horaire, vous pouvez répertorier les fuseaux horaires disponibles comme suit :
$ timedatectl list-timezones
Cette commande répertorie tous les fuseaux horaires disponibles parmi lesquels vous pouvez choisir le nom de fuseau horaire souhaité.
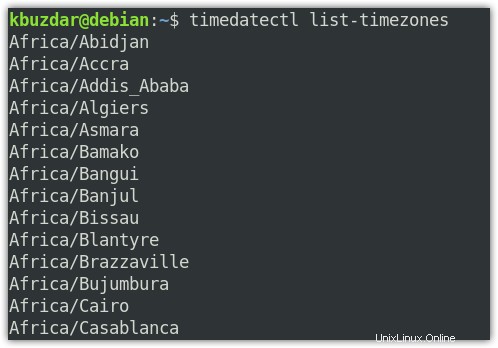
Pour changer le fuseau horaire dans le système Debian, exécutez la commande timedatectl en utilisant la syntaxe suivante :
$ timedatectl set-timezone geographical region/city
Par exemple, pour changer le fuseau horaire en Asie/Dubaï , la commande serait :
$ timedatectl set-timezone Asia/Dubai

Une fois que vous avez modifié le fuseau horaire, exécutez la commande suivante pour voir s'il a bien changé :
$ timedatectl
La sortie suivante montre que le fuseau horaire a été changé avec succès en Asia/Dubai .
Modification de la date, de l'heure et du fuseau horaire via l'interface graphique
Pour les utilisateurs qui préfèrent travailler avec l'interface graphique, voici comment ils peuvent modifier la date, l'heure et le fuseau horaire dans leur système Debian.
Afficher la date, l'heure et le fuseau horaire actuels
Pour afficher la date, l'heure et le fuseau horaire actuels, appuyez sur la super touche du clavier et tapez date et heure . Ensuite, dans les résultats de la recherche, cliquez sur Date et heure .
Il ouvre l'utilitaire Paramètres dans Date et heure voir. Ici, vous pouvez voir la date, l'heure et le fuseau horaire actuels de votre système.
Modification de la date et de l'heure
Pour modifier la date et l'heure, assurez-vous d'abord que l'option Date et heure automatiques l'interrupteur est éteint. Maintenant, pour changer la date et l'heure, cliquez sur Date et heure comme indiqué dans la capture d'écran suivante :
La date et heure suivantes fenêtre apparaîtra pour que vous choisissiez manuellement la date et l'heure. Une fois que vous avez défini la date et l'heure souhaitées, fermez la fenêtre.
Utilisation du format d'heure option, vous pouvez choisir 24 heures ou AM/PM format d'heure.
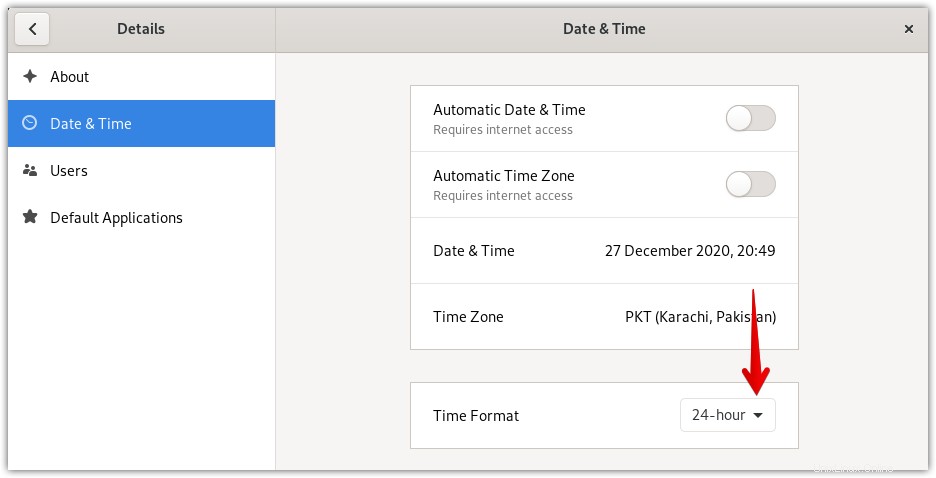
Changement de fuseau horaire
Pour modifier le fuseau horaire, assurez-vous d'abord que le fuseau horaire automatique l'interrupteur est éteint. Maintenant, pour changer le fuseau horaire, cliquez sur TimeZone comme indiqué dans la capture d'écran suivante.
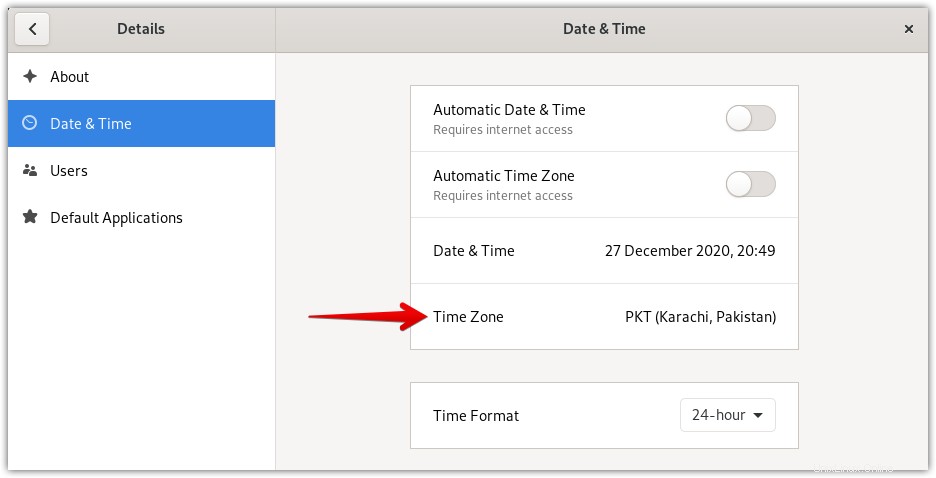
En cliquant sur le fuseau horaire , vous verrez la fenêtre suivante avec la carte. Choisissez votre emplacement sur la carte ou vous pouvez également utiliser la barre de recherche en haut pour rechercher votre emplacement. Une fois que vous l'aurez fait, votre fuseau horaire sera modifié. Après cela, fermez la fenêtre.
En suivant les procédures décrites dans cet article, vous pouvez facilement modifier la date, l'heure et le fuseau horaire de votre système Debian. Selon votre convenance, vous pouvez choisir la ligne de commande ou la méthode GUI. Si vous utilisez Ubuntu OS, vous pouvez consulter notre article sur Comment modifier la date, l'heure et le fuseau horaire dans Ubuntu 20.04 LTS.