Pour les systèmes d'exploitation, le fuseau horaire correct est requis pour les tâches et les processus système et jusqu'aux parties mineures telles que les journaux de vos applications. La présence d'informations incorrectes peut avoir un impact sur les systèmes lors de la configuration de tâches automatiques telles que les tâches cron qui dépendent du fuseau horaire du système pour s'exécuter.
Dans le didacticiel suivant, vous apprendrez comment configurer le fuseau horaire sur Debian 11 Bullseye.
Prérequis
- OS recommandé : Debian 11 Bullseye
- Compte utilisateur : Un compte utilisateur avec des privilèges sudo ou accès root (commande su) .
Mise à jour du système d'exploitation
Mettez à jour votre Debian 11 système d'exploitation pour s'assurer que tous les packages existants sont à jour :
sudo apt update && sudo apt upgradeAccès racine ou sudo
Par défaut, lorsque vous créez votre compte au démarrage avec Debian par rapport aux autres distributions, elle ne reçoit pas automatiquement le statut sudoers. Vous devez soit avoir accès au mot de passe root utiliser la commande su ou visitez notre tutoriel sur Comment ajouter un utilisateur à Sudoers sur Debian.
Fuseau horaire – Méthode terminale
Vérification du fuseau horaire actuel
Tout d'abord, vérifiez le fuseau horaire actuel dans votre terminal Debian en tapant la commande suivante :
timedatectlExemple de résultat :
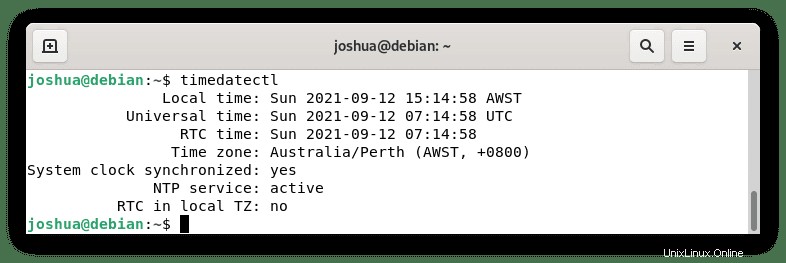
Le fuseau horaire par défaut est configuré avec un (lien symbolique) de (/etc/localtime) à un identifiant de fuseau horaire binaire dans (/usr/share/zoneinfo) répertoire dans lequel vous pouvez afficher les informations sur le fuseau horaire actuel du système en trouvant le fichier vers lequel le lien symbolique pointe en tapant la commande suivante :
ls -l /etc/localtimeExemple de résultat :

Une autre méthode consiste à utiliser la commande (cat) pour imprimer l'heure à partir du fichier (/etc/timezone) en tapant la commande :
cat /etc/timezoneChanger le fuseau horaire avec (timedatectl) Commande
Pour modifier les paramètres de fuseau horaire dans votre terminal, vous devrez d'abord trouver le format de la région et de la ville. Pour ce faire, vous utiliserez le (timedatectl) commande pour imprimer cette liste dans (Région/Ville) Formater.
timedatectl list-timezonesVous trouverez une longue liste de noms de régions/villes, utilisez les touches fléchées (haut) et (bas) du clavier pour naviguer jusqu'à ce que vous trouviez le fuseau horaire que vous recherchez.
Exemple :
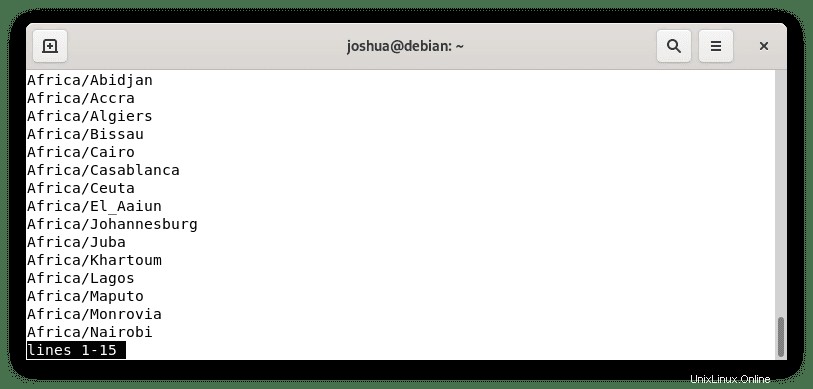
Une fois que vous avez trouvé la bonne entrée, vous utiliserez (timedatectl) pour définir le fuseau horaire avec la commande suivante :
sudo timedatectl set-timezone your_time_zonePour le didacticiel, il a été défini sur (Australie/Queensland) en utilisant la commande :
Exemple :
sudo timedatectl set-timezone Australia/QueenslandEnsuite, vérifiez que le fuseau horaire a été appliqué en saisissant à nouveau le (timedatectl) commande :
timedatectlExemple de résultat :
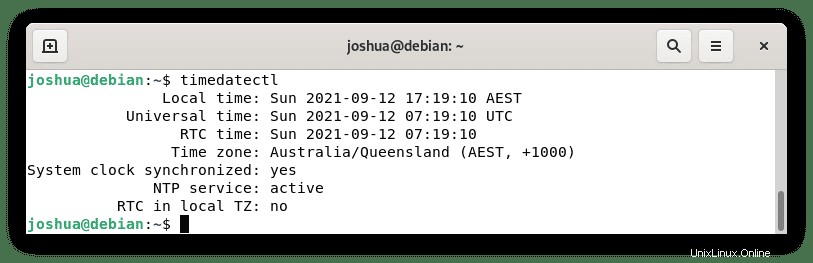
Fuseau horaire - Méthode GUI
Les utilisateurs de bureau Debian ont un choix secondaire pour modifier les paramètres de fuseau horaire graphiquement au lieu d'utiliser l'option de terminal. L'utilisation de l'interface graphique à la place peut être plus rapide et plus facile pour les nouveaux utilisateurs de Linux et Debian.
Tout d'abord, ouvrez les paramètres système, le moyen le plus rapide étant de cliquer dans le coin supérieur droit de l'écran de votre bureau Debian comme indiqué ci-dessous et de cliquer sur (paramètres) :
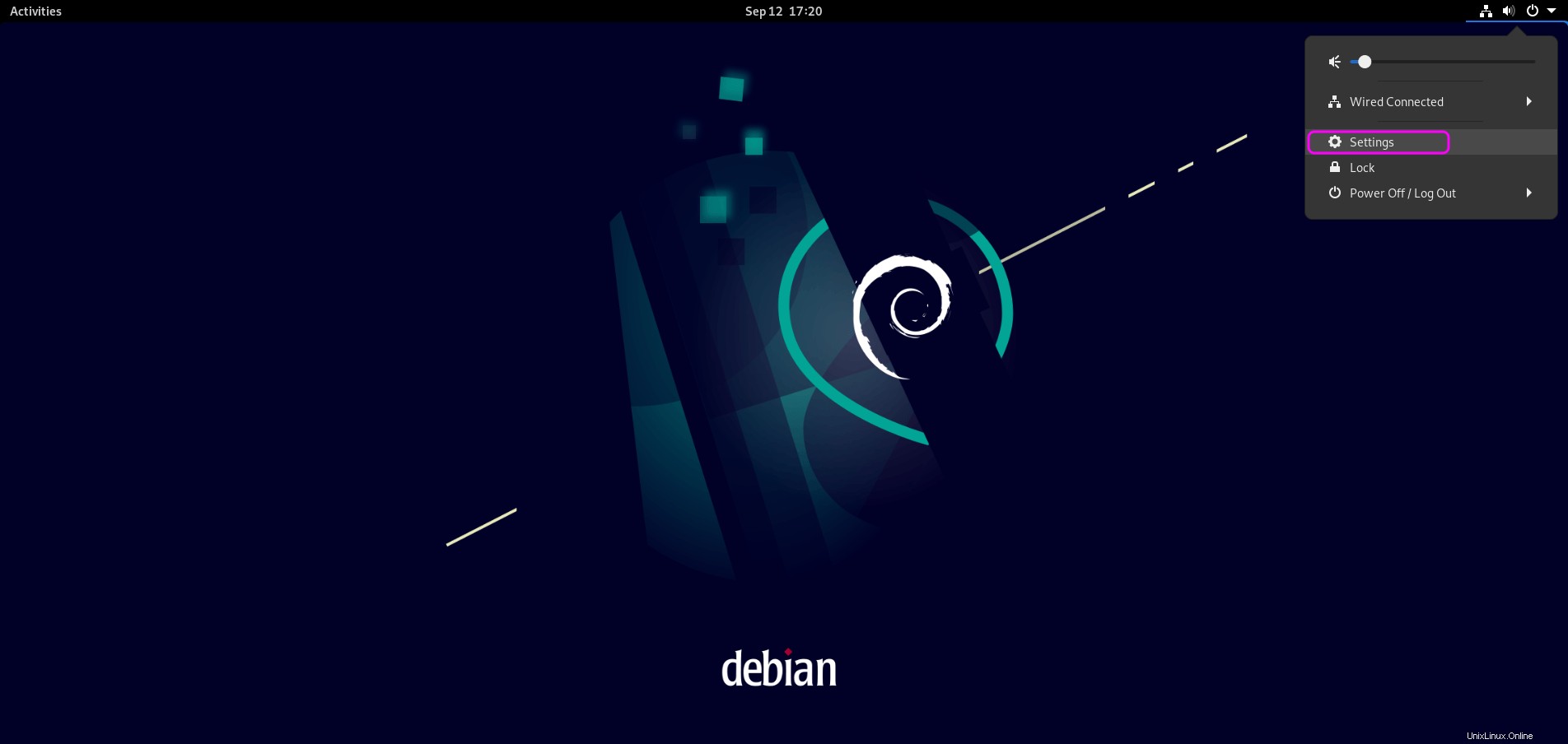
Ensuite, sur le côté gauche, faites défiler vers le bas jusqu'à ce que vous trouviez (Date et heure) et cliquez dessus avec le bouton gauche pour afficher les paramètres de fuseau horaire dans la fenêtre de droite de l'interface graphique. Cela devrait être automatiquement défini par défaut si votre système d'exploitation est connecté à Internet pour les utilisateurs de bureau.
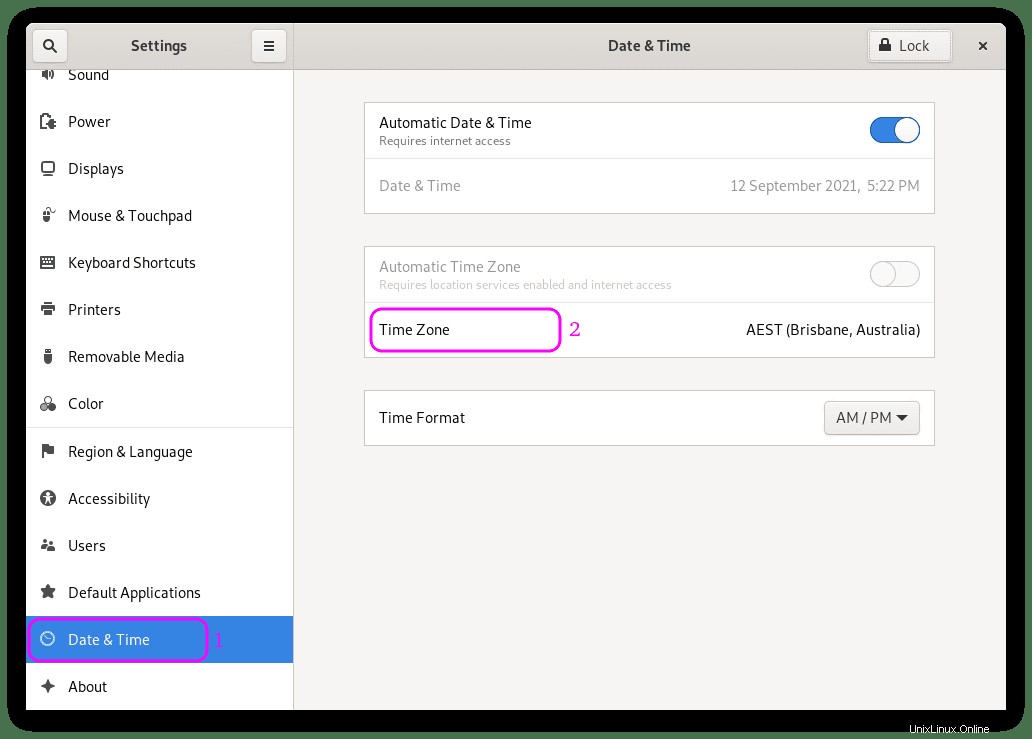
Pour sélectionner le nouveau fuseau horaire, cliquez sur le (fuseau horaire) sur le côté droit, se trouvaient actuellement (AEST (Brisbane, Australie) est dans notre image ci-dessus. Vous verrez alors une nouvelle fenêtre contextuelle avec une carte, ici vous utilisez le clic gauche d'un bouton de souris pour sélectionner votre emplacement, qui changera automatiquement votre fuseau horaire sur la carte.
L'exemple ci-dessous du passage à (AWST (Perth, Australie) de (AEST (Brisbane, Australie) :
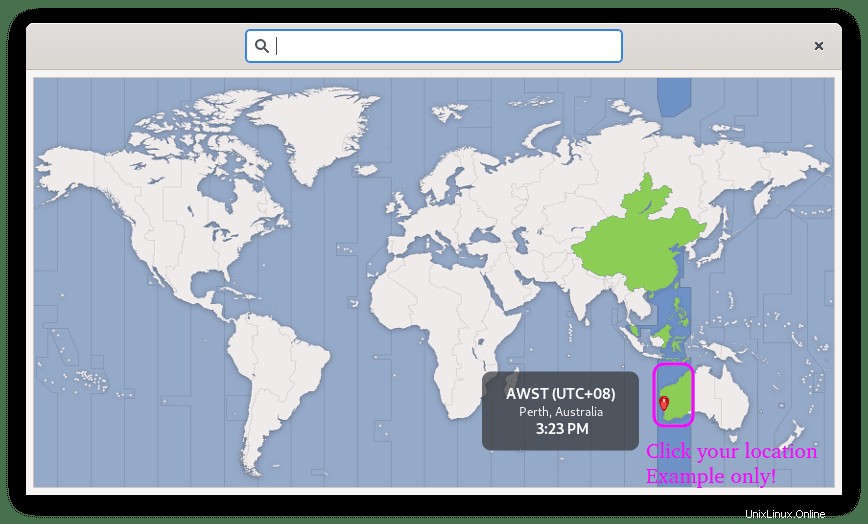
Une fois que vous avez sélectionné le bon fuseau horaire, cliquez sur le (X) dans le coin supérieur droit pour postuler, et c'est tout, vous avez réussi à changer de fuseau horaire à l'aide de l'interface graphique.