Un script shell est un fichier contenant une série de commandes dans l'ordre de leur exécution. Lorsque le script shell est exécuté, il exécute toutes les commandes une par une dans l'ordre. Un script shell peut être exécuté plusieurs fois, ce qui permet de gagner du temps en exécutant chaque commande une par une.
Certaines des raisons pour lesquelles vous avez besoin de scripts shell sont les suivantes :
- Pour éviter les tâches répétitives
- Pour automatiser les opérations fréquemment effectuées
- Combinez des séquences de commandes complexes et répétitives en une seule commande simple.
Dans un article précédent, nous avons expliqué la création et l'exécution du script shell dans Ubuntu. Cet article explique comment créer et exécuter un script shell dans le système Debian. Nous utiliserons le shell bash qui est le shell par défaut dans Debian.
Remarque :Les étapes expliquées dans cet article ont été testées sur Debian 10 (Buster) système.
Étape 1 :Création du script shell
Pour créer un script shell, il vous suffit de créer un fichier texte brut à l'aide d'un éditeur de texte tel que Nano, Vim, Gedit, etc. Ensuite, dans le fichier texte, vous devrez ajouter les commandes dans le même ordre que vous souhaitez qu'elles soient réalisé. N'oubliez pas les points suivants lors de la création d'un script shell :
- Commencez le script shell par "#!/bin/bash"
- Chaque ligne est traitée comme une commande
- Commencer une ligne de commentaire avec #
Nous allons créer le script nommé "testscript" à l'aide de l'éditeur Nano ; cependant, vous pouvez choisir n'importe quel éditeur de votre choix. Avant de créer un fichier de script, assurez-vous que son nom n'entre pas en conflit avec les commandes. Vous pouvez le vérifier en tapant "which" suivi du nom du script :
$ which script_name
Dans notre exemple, ce serait :
$ which testscript
La sortie suivante montre qu'aucune commande ou programme de ce type n'est installé avec le nom "testscript". Par conséquent, nous pouvons continuer avec ce nom.

Afin de créer le script nommé "testscript", exécutez la commande suivante dans Terminal :
$ sudo nano testscript.sh
Après avoir exécuté la commande ci-dessus, un fichier vide sera ouvert dans l'éditeur Nano. Tout d'abord, ajoutez "#!/bin/bash" au début du fichier. Ajoutez maintenant les commandes que vous souhaitez exécuter dans le script avec chaque commande dans une ligne distincte. Ici, nous voulons créer un script qui peut effectuer les tâches suivantes :
- Imprimer l'adresse IP de notre système
- Répertorier les fichiers dans le répertoire des téléchargements
- Sauvegarder les fichiers du répertoire Téléchargements vers le répertoire Documents
Nous avons donc écrit les lignes de commandes suivantes dans notre script :
#!/bin/sh echo "Now we are going to print IP address" ip addr | grep ens37 echo "Now we are going to ping Google website" ping -c 2 google.com echo "Now we are going to backup our Downloads directory to Documents directory" cp -rv ~/Downloads ~/Documents
Après avoir entré les commandes dans le script, enregistrez-le et fermez-le.
Voici à quoi ressemble notre fichier de script dans l'éditeur Nano :
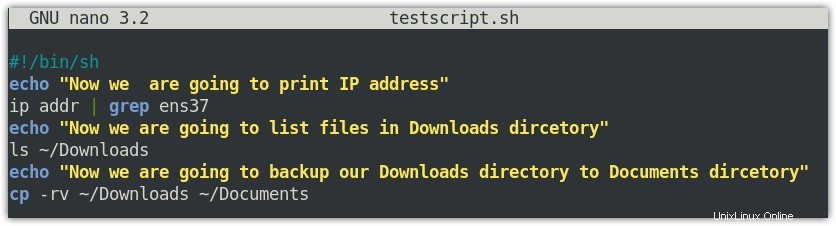
Étape 2 :Définir les autorisations d'exécution
Vous devez maintenant rendre le fichier de script exécutable afin de l'exécuter en tant que programme. Vous pouvez le faire en exécutant la commande suivante dans Terminal :
$ chmod +x script_name
Dans notre exemple, ce serait :
$ chmod +x testscript.sh
Étape 3 :Exécuter le script shell
Une fois les autorisations d'exécution appliquées au script, vous pouvez exécuter le script comme suit
$ ./script_name
Remarque :Si votre script a été placé dans un répertoire autre que le répertoire de travail actuel, assurez-vous d'abord d'accéder à ce répertoire, puis d'exécuter le script.
Par exemple, pour exécuter notre script nommé "testscript.sh", la commande serait :
$ ./testscript.sh
Après avoir exécuté le script, le shell exécutera chaque commande contenue dans le script dans une séquence et affichera la sortie. Voici la sortie de notre script ressemble à :
Autre que l'exécution du script à l'aide de ./script_name commande, il existe deux autres façons d'exécuter le script, qui sont les suivantes :
$ bash script_name $ sh script_name
Voici comment vous pouvez créer et exécuter un script shell dans le système Debian 10 Buster.
Les scripts shell ne sont qu'une série de commandes que vous ajoutez dans un fichier et que vous les exécutez ensemble. Après avoir suivi cet article, nous espérons que vous pourrez désormais créer facilement un script shell et automatiser les tâches répétitives.