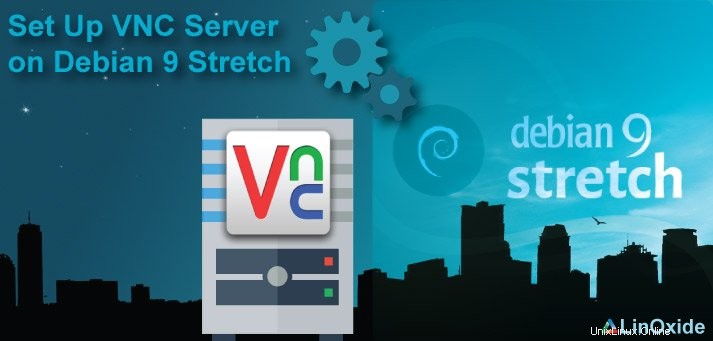
VNC (Virtual Network Computing) est une technologie de partage de bureau à distance. VNC permet de visualiser et de contrôler à distance l'affichage visuel du bureau d'un ordinateur via une connexion réseau. Il est similaire à MSTSC sous Windows. Il utilise le protocole RFB (Remote Frame Buffer) pour contrôler à distance un autre ordinateur.
Les frappes et les clics de souris sont transmis d'un ordinateur à un autre, permettant au personnel de support technique de gérer un poste de travail, un serveur ou un autre appareil en réseau sans se trouver au même endroit physique. VNC est utile sur les réseaux informatiques domestiques, permettant à quelqu'un d'accéder à son bureau depuis une autre partie de la maison ou en voyage.
Parmi les environnements de bureau disponibles les plus populaires, XFCE est le plus léger. Il utilise une quantité de mémoire étonnamment faible (en particulier lorsque vous le regardez du point de vue de Windows), tout en ayant l'air décent et en fonctionnant aussi bien que n'importe quelle autre version de Linux. Nous utiliserons XFCE dans ce tutoriel. Cependant, vous pouvez également utiliser d'autres environnements de bureau populaires tels que KDE, GNOME et Unity. Ok, allons-y avec l'installation.
Étape 1 :Installation de VNC et XFCE
Mettez à jour la liste des packages disponibles dans les dépôts en exécutant la première commande 'apt-get update'. La deuxième commande effectuera l'installation proprement dite de tightvncserver et XFCE4 avec des addons utiles.
$ apt-get update
$ apt-get install xfce4 xfce4-goodies gnome-icon-theme tightvncserverL'installation peut prendre un certain temps en fonction des dépendances installées sur la machine.
Étape 2 :Créer un utilisateur VNC
Pour garder les choses sécurisées et robustes, nous allons créer une connexion vnc utilisateur distincte. Vous pouvez également vous utilisateur existant.
Créez un utilisateur nommé vnc à l'aide de cette commande. Vous pouvez conserver le nom d'utilisateur selon votre choix. Il vous demandera le nouveau mot de passe et les détails de l'utilisateur. Entrez le mot de passe et vous pouvez ignorer les autres détails en appuyant sur la touche ENTRÉE.
$ adduser vncInstallez sudo en exécutant cette commande. Nous devrons ajouter l'utilisateur vnc au groupe sudo.
$ apt-get install sudoMaintenant, ajoutez l'utilisateur vnc au groupe sudo, cela donnera l'autorisation à l'utilisateur vnc d'agir comme un utilisateur root et d'exécuter la commande root.
$ gpasswd -a vnc sudo
Adding user vnc to group sudobasculez vers un utilisateur vnc pour d'autres opérations.
su - vncÉtape 3 :Démarrer le serveur VNC
vous pouvez démarrer le serveur avec cette commande.
$ vncserver
You will require a password to access your desktops.
Password:
Verify:
Would you like to enter a view-only password (y/n)? y
Password:
Verify:
xauth: file /home/vnc/.Xauthority does not exist
New 'X' desktop is 578e1bb09561:1
Creating default startup script /home/vnc/.vnc/xstartup
Starting applications specified in /home/vnc/.vnc/xstartup
Log file is /home/vnc/.vnc/578e1bb09561:1.logComme nous démarrons le serveur pour la première fois après l'installation, il nous demandera de définir un mot de passe que le client utilise pour se connecter. Il demandera également de définir un mot de passe en lecture seule qui permettra à l'utilisateur de voir l'écran mais pas d'interagir avec lui. Je Si vous entrez le mot de passe plus long que la politique de mot de passe qui est de 6 à 8 caractères, il supprimera automatiquement le mot de passe, veuillez garder cela à l'esprit.
Par défaut, VNC est configuré pour écouter sur le port TCP 5901 pour le premier affichage et 5902 pour le deuxième affichage et ainsi de suite.
Étape 4 :Connectez-vous depuis le client VNC
Testons notre configuration en nous connectant au serveur vnc. Pour cela, nous avons besoin d'un client vnc local, cela dépend du système d'exploitation local. J'utilise Windows et je vais utiliser Realvnc en tant que client.
RealVNC est disponible pour presque toutes les plates-formes de système d'exploitation telles que Windows, macOS, Linux (basé sur Debian et RPM), Solaris, etc. Vous pouvez également utiliser d'autres clients.
Ouvrez Realvnc et entrez {vnc-server_host name_or_ip} :5901 dans l'adresse du serveur vnc. L'IP de mon serveur vnc est 10.75.77.82. Donc, j'utilise 10.75.77.82:5901.
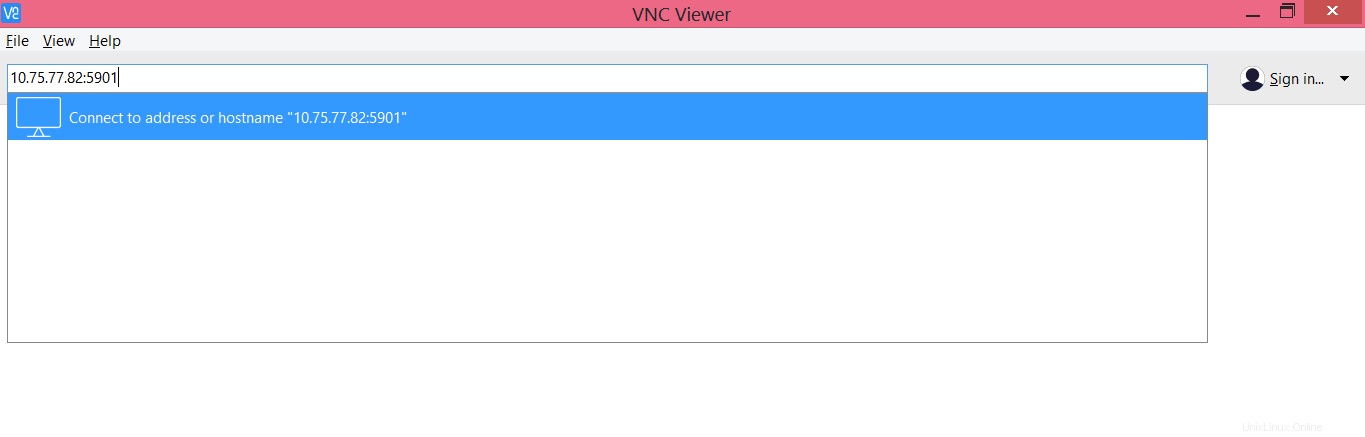
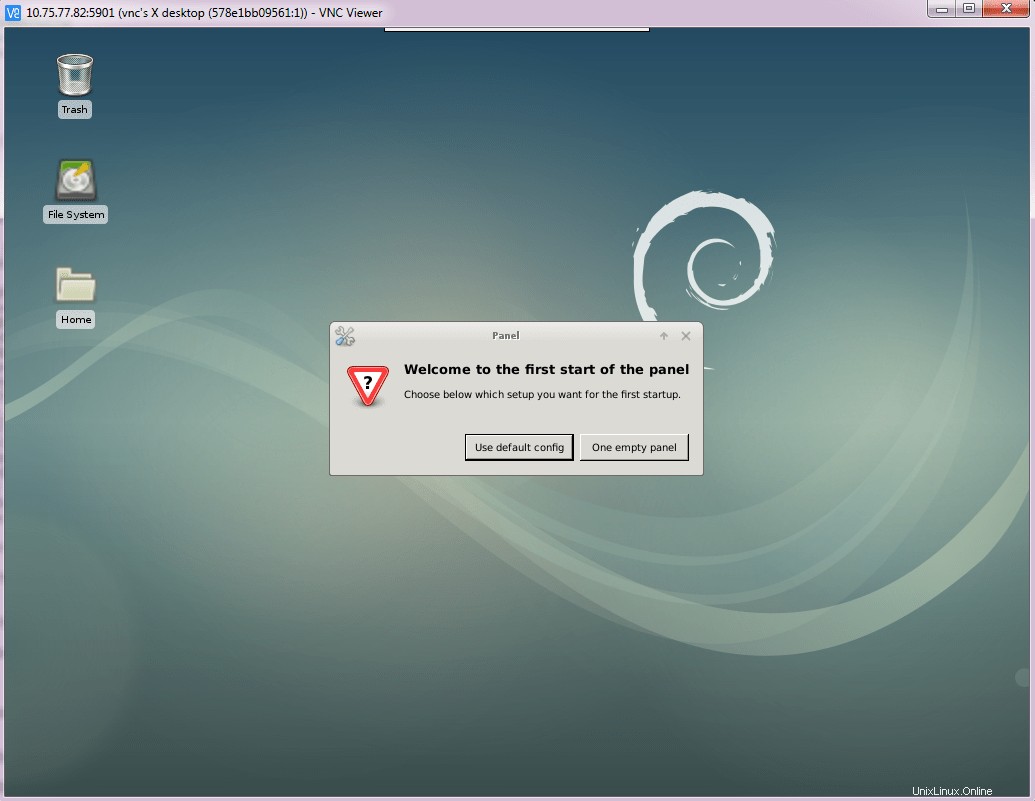
Vous commencez immédiatement par cliquer sur "Utiliser la configuration par défaut". Super, vous avez configuré avec succès le serveur vnc avec le client.
Arrêter le serveur VNC
Utilisez la commande ci-dessous pour arrêter le serveur vnc sur le port Dispay 1 (ou sur le port 5901)
$ vncserver -kill :1:1 est le numéro d'affichage qui va être tué.
Nous avons installé et configuré avec succès le serveur VNC. Vous avez maintenant réalisé qu'il est très utile dans différents contextes. Nous avons également installé l'environnement de bureau XFCE. Vous pouvez également essayer votre environnement de bureau préféré. Si vous rencontrez un problème lors de la configuration du serveur ou du client VNC, faites-le moi savoir.