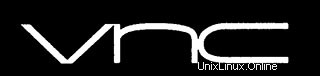
Dans ce tutoriel, nous allons vous montrer comment installer VNC Server sur Debian 11. Pour ceux d'entre vous qui ne le savaient pas, VNC signifie Virtual Network Computer. Il s'agit d'un partage de bureau graphique qui utilise le protocole Remote Frame Buffer (RFB). Ceux qui ne sont pas à l'aise avec la ligne de commande, utilisent VNC pour leur permettre d'utiliser un clavier et une souris pour interagir avec un environnement de bureau graphique sur un serveur distant.
Cet article suppose que vous avez au moins des connaissances de base sur Linux, que vous savez utiliser le shell et, plus important encore, que vous hébergez votre site sur votre propre VPS. L'installation est assez simple et suppose que vous s'exécutent dans le compte root, sinon vous devrez peut-être ajouter 'sudo ‘ aux commandes pour obtenir les privilèges root. Je vais vous montrer étape par étape l'installation du serveur VNC sur une Debian 11 (Bullseye).
Prérequis
- Un serveur exécutant l'un des systèmes d'exploitation suivants :Debian 11 (Bullseye).
- Il est recommandé d'utiliser une nouvelle installation du système d'exploitation pour éviter tout problème potentiel.
- Un
non-root sudo userou l'accès à l'root user. Nous vous recommandons d'agir en tant qu'non-root sudo user, cependant, car vous pouvez endommager votre système si vous ne faites pas attention lorsque vous agissez en tant que root.
Installer le serveur VNC sur Debian 11 Bullseye
Étape 1. Avant d'installer un logiciel, il est important de s'assurer que votre système est à jour en exécutant le suivant apt commandes dans le terminal :
sudo apt update sudo apt upgrade
Étape 2. Installation du serveur VNC sur Debian 11.
Par défaut, l'environnement graphique n'est pas installé sur les versions serveur de Debian. Par conséquent, si nous voulons nous connecter à un bureau distant, nous devons installer un shell graphique . Installons le serveur TightVNC lui-même en même temps :
sudo apt install xfce4 xfce4-goodies tightvncserver
Étape 3. Configurez le serveur VNC.
Une fois l'installation terminée, démarrons le serveur VNC pour la première fois. Il créera les fichiers nécessaires au travail et demandera de créer un mot de passe :
vncserver
Après cela, arrêtez votre session TightVNC pour ajuster d'autres paramètres :
vncserver -kill :1
Ensuite, ouvrez le fichier de configuration TightVNC à l'aide de votre éditeur de texte préféré :
nano ~/.vnc/xstartup
Ajoutez la ligne suivante :
startxfce4
Enregistrez et fermez le fichier puis redémarrez le serveur :
vncserver
Étape 4. Créez le fichier Systemd.
Nous créons maintenant le systemd fichier unité nommé vncserver.service :
nano /etc/systemd/system/vncserver.service
Ajoutez le fichier suivant :
[Unit] Description=TightVNC server After=syslog.target network.target [Service] Type=forking User=root PAMName=login PIDFile=/root/.vnc/%H:1.pid ExecStartPre=-/usr/bin/vncserver -kill :1 > /dev/null 2>&1 ExecStart=/usr/bin/vncserver ExecStop=/usr/bin/vncserver -kill :1 [Install] WantedBy=multi-user.target
Enregistrez et fermez le fichier, puis activez l'exécution automatique du serveur TightVNC et démarrez-le
sudo systemctl daemon-reload systemctl enable --now vncserver
Étape 5. Configurez le pare-feu.
Si votre pare-feu est activé, vous devez ouvrir les ports pour les connexions VNC entrantes. Pour une connexion, il suffit d'ouvrir 5901 à l'aide de la commande suivante :
ufw allow 5901/tcp
Étape 6. Connexion au bureau à distance.
Pour vous connecter à un serveur de bureau à distance. Pour Windows, vous pouvez utiliser RealVNC ou TightVNC Viewer. Pour Linux – Remmina. Utilisez l'adresse IP de votre serveur avec le port 5901 comme serveur VNC.
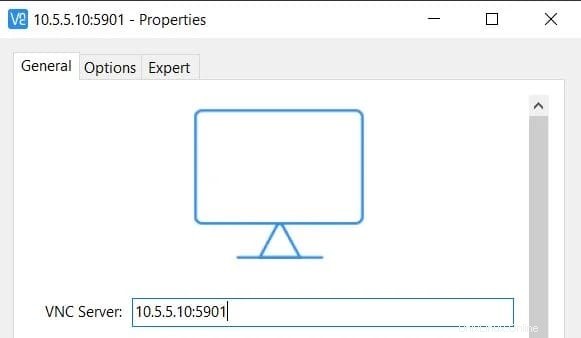
Félicitations ! Vous avez installé VNC avec succès. Merci d'avoir utilisé ce didacticiel pour installer la dernière version de VNC Server sur Debian 11 Bullseye. Pour obtenir de l'aide supplémentaire ou des informations utiles, nous vous recommandons de consulter le site officiel de TightVNC site Web.