Lorsque vous exécutez une connexion VPN, il est généralement plus fiable d'exécuter OpenVPN en tant que service. Curieusement, ce n'est pas si facile à faire sur Debian lorsque vous travaillez avec une adresse IP statique.
Plusieurs systèmes sont en conflit, et il faut un peu plus de soin pour arranger les choses. Ce guide explique exactement comment le configurer de manière fiable.
Dans ce didacticiel, vous apprendrez :
- Comment installer OpenVPN et Resolvconf sur Debian.
- Comment désactiver NetworkManager.
- Comment configurer votre adresse IP statique.
- Comment configurer OpenVPN.
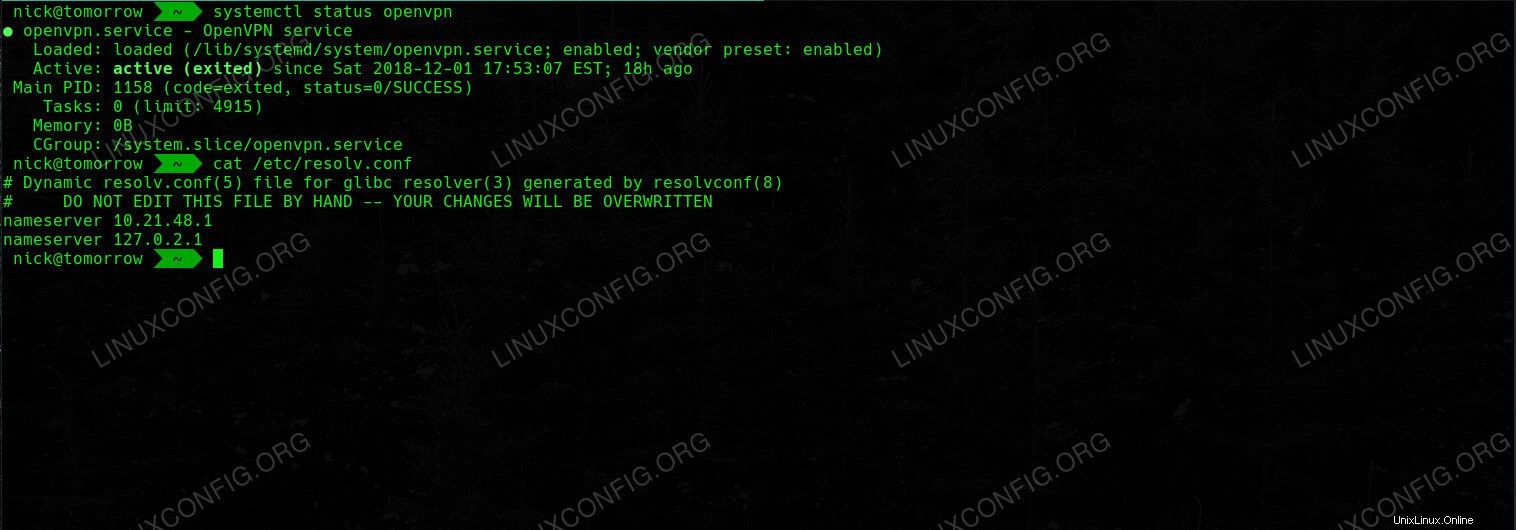 Client OpenVPN en tant que service sur Debian.
Client OpenVPN en tant que service sur Debian. Configuration logicielle requise et conventions utilisées
| Catégorie | Exigences, conventions ou version du logiciel utilisée |
|---|---|
| Système | Debian Stable, Testing ou Sid |
| Logiciel | OpenVPN, Resolvconf |
| Autre | Accès privilégié à votre système Linux en tant que root ou via le sudo commande. |
| Conventions | # - nécessite que les commandes linux données soient exécutées avec les privilèges root soit directement en tant qu'utilisateur root, soit en utilisant sudo commande$ – nécessite que les commandes linux données soient exécutées en tant qu'utilisateur normal non privilégié |
Comment installer OpenVPN et Resolvconf
Il y a quelques composants dont vous aurez besoin pour tout configurer. Évidemment, vous aurez besoin d'OpenVPN, mais vous aurez également besoin de Resolvconf. C'est un service dédié qui met à jour automatiquement le resolv.conf dossier. Normalement, cela fonctionnera en conjonction avec la configuration de vos interfaces réseau, mais OpenVPN est également livré avec des scripts qui l'utilisent pour fonctionner avec le DNS de votre VPN.
Commencez par installer OpenVPN et Resolvconf sur votre système. Ils sont tous deux disponibles dans les référentiels Debian par défaut, vous pouvez donc simplement les récupérer avec Apt.
$ sudo apt install openvpn resolvconf
Comment désactiver NetworkManager
 Désactivez NetworkManager sur Debian.
Désactivez NetworkManager sur Debian. À moins que vous n'exécutiez une installation Debian minimale ou sans tête, NetworkManager exécutera vos connexions réseau par défaut. C'est généralement une bonne chose, mais si vous cherchez à utiliser une adresse IP statique, NetworkManager peut être très pénible.
NetworkManager gênera votre configuration IP statique, et cela bousillera absolument votre DNS. La meilleure chose que vous puissiez faire est de l'arrêter et de le désactiver. Avant de fermer NetworkManager, assurez-vous que vous disposez des fichiers de configuration OpenVPN de votre fournisseur.
$ sudo systemctl stop NetworkManager $ sudo systemctl disable NetworkManager
Comment configurer votre adresse IP statique
Vous pouvez maintenant commencer à configurer votre configuration IP statique. En fait, vous n'avez pas besoin utiliser une adresse IP statique pour que cela fonctionne. Si vous souhaitez continuer à utiliser DHCP, vous pouvez omettre cette partie.
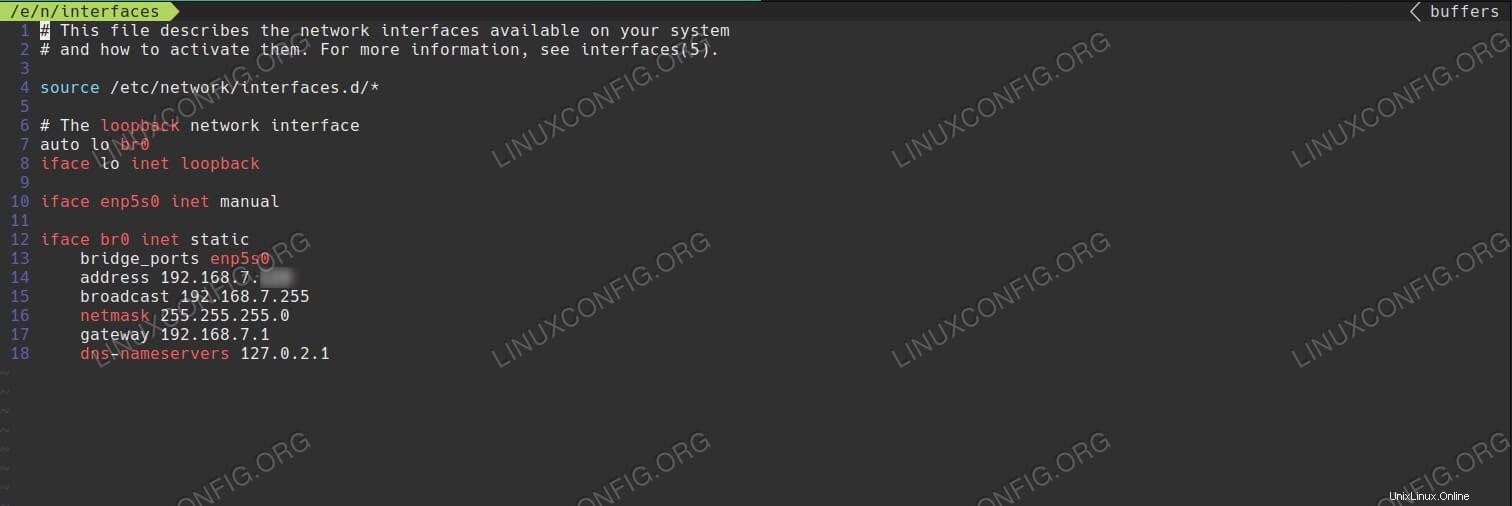 Configurez une adresse IP statique sur Debian.
Configurez une adresse IP statique sur Debian.
Pour utiliser une IP statique, ouvrez /etc/network/interfaces avec l'éditeur de texte de votre choix. Sur la première ligne, vous verrez auto lo . Ajoutez votre interface réseau actuelle à cette ligne. Vous pouvez le trouver en exécutant ip a , si vous n'êtes pas sûr.
Vers le bas du fichier, vous verrez une ligne comme celle ci-dessous. Remplacez votre propre interface et modifiez dhcp en static .
iface eth0 inet dhcp
À
iface eth0 inet static
En dessous, vous devrez configurer les lignes suivantes pour correspondre à votre connexion réseau. Indentez chacun de quatre espaces.
address 192.168.1.110 broadcast 192.168.1.255 netmask 255.255.255.0 gateway 192.168.1.1 dns-nameservers 192.168.1.1
Les dns-nameservers est l'endroit où vous pouvez spécifier les serveurs de noms que vous souhaitez utiliser lorsque vous n'êtes pas connecté à votre VPN. Ce sont les serveurs qui serviront également à établir la connexion au VPN. Vous pouvez utiliser un DNS externe, le diriger vers votre routeur ou utiliser quelque chose comme DNSCrypt.
Comment configurer OpenVPN
Maintenant, vous êtes prêt à passer à OpenVPN. Copiez la configuration OpenVPN de votre fournisseur VPN dans /etc/openvpn . Afin de rendre tout automatique, vous devrez apporter quelques modifications. Tout d'abord, créez un autre fichier dans le dossier OpenVPN appelé auth.txt . Dans ce fichier, mettez votre nom d'utilisateur VPN sur la première ligne et votre mot de passe sur la seconde.
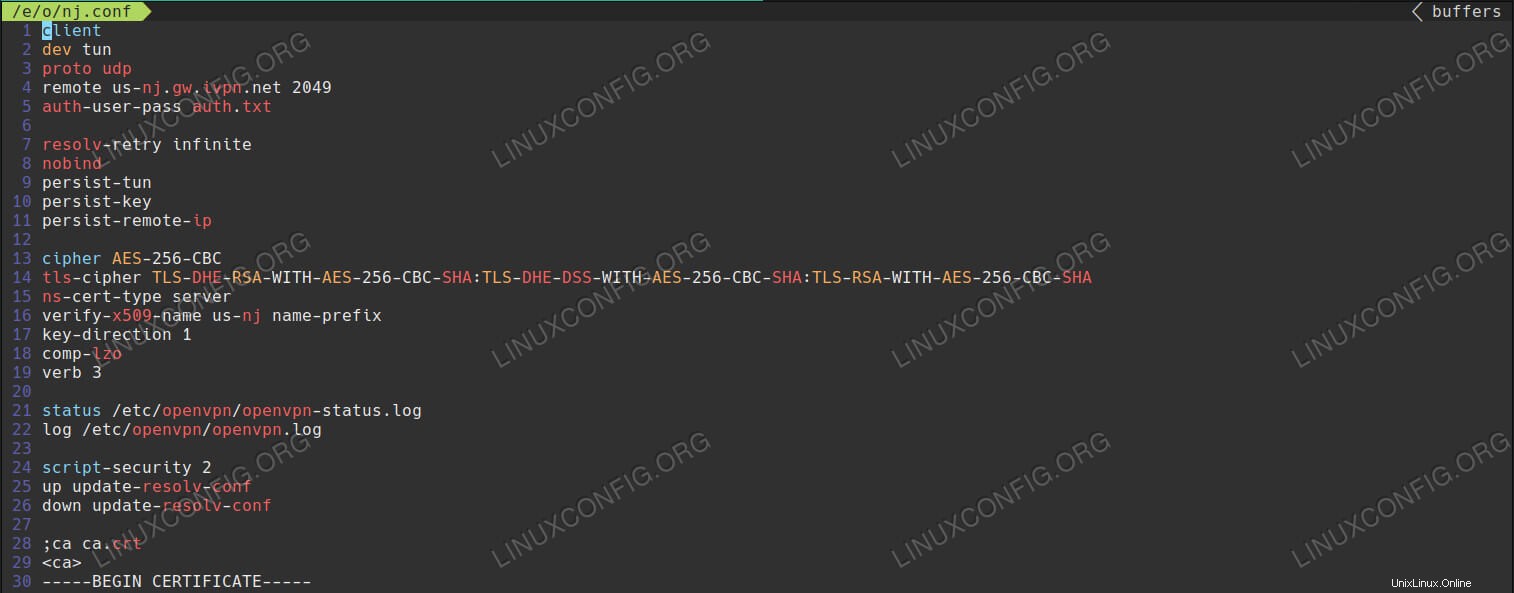 Configuration du client OpenVPN sur Debian.
Configuration du client OpenVPN sur Debian.
Ouvrez votre fichier de configuration VPN. Localisez la ligne auth-user-pass , et ajoutez auth.txt à la fin, donc ça ressemble à, auth-user-pass auth.txt .
Vers le bas du fichier, avant les clés, ajoutez les trois lignes suivantes pour qu'OpenVPN mette à jour vos serveurs de noms lorsqu'il démarre et se ferme.
script-security 2 up /etc/openvpn/update-resolv-conf down /etc/openvpn/update-resolv-conf
Enregistrez le fichier et quittez. En parlant de ce fichier, c'est une bonne idée de le renommer en quelque chose de simple et facilement identifiable. Laisser sur le .conf extension, cependant.
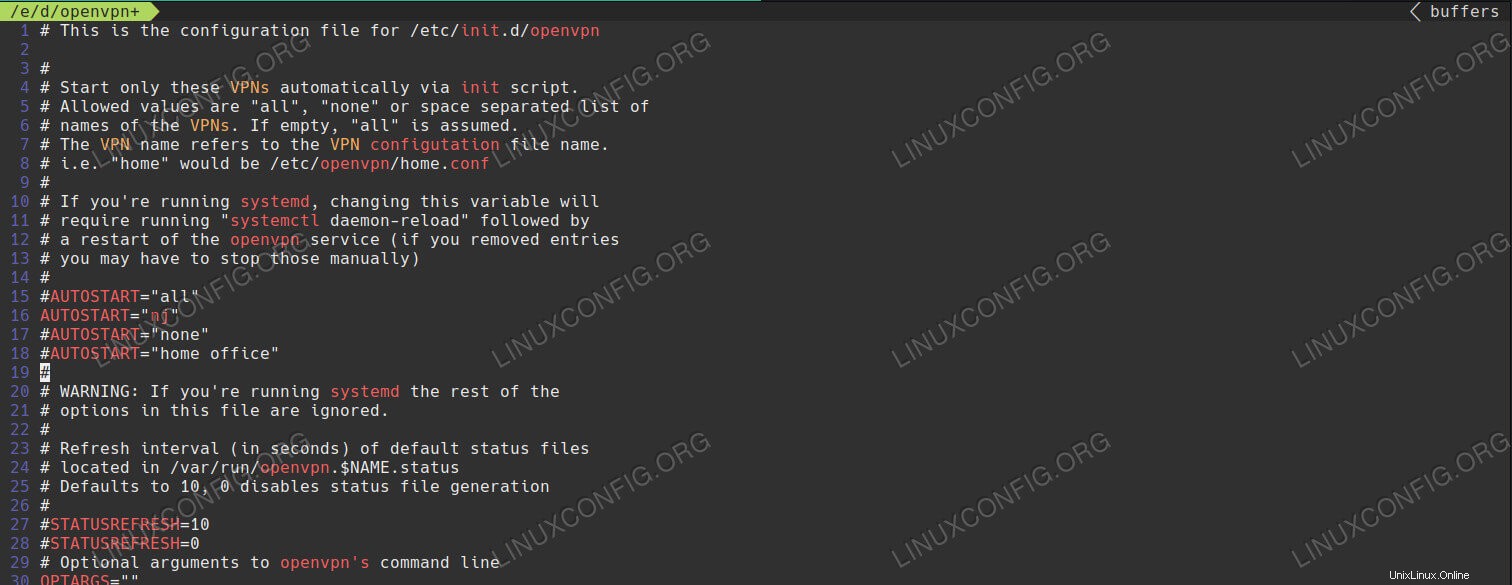 Valeurs par défaut du client OpenVPN sur Debian.
Valeurs par défaut du client OpenVPN sur Debian.
Il y a un autre fichier que vous devez modifier. Il contrôle les configurations qu'OpenVPN démarre par défaut. Avec votre éditeur de texte, ouvrez /etc/default/openvpn . Vers le haut du fichier, vous trouverez plusieurs lignes commentées commençant par AUTOSTART . Décommentez-en un et éditez-le contenant le nom de votre fichier de configuration OpenVPN sans le .conf extension.
AUTOSTART=”ny”
Lorsque vous avez terminé, enregistrez le fichier et fermez-le.
Vérifiez toutes vos configurations et redémarrez votre ordinateur. Si tout s'aligne, il démarrera et se connectera immédiatement à votre VPN. Vous pouvez vérifier que tout fonctionne correctement avec le test étendu sur DNSLeakTest. Vous ne devriez voir que l'adresse IP et le DNS de votre VPN.
Conclusion
Votre système Debian devrait maintenant être configuré pour utiliser OpenVPN en tant que service au démarrage. Plus important encore, cependant, il devrait utiliser le bon DNS pour éviter les fuites et autres problèmes liés au DNS. Chaque fois que vous démarrez ou arrêtez OpenVPN, votre ordinateur bascule entre les serveurs DNS de votre VPN et ceux que vous avez configurés lors de la configuration de l'IP statique.