Bureau LXDE
Le système de bureau LXDE est une alternative de bureau légère aux systèmes de bureau Gnome et KDE.
C'est un excellent choix si vous utilisez Linux sur du matériel à faibles ressources comme un vieux PC ou un netbook.
Il consomme moins de RAM et de CPU que Gnome et KDE, ce qui le rend idéal pour les systèmes qui disposent de ressources limitées.
Voici donc les instructions pour installer le bureau LXDE sur Fedora 17.
1. Installez le bureau LXDE
Pour installer le système de bureau lxde, exécutez la commande suivante dans le terminal
$ sudo yum install @lxde-desktop or $ sudo yum groupinstall lxde-desktop
Cela installera le bureau LXDE. Après l'installation, déconnectez-vous. Sur la page de connexion sous l'option Sessions, il y aura une entrée pour LXDE Desktop.
2. Configurer le gestionnaire d'affichage LXDM
La page de connexion qui s'affiche est GDM ou KDM.
Depuis que vous êtes passé au système de bureau LXDE, vous pouvez tout aussi bien vouloir basculer le gestionnaire d'affichage vers LXDM (qui est à nouveau plus rapide que GDM ou KDM mais offre les mêmes fonctionnalités).
Modifiez le fichier /etc/sysconfig/desktop
$ sudo leafpad /etc/sysconfig/desktop
Ajoutez-y la ligne suivante
DISPLAYMANAGER=/usr/sbin/lxdm
Sauver et fermer. Maintenant, redémarrez Fedora et la page de connexion qui s'afficherait serait LXDM et cela devrait être beaucoup plus rapide.
3. Obtenez un meilleur thème
Sur le bureau lxde, vous remarquerez peut-être que toutes les applications basées sur gtk n'ont pas de thème ou d'interface utilisateur constants. Par exemple leafpad et gedit.
C'est parce que certains sont basés sur gtk 2.0 et d'autres sur gtk 3.0. Et le thème que vous utilisez doit prendre en charge les deux.
Il existe un très joli thème appelé greybird qui prend en charge à la fois gtk 2 et 3.
Et il est très facile de l'installer sur fedora. Exécutez simplement la commande suivante
$ sudo yum install greybird*
Et cela installerait le thème greybird. Changez maintenant votre thème depuis Menu > Préférences > Personnaliser l'apparence
Maintenant, le système devrait avoir une apparence et une convivialité cohérentes dans toutes les applications gtk et avoir une meilleure apparence qu'auparavant.
Vous pouvez également modifier le thème de décoration de la fenêtre dans Préférences> Gestionnaire de configuration Openbox. J'ai aimé le thème de la fenêtre Bear2. Il avait l'air bien avec le thème greybird.
Cela devrait donc donner un bureau plus léger et plus rapide avec toute la puissance de Linux. Amusez-vous !
4. Accélérez le bureau lxde
Il est facile d'accélérer encore le système en désactivant les services système inutiles. Allez dans Menu système> Préférences> Paramètres de session de bureau et désactivez tous les services qui ne sont pas nécessaires.
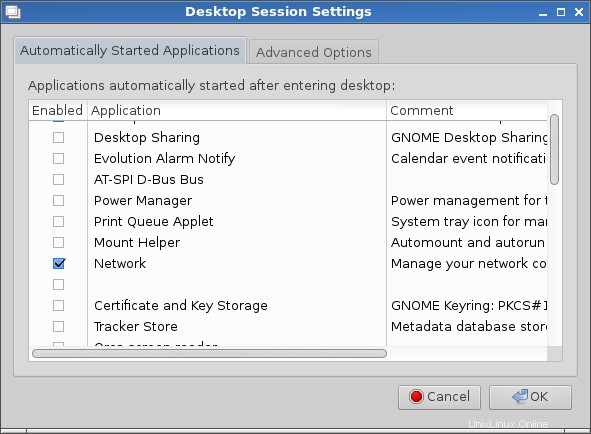
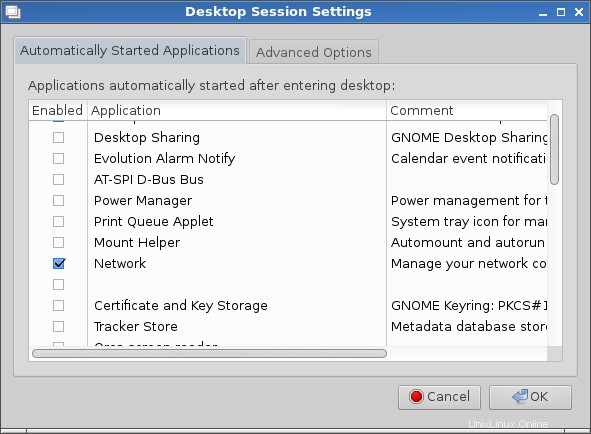
Par exemple, si vous n'utilisez pas d'imprimante, désactivez l'applet de l'imprimante. Recherchez tous les autres services qui ne sont pas nécessaires et désactivez-les. L'exécution de services moins importants consommerait moins de RAM, ce qui garderait les ressources libres pour les applications utilisateur.
5. Désactivez SELinux pour libérer de la RAM
Fedora a par défaut selinux activé. La désactivation de selinux libérera environ 50 Mo de RAM et sur un système à faibles ressources, cela peut faire une différence significative.
Modifier le fichier de configuration de Selinux
$ sudo leafpad /etc/selinux/config
Définissez la valeur du paramètre SELINUX sur désactivé comme suit
# This file controls the state of SELinux on the system. # SELINUX= can take one of these three values: # enforcing - SELinux security policy is enforced. # permissive - SELinux prints warnings instead of enforcing. # disabled - No SELinux policy is loaded. SELINUX=disabled # SELINUXTYPE= can take one of these two values: # targeted - Targeted processes are protected, # minimum - Modification of targeted policy. Only selected processes are protected. # mls - Multi Level Security protection. SELINUXTYPE=targeted
Enregistrez le fichier et redémarrez Fedora pour que les modifications prennent effet.
6. Activer la connexion automatique
La connexion automatique connectera automatiquement un utilisateur au démarrage sans afficher la page de connexion lxdm. Si vous souhaitez accélérer votre processus de démarrage, essayez d'activer la connexion automatique pour un utilisateur.
Si le lxdm est le gestionnaire de connexion, éditez le fichier
$ sudo leafpad /etc/lxdm/lxdm.conf
Le contenu ressemblerait un peu à
[base] ## uncomment and set autologin username to enable autologin # autologin=dgod ## uncomment and set timeout to enable timeout autologin, ## the value should >=5 # timeout=10 ## default session or desktop used when no systemwide config # session=/usr/bin/startlxde ## uncomment and set to set numlock on your keyboard # numlock=0
Décommentez la 3ème ligne de autologin et remplacez dgod par le nom d'utilisateur.
## uncomment and set autologin username to enable autologin autologin=silver
Enregistrez le fichier et redémarrez. Désormais, Fedora se connectera automatiquement au bureau sans l'écran de connexion.
Conclusion
Vous devriez maintenant avoir un bureau LXDE complet et fonctionnel sur Fedora.
Si vous avez des questions ou des commentaires, faites-le nous savoir dans les commentaires ci-dessous.