Pour ceux qui ne sont pas familiers avec l'environnement de bureau MATE, il s'agit de la suite de GNOME 2. Il est célèbre pour être léger, rapide et stable et fonctionne sur Linux et la plupart des systèmes d'exploitation BSD. MATE est également un excellent choix pour un système bas de gamme ou pour ceux qui cherchent à rester efficaces sur les ressources système. La dernière version de MATE Desktop inclut la prise en charge de Wayland pour un ensemble de composants et d'applications de bureau.
Fedora 35 a par défaut GNOME 41 installé. Bien qu'il s'agisse d'une excellente option, des alternatives peuvent être installées en combinaison avec les environnements de bureau par défaut, et vous pouvez basculer librement entre eux.
Dans le didacticiel suivant, vous apprendrez comment installer la dernière version stable de MATE Desktop 1.26 sur Fedora 3 5.
Prérequis
- OS recommandé : Fedora Linux 35
- Compte utilisateur : Un compte utilisateur avec un accès sudo ou root.
Mettre à jour le système d'exploitation
Mettez à jour votre Fedora système d'exploitation pour s'assurer que tous les packages existants sont à jour :
sudo dnf upgrade --refresh -yLe tutoriel utilisera la commande sudo et en supposant que vous avez le statut sudo .
Pour vérifier le statut sudo sur votre compte :
sudo whoamiExemple de sortie montrant l'état de sudo :
[joshua@fedora ~]$ sudo whoami
rootPour configurer un compte sudo existant ou nouveau, visitez notre tutoriel sur Comment ajouter un utilisateur à Sudoers sur Fedora .
Pour utiliser le compte racine , utilisez la commande suivante avec le mot de passe root pour vous connecter.
suInstaller le bureau MATE
Par défaut, l'environnement MATE Desktop est disponible sur les référentiels par défaut de Fedora et est souvent mis à jour vers la dernière version compte tenu des versions du système d'exploitation de Fedora en six mois. Actuellement, au moment de ce tutoriel, MATE 1.26 est la version disponible pour Fedora 35.
Pour installer MATE, ouvrez votre terminal et installez l'environnement de bureau.
sudo dnf install @mate-desktopExemple de résultat :
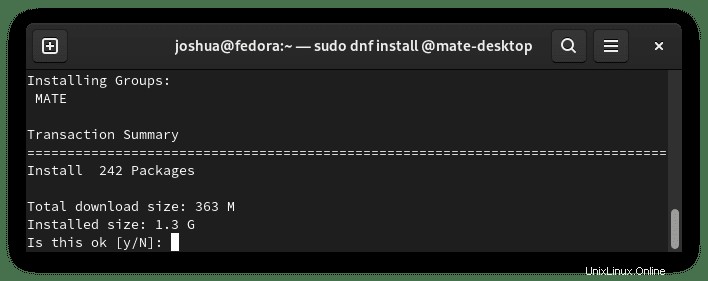
Tapez "O" , puis appuyez sur la « TOUCHE ENTRÉE » pour poursuivre l'installation.
Notez que l'installation est 1.3G, le téléchargement peut donc prendre un certain temps en fonction de votre connexion Internet.
Alternativement, vous pouvez également installer les applications de bureau MATE pour un "COMPLET" mise en place.
sudo dnf install @mate-applicationsExemple de résultat :
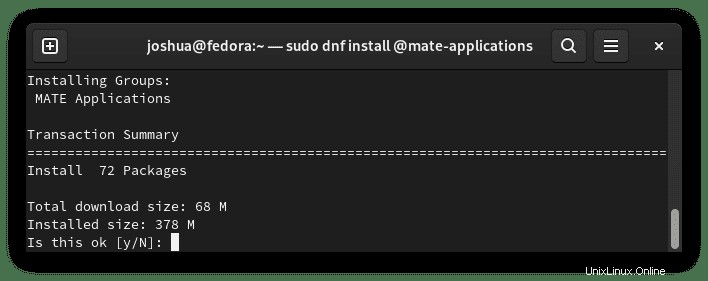
Tapez "O" , puis appuyez sur la « TOUCHE ENTRÉE » pour poursuivre l'installation.
Une fois l'installation terminée, vous devrez redémarrer votre système. Puisque vous êtes déjà dans le terminal, tapez la commande suivante.
rebootPremier aperçu et vérification du bureau MATE
Une fois que vous avez redémarré votre système, vous reviendrez d'abord à l'écran de connexion par défaut.
NE VOUS CONNECTEZ PAS IMMÉDIATEMENT. Cliquez sur le cercle denté dans le coin inférieur droit, et cela révélera un nouveau menu d'environnements de bureau optionnels ou de gestionnaires d'affichage. Par défaut, MATE doit être sélectionné automatiquement, mais parfois vous devrez peut-être le changer de GNOME à MATE.
Exemple :
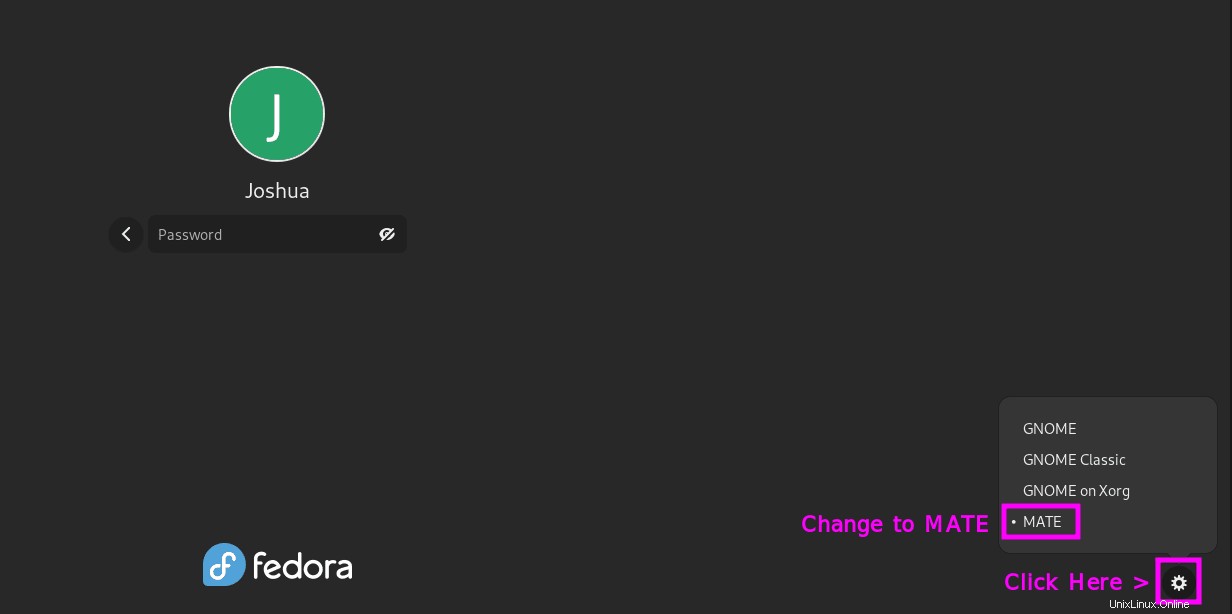
Comme ci-dessus, l'environnement de bureau MATE est sélectionné. Cela sera automatiquement défini lors de la prochaine connexion pour revenir à GNOME 41. Faites simplement le même processus mais en sens inverse car la sélection finale doit être automatiquement enregistrée et mémorisée lors de l'échange. De cette façon, vous pouvez avoir le meilleur des deux mondes (bureaux).
Notez que vous verrez des applications MATE installées sur GNOME, mais c'est très bien, et elles seront mises à jour avec les commandes standard de mise à jour et de mise à niveau dnf.
Pour confirmer l'installation, un package pratique à installer est Screenfetch. Pour installer ce package, utilisez la commande suivante dans votre terminal.
sudo apt install screenfetch -yUne fois installé, exécutez la commande suivante dans votre terminal.
screenfetchExemple de résultat :
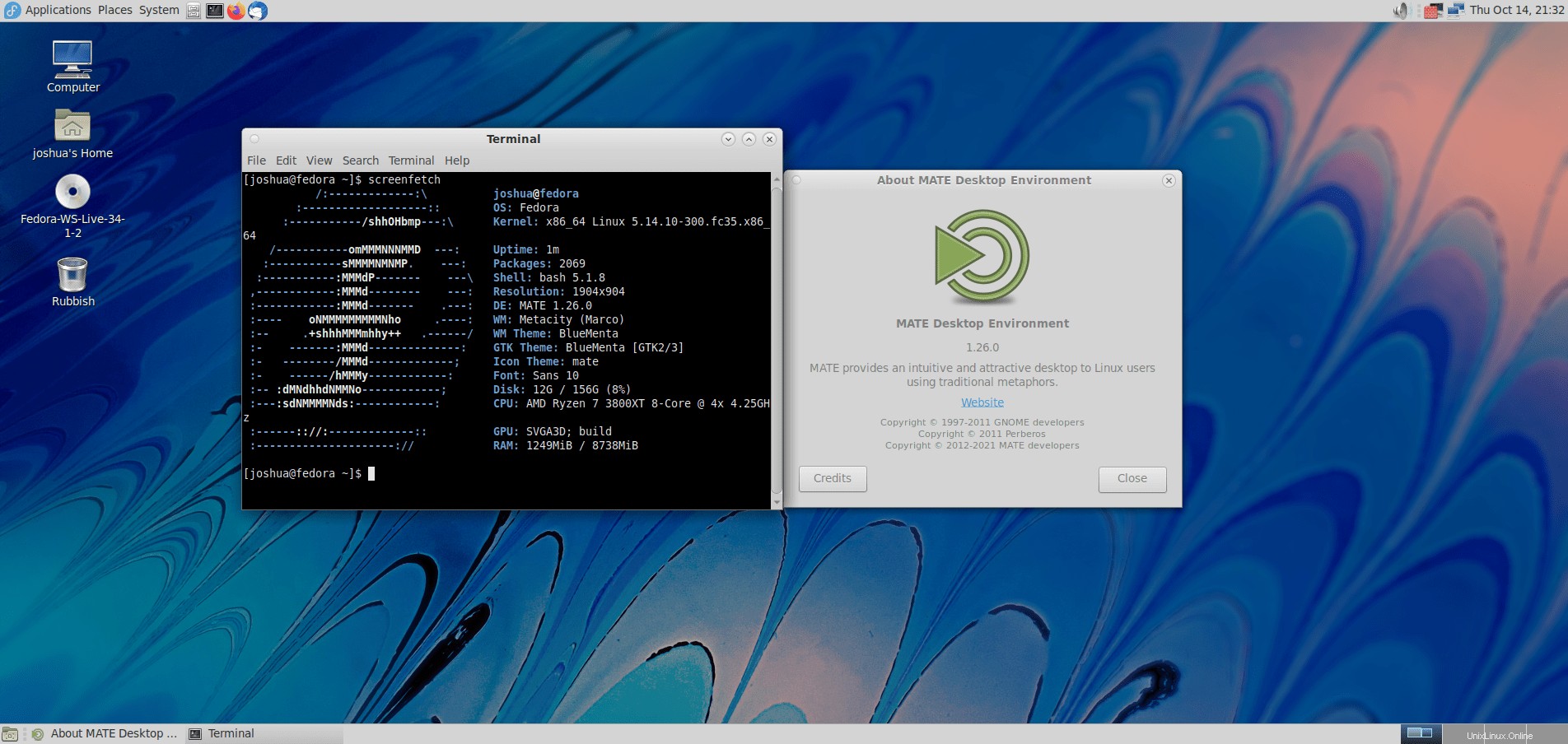
Comme le montre la sortie ci-dessus, vous avez installé avec succès MATE 1.26 sur votre système Fedora 35.
Comment mettre à jour le bureau MATE
Pour les futures mises à jour des packages système MATE desktop et Fedora 35, exécutez la commande dnf standard.
sudo dnf upgradeLorsque des mises à jour sont disponibles, le processus de mise à niveau est le même.
sudo dnf upgradeComment supprimer (désinstaller) MATE Desktop
La suppression d'environnements de bureau peut être délicate, heureusement avec MATE et Fedora, c'est plus propre que certaines autres combinaisons de bureau et de distribution.
Pour supprimer MATE DESKTOP.
sudo dnf autoremove @mate-desktop -yUne fois cela fait, supprimez toutes les applications MATE.
sudo dnf autoremove @mate-applications -yÀ l'étape suivante, vous devez redémarrer votre système. Dans le terminal, tapez la commande suivante.
rebootLorsque vous revenez à l'écran de connexion, si GNOME n'a pas été sélectionné, resélectionnez-le manuellement et vous reviendrez au GNOME 41 et aux applications par défaut.
Notez que, comme indiqué, la suppression des environnements de bureau peut parfois provoquer une instabilité dans certains cas. Tout a bien fonctionné lors de la suppression du didacticiel, mais j'ai noté que des problèmes peuvent survenir et surviennent, et il est parfois préférable de ne pas supprimer l'environnement. S'assurer d'avoir des sauvegardes prêtes de toutes les données critiques est la clé.
Une fois que vous êtes satisfait que tout fonctionne, vous pouvez nettoyer et purger les packages inutilisés restants avec la commande suivante.
sudo dnf clean all