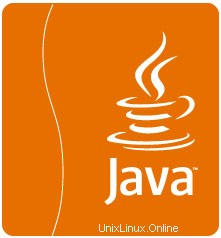
Dans ce tutoriel, nous allons vous montrer comment installer Java sur Fedora 35. Pour ceux d'entre vous qui ne le savaient pas, Java est un système général sécurisé, stable et bien connu. langage de programmation et plate-forme de technologie informatique avec de nombreuses fonctionnalités interconnectées. Si vous souhaitez utiliser un outil ou un programme basé sur Java en Java, vous devez disposer de Java sur votre système.
Cet article suppose que vous avez au moins des connaissances de base sur Linux, que vous savez utiliser le shell et, plus important encore, que vous hébergez votre site sur votre propre VPS. L'installation est assez simple et suppose que vous s'exécutent dans le compte root, sinon vous devrez peut-être ajouter 'sudo ‘ aux commandes pour obtenir les privilèges root. Je vais vous montrer étape par étape l'installation de Java sur un Fedora 35.
Prérequis
- Un serveur exécutant l'un des systèmes d'exploitation suivants :Fedora 35.
- Il est recommandé d'utiliser une nouvelle installation du système d'exploitation pour éviter tout problème potentiel.
- Un
non-root sudo userou l'accès à l'root user. Nous vous recommandons d'agir en tant qu'non-root sudo user, cependant, car vous pouvez endommager votre système si vous ne faites pas attention lorsque vous agissez en tant que root.
Installer Java sur Fedora 35
Étape 1. Avant de continuer, mettez à jour votre système d'exploitation Fedora pour vous assurer que tous les packages existants sont à jour. Utilisez cette commande pour mettre à jour les packages du serveur :
sudo dnf upgrade sudo dnf update
Étape 2. Installer Java sur Fedora 35.
Choisissez l'une des commandes ci-dessous pour installer la version Java requise sur votre système Fedora :
- Installez Java 11 sur Fedora :
sudo dnf install java-11-openjdk
- Installez Java 8 sur Fedora :
sudo dnf install java-1.8.0-openjdk
- Installer la dernière version de Java sur Fedora :
sudo dnf install java-latest-openjdk
Vérifiez la version de Java sur votre système pour confirmer l'installation :
java --version
Étape 3. Changez de version de Java sur Fedora.
Utilisez la commande alternatives pour définir la version Java par défaut :
sudo alternatives --config java
Sortie :
There are 3 programs which provide 'java'. Selection Command ----------------------------------------------- + 1 java-11-openjdk.x86_64 (/usr/lib/jvm/java-11-openjdk-11.0.12.0.7-4.fc35.x86_64/bin/java) 2 java-latest-openjdk.x86_64 (/usr/lib/jvm/java-17-openjdk-17.0.1.0.12-2.rolling.fc35.x86_64/bin/java) * 3 /usr/java/jdk-17.0.1/bin/java Enter to keep the current selection[+], or type selection number: 2
Pour vérifier si l'échange a réussi, utilisez la commande version pour vérifier :
java --version
Félicitations ! Vous avez installé Java avec succès. Merci d'avoir utilisé ce didacticiel pour installer Java sur votre système Fedora 35. Pour obtenir de l'aide supplémentaire ou des informations utiles, nous vous recommandons de consulter le site Web officiel de Java.