Google Chrome est le logiciel Internet Explorer le plus utilisé au monde, avec une mise à jour récente en 2021 indiquant que Chrome est actuellement le navigateur principal de plus de 2,65 milliards d'internautes. Cependant, comme vous le savez, après l'installation de Fedora, seul Mozilla Firefox est fourni avec la distribution, mais heureusement, l'installation de Google Chrome est une tâche simple.
Dans le didacticiel suivant, vous apprendrez comment installer Google Chrome de trois manières différentes dans des versions stables, bêta ou instables sur le bureau Fedora Linux 34/35 Workstation.
Prérequis
- OS recommandé : Fedora Linux 35.
- Compte utilisateur : Un compte utilisateur avec un accès sudo ou root.
- Accès Internet
Le didacticiel utilisera le terminal, qui se trouve dans le menu des applications de votre émission.
Exemple :
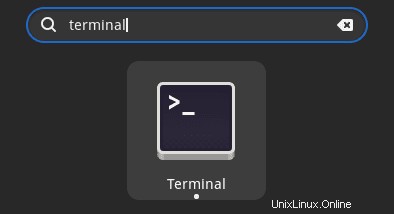
Mettre à jour le système d'exploitation
Mettez à jour votre Fedora système d'exploitation pour s'assurer que tous les packages existants sont à jour :
sudo dnf upgrade --refresh -yLe tutoriel utilisera la commande sudo et en supposant que vous avez le statut sudo .
Pour vérifier le statut sudo sur votre compte :
sudo whoamiExemple de sortie montrant l'état de sudo :
[joshua@fedora ~]$ sudo whoami
rootPour configurer un compte sudo existant ou nouveau, visitez notre tutoriel sur Ajouter un utilisateur aux Sudoers sur Fedora .
Utilisez la commande suivante avec le mot de passe root pour vous connecter afin d'utiliser le compte root.
suDépendance d'installation requise
Avant l'installation, exécutez la commande suivante pour vous assurer que les packages suivants sont installés.
sudo dnf install dnf-plugins-core -yImporter la clé et le référentiel GPG
Pour installer Google Chrome avec succès et disposer de la version la plus récente en version stable, bêta ou instable, vous devez installer le référentiel Google Chrome. Cela inclut l'importation de la clé GPG pour vérifier l'authenticité de l'installation et du référentiel lui-même.
Importer la clé GPG
Vous devrez télécharger la clé GPG pour l'installation de Google Chrome dans un premier temps.
Pour ce faire, exécutez la commande d'importation rpm suivante :
sudo rpm --import https://dl.google.com/linux/linux_signing_key.pubTélécharger Google Chrome Stable et/ou Beta, Unstable Repositories
Pour les systèmes basés sur Fedora Linux, les référentiels suivants peuvent tous être importés car les packages sont installés séparément. Il est recommandé d'utiliser Chrome stable uniquement pour votre utilisation quotidienne.
Télécharger Google Chrome Stable Repository (recommandé) :
wget https://dl.google.com/linux/direct/google-chrome-stable_current_x86_64.rpmFacultatif. Télécharger la version bêta ou RPM instable
Télécharger le référentiel bêta de Google Chrome :
wget https://dl.google.com/linux/direct/google-chrome-beta_current_x86_64.rpmTélécharger Google Chrome Unstable Repository (Dev) :
wget https://dl.google.com/linux/direct/google-chrome-unstable_current_x86_64.rpmInstaller le navigateur Chrome
Vous pouvez maintenant installer le package RPM à l'aide du gestionnaire de packages DNF.
sudo dnf install google-chrome-stable_current_x86_64.rpmExemple de résultat :
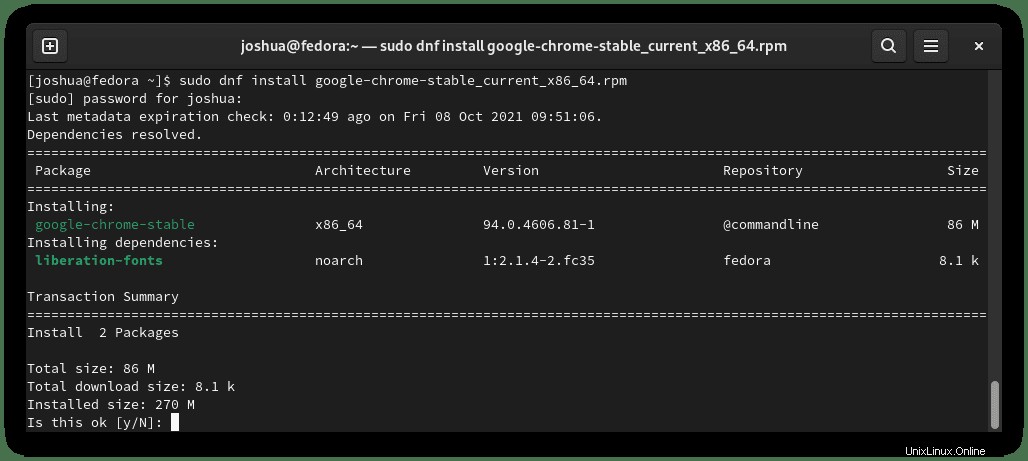
Tapez Y, puis appuyez sur la TOUCHE ENTRÉE pour poursuivre l'installation.
Ensuite, vérifiez la version et la version de Chrome installées. Cela indique également que Chrome a été installé avec succès.
google-chrome --versionExemple de résultat :
Google Chrome 94.0.4606.81 Installer Google Chrome Beta / Unstable
Vous pouvez également installer Google Chrome Beta ou Unstable si vous avez téléchargé les référentiels à l'aide de la commande wget. Ces deux versions ne sont pas recommandées pour une utilisation quotidienne.
Cependant, vous pouvez installer des versions alternatives pour ceux qui veulent vivre à la périphérie.
Installer la version bêta de Google Chrome :
sudo dnf install google-chrome-beta_current_x86_64.rpmInstaller Google Chrome Unstable (Dev) :
sudo dnf install google-chrome-unstable_current_x86_64.rpmNotez que ceux-ci ne remplacent pas votre version stable et qu'ils sont installés séparément.
Ensuite, vérifiez l'installation bêta ou instable, utilisez la commande suivante.
Vérifiez la version bêta de Google Chrome :
google-chrome-beta --versionExemple de résultat :
Google Chrome 95.0.4638.40 betaVérifier Google Chrome instable :
google-chrome-unstable --versionExemple de résultat :
Google Chrome 96.0.4655.0 devPour confirmer que les installations de Chrome ont ajouté avec succès les référentiels à votre liste de référentiels sur Fedora. Veuillez exécuter la commande dnf repolist suivante pour vous assurer qu'ils sont ajoutés et actifs.
sudo dnf repolistExemple de résultat :
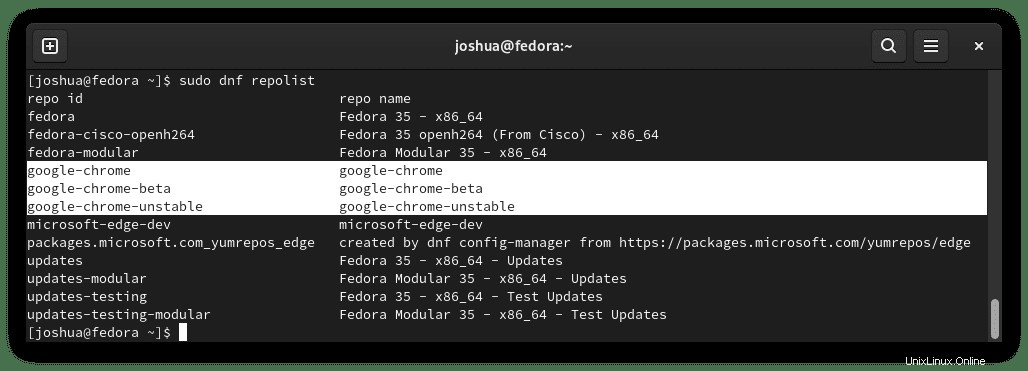
Comme ci-dessus, les trois référentiels sont présents, ce qui signifie que vous recevrez à l'avenir des mises à jour sur l'un ou l'autre des choix que vous décidez d'installer.
Lancer Google Chrome
Maintenant que vous avez installé Chrome, vous pouvez lancer l'application. Vous pouvez saisir la commande suivante dans le terminal pour lancer Chrome :
google-chromePour exécuter Chrome en arrière-plan et continuer à utiliser le terminal :
google-chrome &Cependant, ce n'est pas pratique et vous utiliseriez le chemin suivant sur votre bureau pour ouvrir avec le chemin :Activités > Afficher les applications > Google Chrome .
Sinon, si vous ne le trouvez pas, utilisez la fonction de recherche dans le menu Afficher les applications si vous avez installé de nombreuses applications.
Exemple :
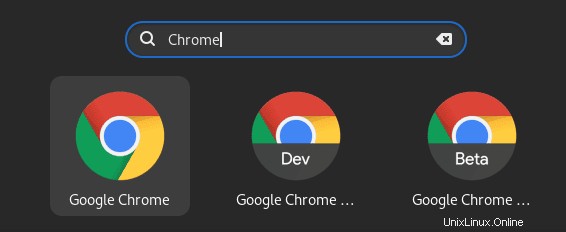
La première fois vous ouvrez Google Chrome, vous serez accueilli par la fenêtre contextuelle suivante :
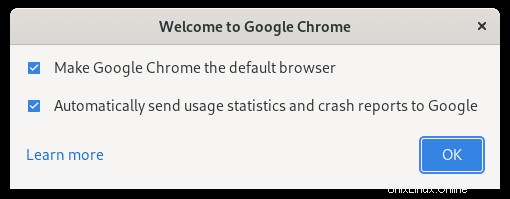
Décochez ou laissez tel quel et cliquez sur OK bouton pour continuer.
Vous serez invité à vous connecter, à ignorer ceci ou à vous connecter éventuellement. Ensuite, vous verrez enfin le navigateur Internet Google Chrome comme ci-dessous :
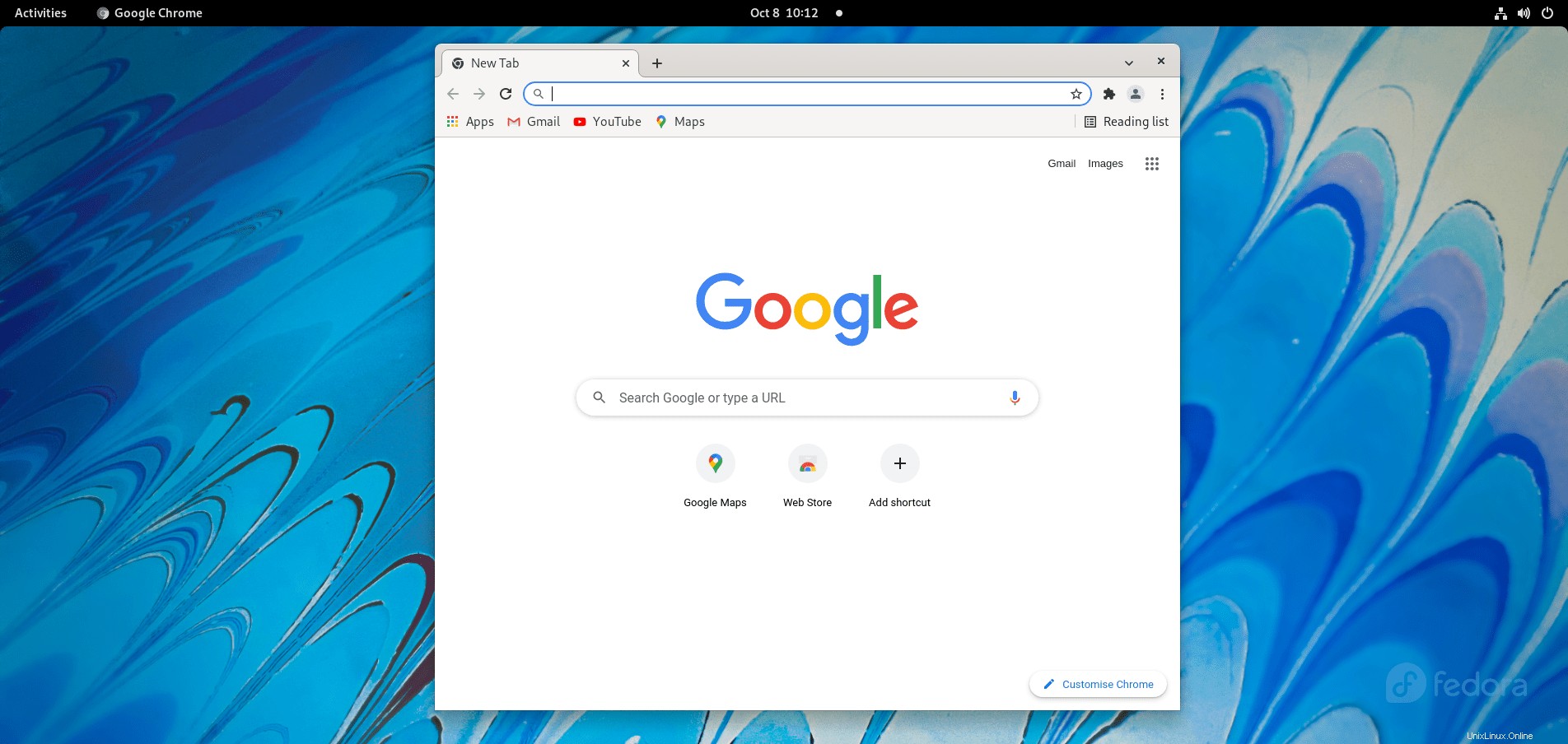
Félicitations, vous avez installé Google Chrome sur votre système d'exploitation de bureau.
Mettre à jour Google Chrome
Pour mettre à jour Google Chrome , exécutez la mise à jour DNF commande dans votre terminal :
sudo dnf upgradeS'il y en a un de disponible, utilisez l'option de mise à jour :
sudo dnf upgradeNotez que cela mettra à jour tous les packages (recommandé), par exemple, pour mettre à niveau le package Chrome.
sudo dnf upgrade google-chrome-stableSupprimer (désinstaller) Google Chrome
Pour supprimer Google Chrome, utilisez la commande suivante :
sudo dnf autoremove google-chrome-stableExemple de résultat :
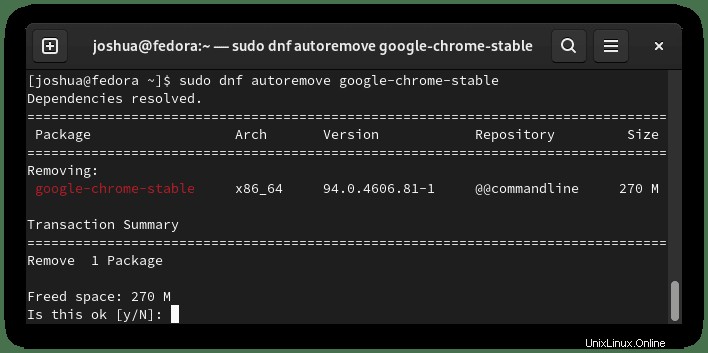
Tapez Y, puis appuyez sur le BOUTON ENTRÉE pour poursuivre la désinstallation.
Si vous avez installé la version bêta ou instable.
Supprimer la version bêta de Google Chrome :
sudo dnf autoremove google-chrome-betaSupprimer Google Chrome Unstable (version Dev) :
sudo dnf autoremove google-chrome-unstable