Plex Media Server est un logiciel permettant de stocker tout votre contenu multimédia numérique et d'y accéder via une application cliente telle que votre téléviseur, NVIDIA Shield, Roku, une application mobile et bien d'autres plates-formes. Plex Media Server organise vos fichiers et votre contenu en catégories. Il est extrêmement populaire auprès des personnes qui stockent des émissions de télévision et des bibliothèques de films, et si votre connexion est suffisamment bonne, partagez-la avec vos amis et votre famille. Au fil du temps, Plex Media Server a beaucoup grandi et prend désormais en charge de nombreuses plates-formes.
Dans le didacticiel suivant, vous apprendrez comment installer Plex Media Server sur Fedora Linux 35/34 Workstation ou Server.
Mettre à jour le système Fedora
Mettez à jour votre Fedora Linux système d'exploitation pour s'assurer que tous les packages existants sont à jour :
sudo dnf upgrade --refresh -yInstaller Plex Media Server
Pour installer Plex, vous devez créer un fichier de référentiel extrait directement du référentiel Plex.
Pour ce faire, ouvrez votre terminal et utilisez la commande suivante :
sudo tee /etc/yum.repos.d/plex.repo<<EOF
[Plexrepo]
name=plexrepo
baseurl=https://downloads.plex.tv/repo/rpm/\$basearch/
enabled=1
gpgkey=https://downloads.plex.tv/plex-keys/PlexSign.key
gpgcheck=1
EOFExemple de résultat en cas de succès :
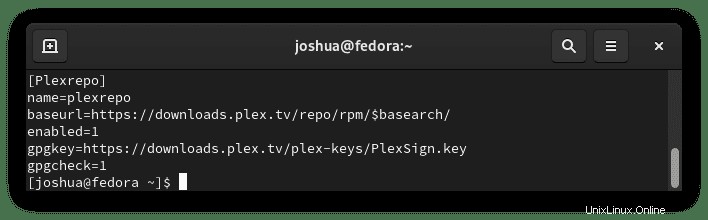
Avant d'installer Plex, il est conseillé d'exécuter la commande dnf update .
sudo dnf update --refreshInstallez maintenant Plex Media Server sur Fedora à l'aide de la commande dnf install suivante :
sudo dnf install plexmediaserverExemple de résultat :
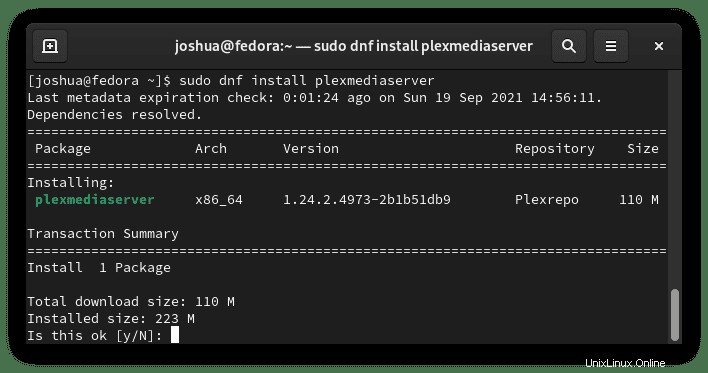
Tapez Y, puis appuyez sur la touche ENTER pour poursuivre l'installation.
Lors de l'installation, vous verrez une notification si vous souhaitez importer la clé GPG :
Exemple :
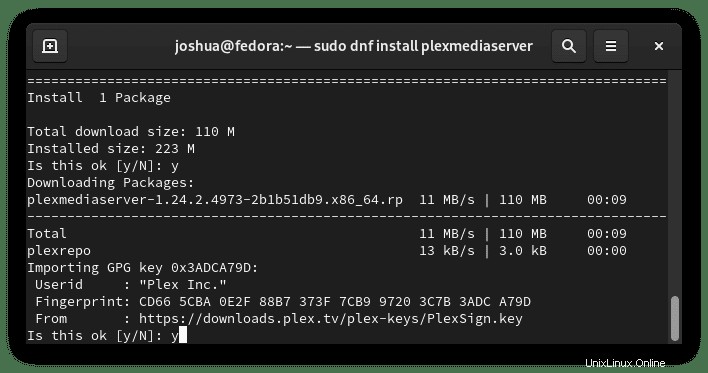
Tapez Y, puis appuyez sur la touche ENTER pour poursuivre l'installation.
Par défaut, le service Plex Media doit être automatiquement démarré. Pour vérifier cela, utilisez la commande systemctl status suivante :
systemctl status plexmediaserverExemple de résultat :
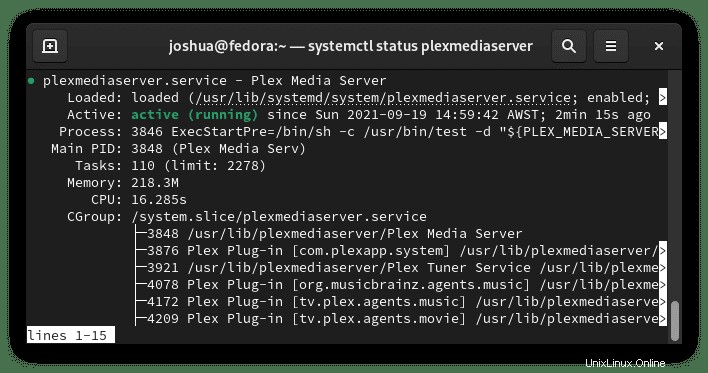
Si le service n'est pas actif, utilisez la commande suivante pour démarrer Plex Media Server :
sudo systemctl start plexmediaserverEnsuite, activez au démarrage du système :
sudo systemctl enable plexmediaserverConfigurer Fedora Server SSH
SAUTEZ CETTE PARTIE SI VOUS N'ALLEZ PAS ACCÉDER À VOTRE PLEX MEDIA SERVER À DISTANCE.
Pour les utilisateurs qui ont installé Plex Media Server sur un serveur Fedora distant, vous devrez d'abord configurer un tunnel SSH sur votre ordinateur local pour la configuration initiale afin d'autoriser les connexions extérieures.
Remplacer {server-ip-address} avec le vôtre par exemple 192.168.50.1 etc.
Exemple :
ssh {server-ip-address} -L 8888:localhost:32400Pour les nouveaux utilisateurs de SSH, vous devrez peut-être l'installer.
sudo dnf install openssh-server -yEnsuite, démarrez le service.
sudo systemctl enable sshd --nowVous pouvez maintenant accéder au Plex Media Server en accédant à l'hôte local dans votre navigateur Web.
http://localhost:8888/webOu l'alternative si l'adresse ci-dessus ne fonctionne pas.
localhost:32400/web/index.html#!/setup
La requête HTTP ci-dessus sera redirigée vers http://localhost:32400/web le serveur distant via un tunnel SSH.
Une fois la configuration initiale terminée, vous accéderez alors à votre Plex Media Server avec l'adresse IP de votre serveur distant comme ceci.
https://{server-ip-address}:32400Configurer Plex Media Server dans WebUI
Maintenant que Plex est installé sur votre système, vous devez configurer et terminer la configuration via l'interface Web. Pour y accéder, ouvrez votre navigateur Internet préféré et accédez à http://127.0.0.1:32400/web ou http://localhost:32400/web .
Exemple :
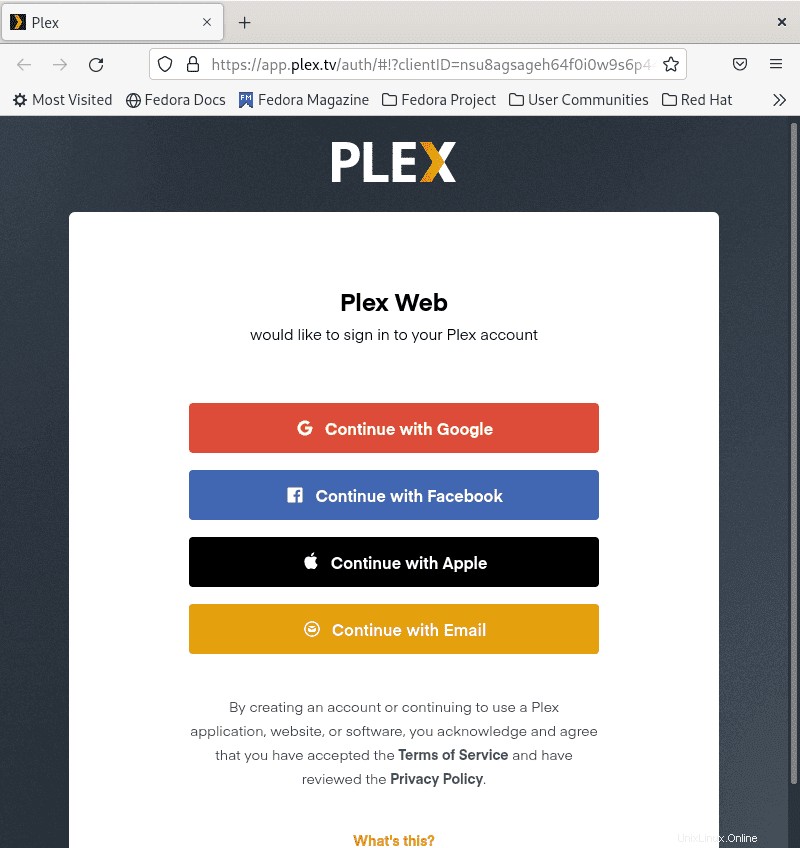
Maintenant, vous pouvez vous connecter en utilisant un compte de réseau social existant répertorié ci-dessus ou avec votre e-mail pour enregistrer un nouveau compte si vous êtes nouveau sur Plex. Une fois connecté, vous commencerez la configuration initiale de la configuration.
Étape 1. Comment fonctionne Plex
La première page de configuration décrit ce qu'est Plex et son fonctionnement dans un exemple concis. Accédez à COMPRIS ! et clic gauche pour passer à la page suivante. Notez que selon le navigateur Internet que vous utilisez, les utilisateurs de Firefox remarqueront un message invitant à activer DRM; ce choix est nécessaire; sans cela, Plex WebUI peut ne pas fonctionner correctement.
Exemple :
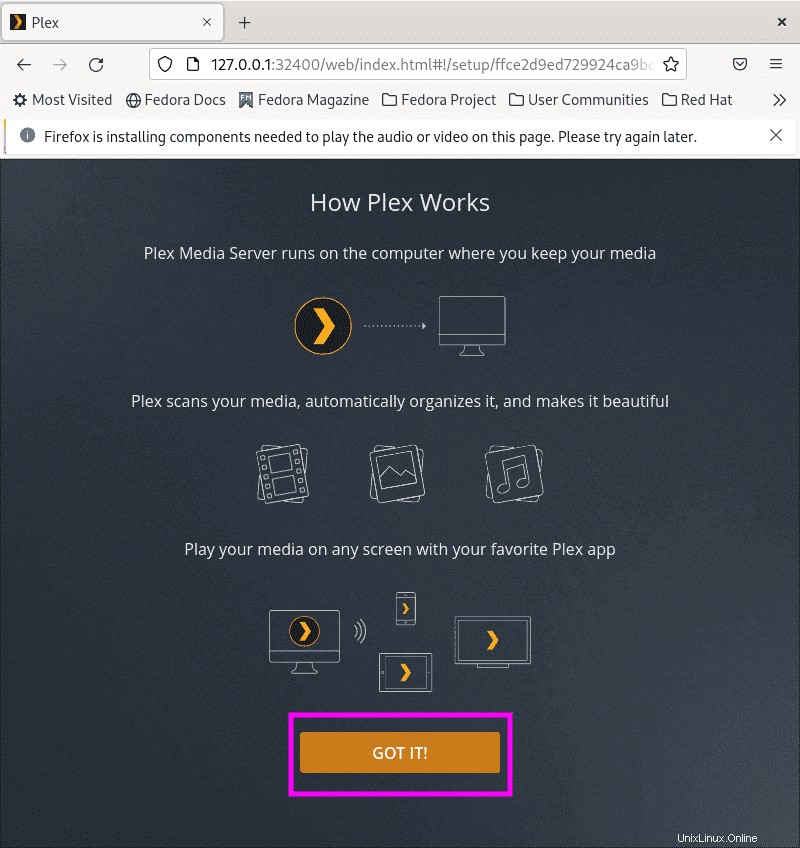
Étape 2. Plex Pass facultatif
Ensuite, vous serez éventuellement invité à passer à Plex Pass. Ceci est facultatif ; cependant, Plex Pass présente certains avantages pour les options HDR et l'accès aux versions bêta. Si vous souhaitez ignorer le X dans le coin supérieur droit, vous pouvez toujours le configurer plus tard.
Exemple :
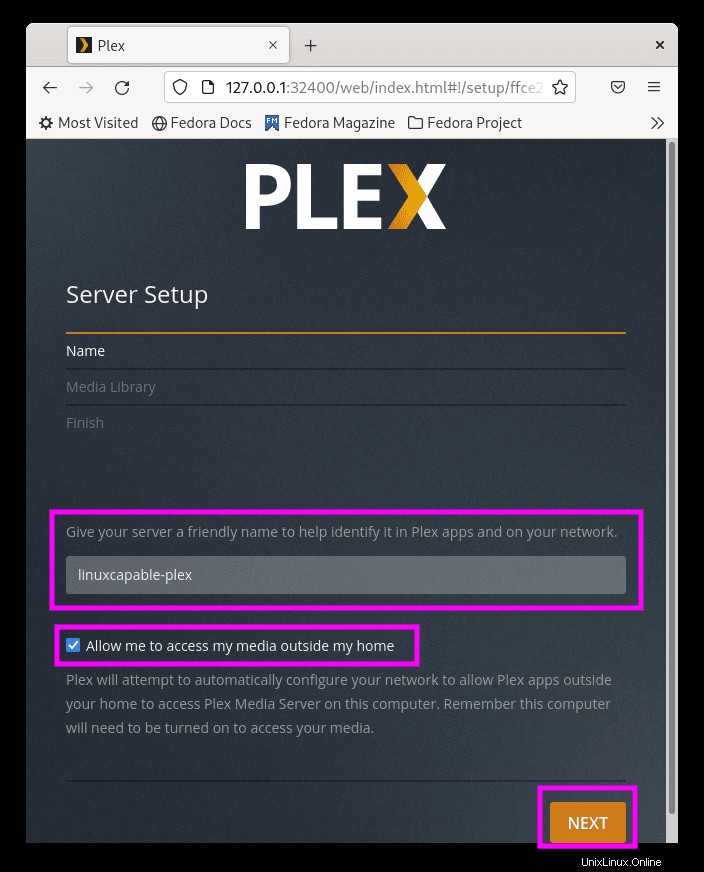
Étape 3. Configuration du serveur
Configurez le nom de votre serveur et nommez-le comme vous le souhaitez, tout en ayant la possibilité de désactiver « M'autoriser à accéder à mes médias en dehors de chez moi ». Par défaut, l'autorisation d'accès aux médias extérieurs est activée ; si vous ne le faites pas, décochez la fonction.
Une fois configuré, cliquez sur SUIVANT bouton.
Exemple :
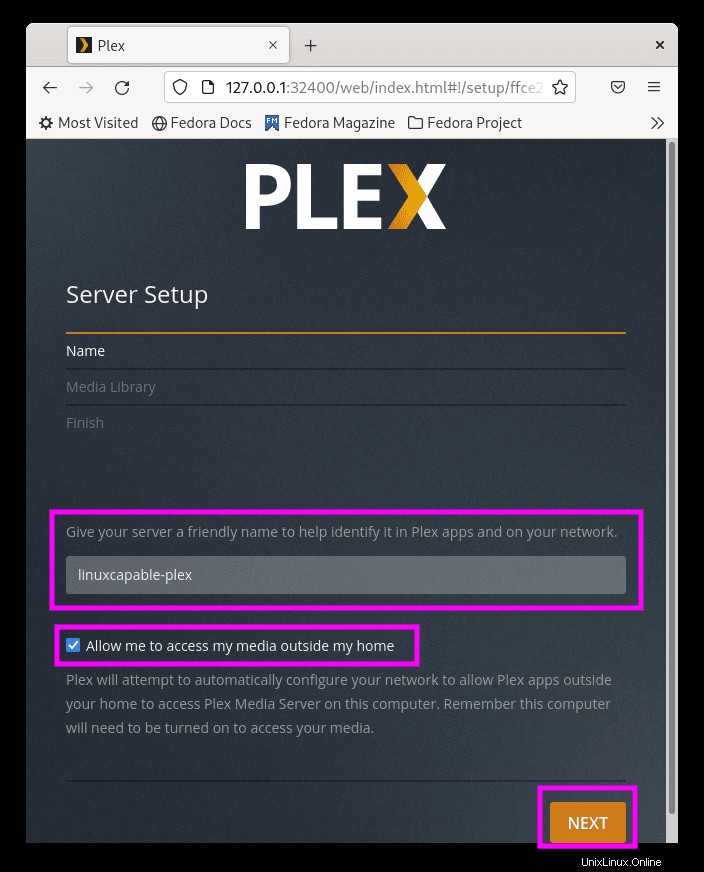
Étape 4. Bibliothèque multimédia
La page Médiathèque vous donne la possibilité de pré-ajouter vos répertoires multimédias. Si vous avez un lecteur multimédia ou un dossier prêt, cliquez sur AJOUTER UNE BIBLIOTHÈQUE bouton.
Exemple :
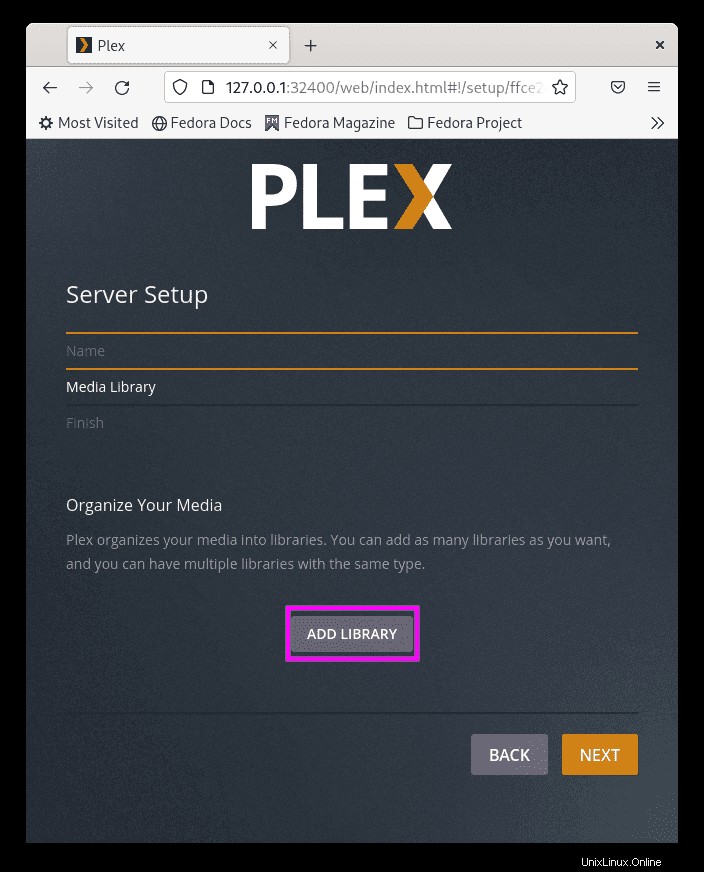
Sélectionnez maintenant le type de média que vous souhaitez que vos dossiers soient organisés en émissions de télévision, films, musique, etc. Cliquez sur SUIVANT bouton pour continuer à ajouter des dossiers.
Exemple :
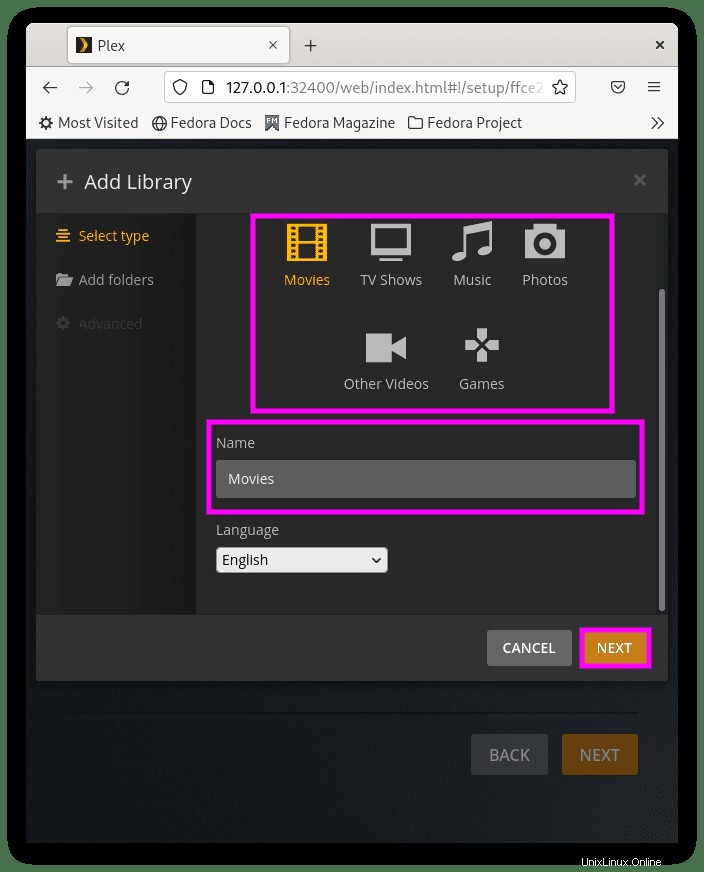
Cliquez sur BROWSE FOR MEDIA FOLDER et sélectionnez le répertoire multimédia.
Exemple :
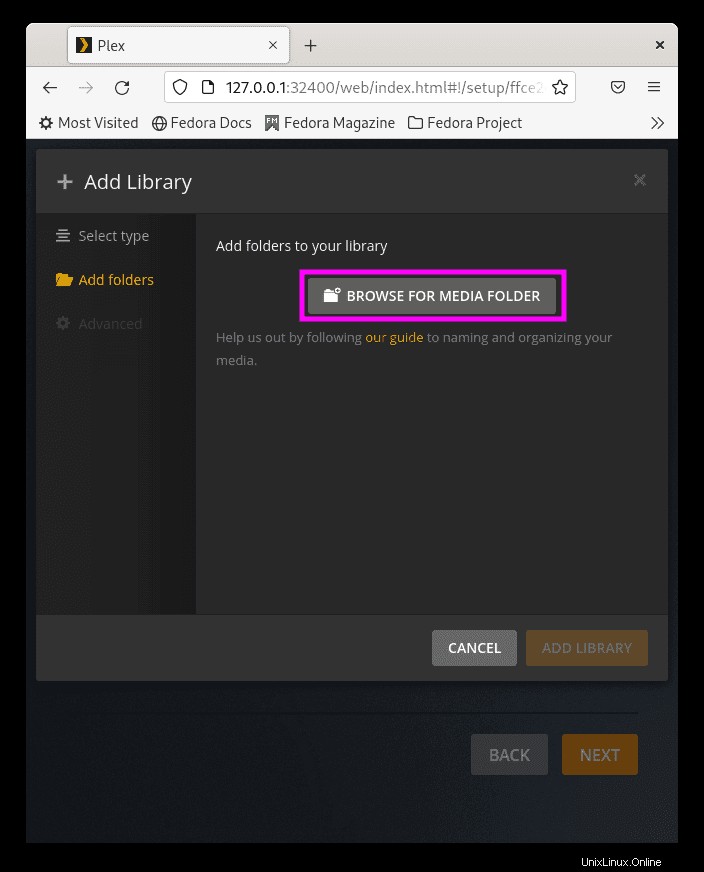
La dernière option est une fois le dossier ajouté, les options avancées apparaîtront, ici vous pouvez personnaliser davantage Plex à votre guise. Une fois terminé, cliquez sur AJOUTER BIBLIOTHÈQUE pour revenir à l'installation de la configuration initiale.
Exemple :
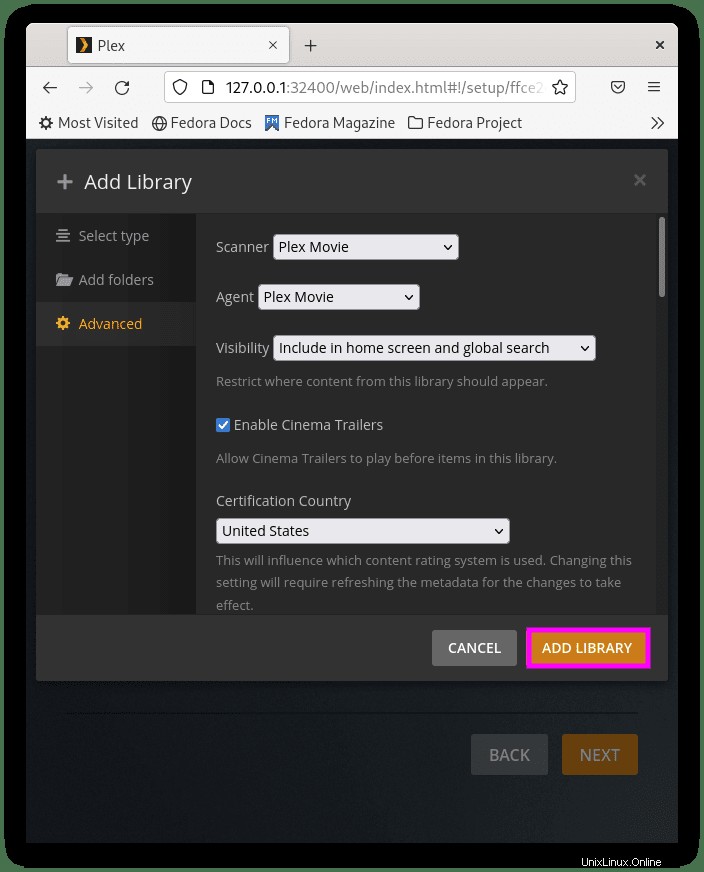
Étape 5. Finalisation
Suivant, cliquez sur SUIVANT pour terminer la configuration initiale avec ou sans ajouter une médiathèque.
Exemple :
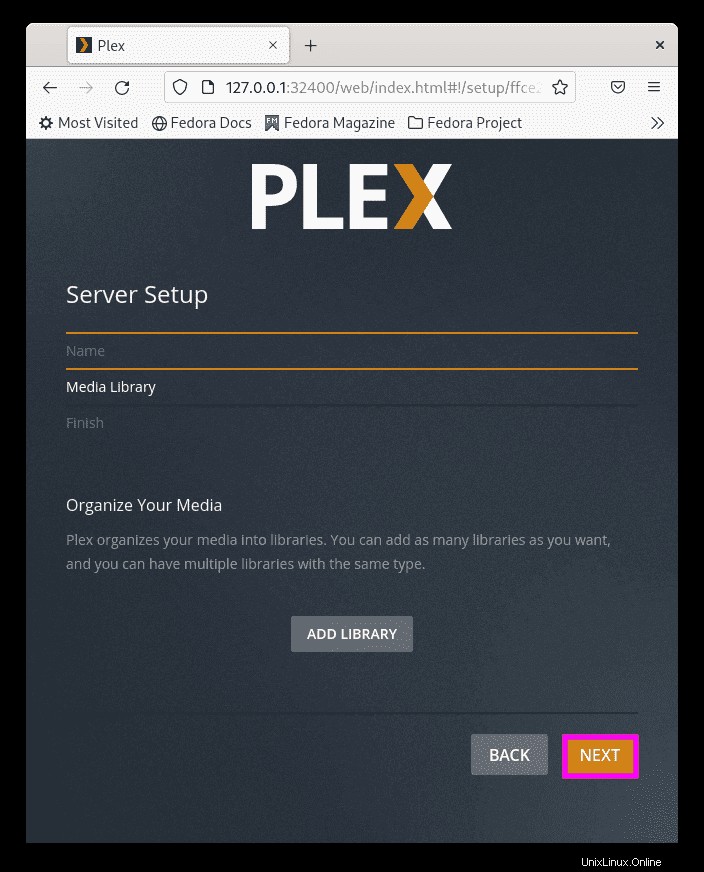
L'écran suivant vous informe que vous êtes prêt. Cliquez sur TERMINÉ bouton pour accéder au tableau de bord Plex.
Exemple :
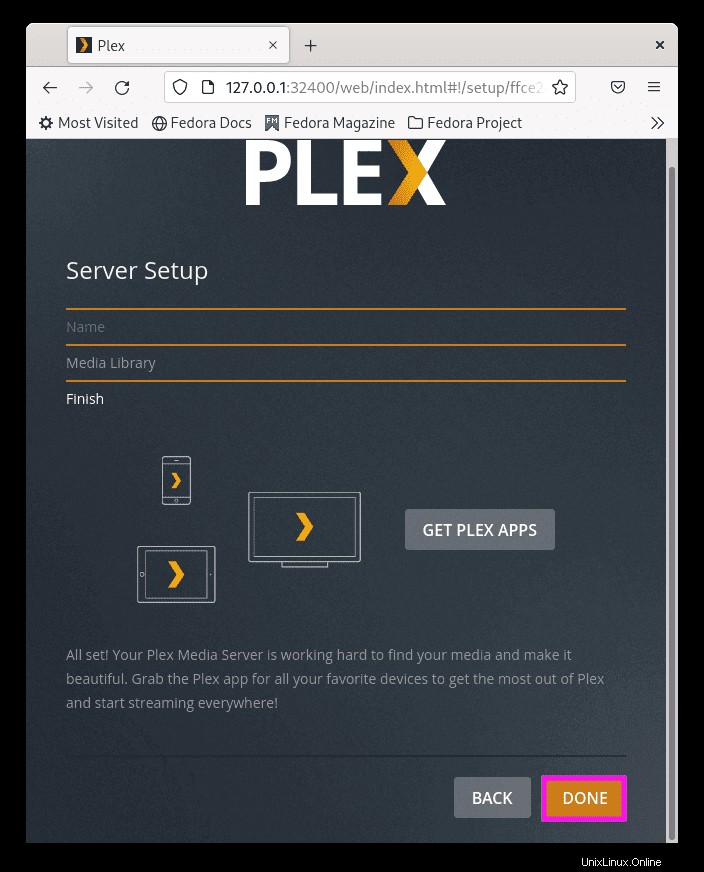
Enfin, vous serez invité à configurer des épingles, à les laisser par défaut ou à les modifier selon vos préférences, qui pourront être ajustées ultérieurement. Une fois terminé, cliquez sur TERMINER LA CONFIGURATION bouton.
Exemple :
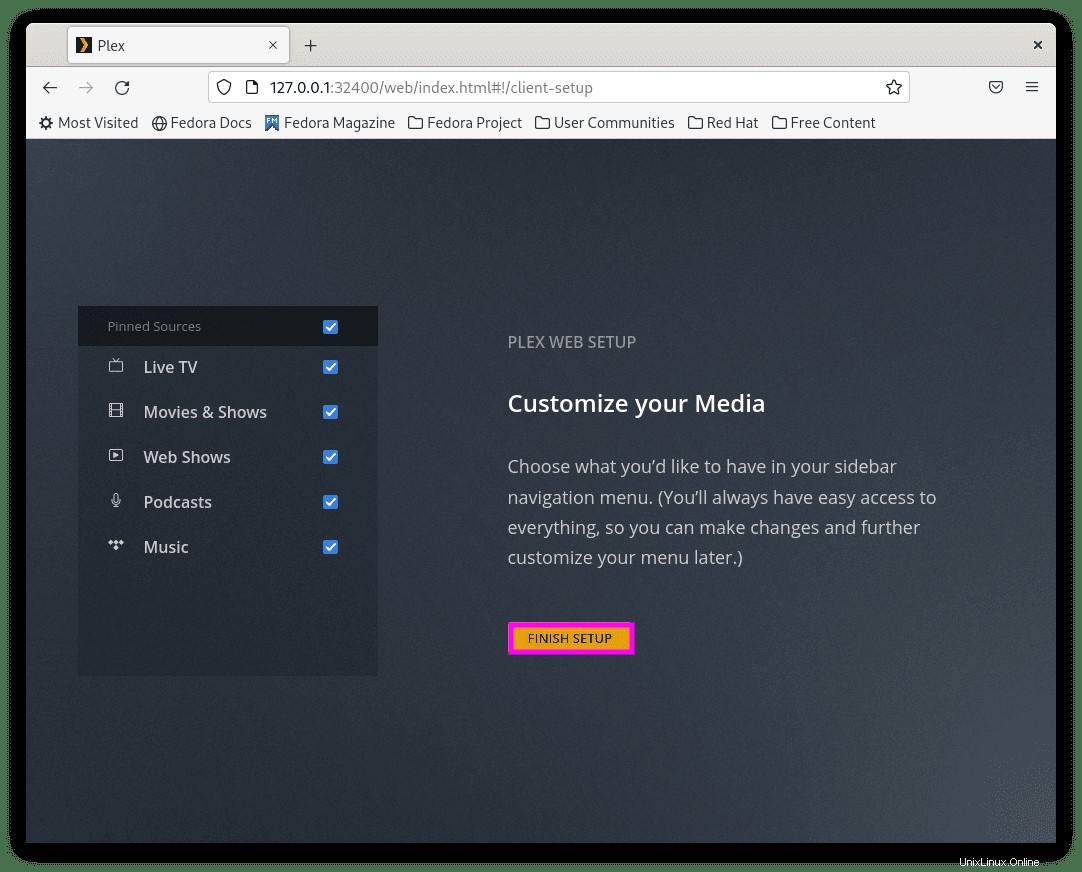
Vous allez maintenant arriver à votre tableau de bord Plex.
Exemple :
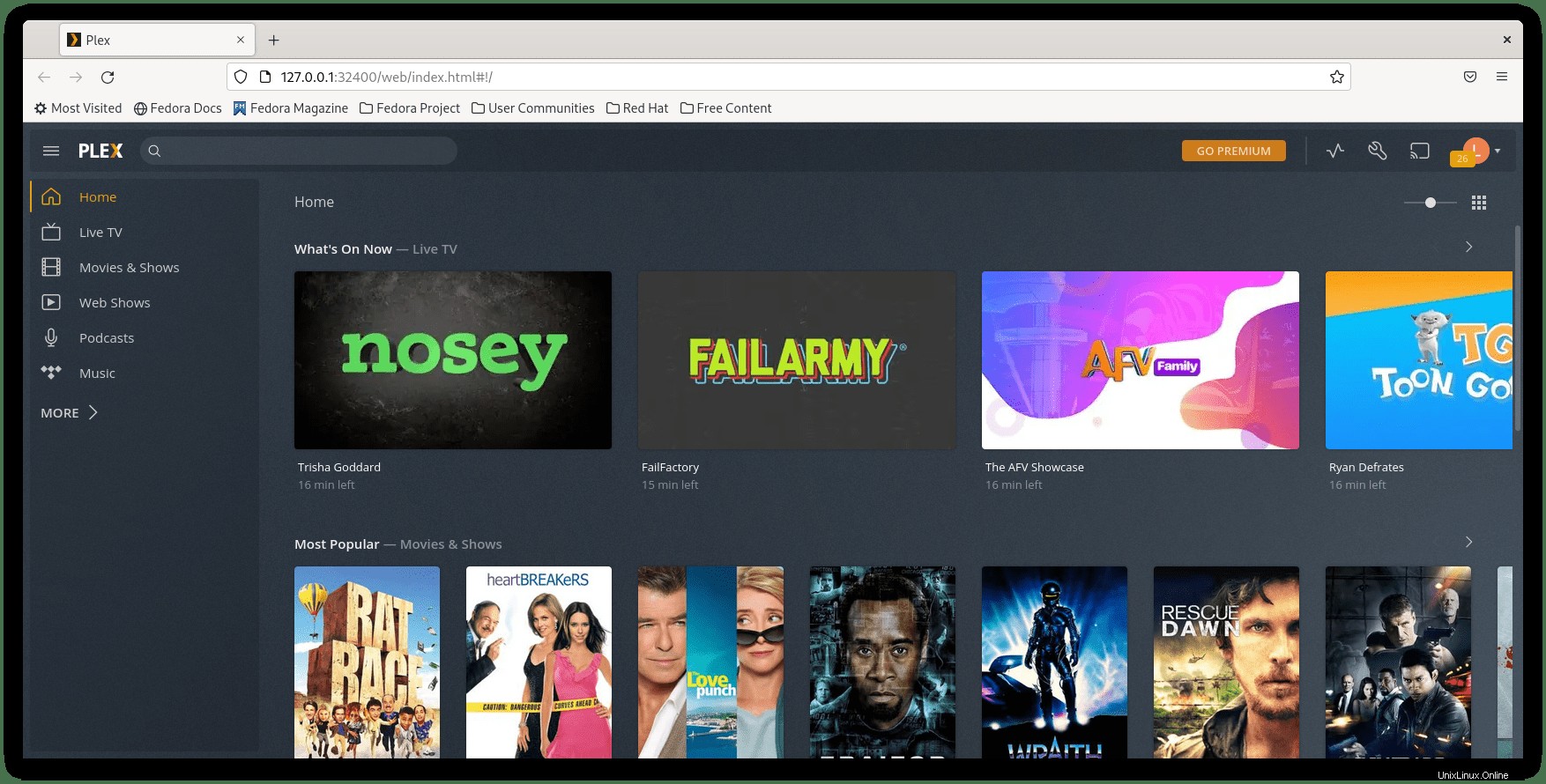
Autorisations pour les fichiers et dossiers multimédias
Lors de la configuration initiale, vous avez peut-être remarqué que votre média n'apparaissait pas et ou que vous aviez des problèmes pour ajouter du contenu qui ne serait pas récupéré, Plex refusant de trouver le contenu sur vos disques durs internes et externes secondaires existants. Cela est en partie dû au fait que Plex a créé un compte utilisateur dédié nommé plexuser , qui doit lire et exécuter l'autorisation sur vos répertoires multimédias.
Les autorisations Fedora peuvent être définies à l'aide de chown ou de setfalc ; les deux sont bons. Vous trouverez ci-dessous quelques exemples de candidatures.
exemple de méthode setfalc :
sudo setfacl -R -m u:plex:rx /media/yourfolder/sudo setfacl -R -m u:plex:rx /media/yourfolder/tv
sudo setfacl -R -m u:plex:rx /media/yourfolder/moviesexemple de manière chown :
sudo chown -R plex:plex /media/yourfolder/Ou des fichiers individuels sur le disque dur s'il existe d'autres dossiers auxquels vous ne voulez pas que Plex touche / accède.
sudo chown -R plex:plex /media/yourfolder/tv
sudo chown -R plex:plex /media/yourfolder/moviesConfigurer Nginx en tant que proxy inverse
Vous pouvez configurer un proxy inverse pour accéder à Plex Media Server à partir d'un ordinateur ou d'un réseau distant. Dans cet exemple, le didacticiel configurera un serveur proxy Nginx.
Tout d'abord, installez Nginx :
sudo dnf install nginx -yPar défaut, Nginx doit être activé s'il n'est pas activé. utiliser :
sudo systemctl start nginxPour autoriser le démarrage de Nginx au démarrage, utilisez la commande suivante :
sudo systemctl enable nginxExemple de résultat en cas de succès :
Synchronizing state of nginx.service with SysV service script with /lib/systemd/systemd-sysv-install.
Executing: /lib/systemd/systemd-sysv-install enable nginxVérifiez maintenant que Nginx est activé et qu'il n'y a pas d'erreur :
systemctl status nginxExemple de résultat :
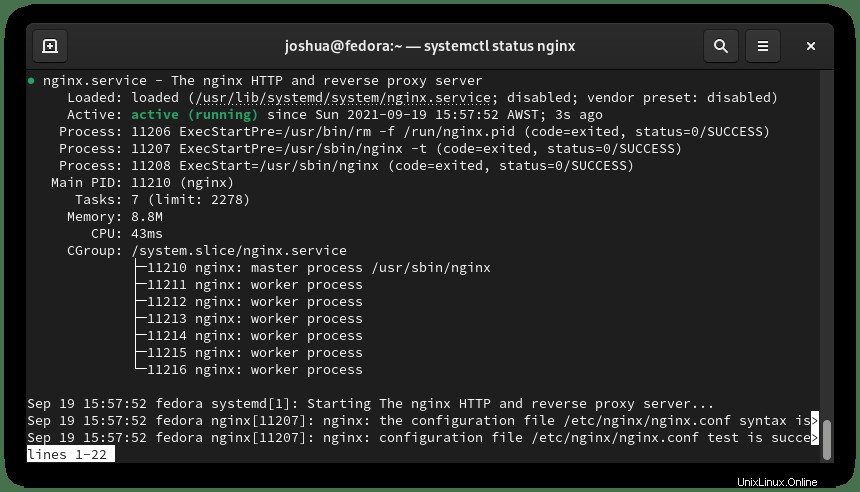
Maintenant, créez un nouveau bloc serveur comme suit :
sudo nano /etc/nginx/conf.d/plex.confVous aurez besoin d'un nom de domaine actif qui peut être acheté pour aussi peu que 1 à 2 dollars si vous n'en avez pas. NameCheap a les meilleurs domaines bon marché qui existent et si vous préférez un .com, utilisez Cloudflare.
Après avoir créé votre sous-domaine, ajoutez ce qui suit au fichier de blocage du serveur :
server {
listen 80;
server_name plex.example.com;
location / {
proxy_pass http://127.0.0.1:32400;
proxy_set_header Host $host;
proxy_set_header X-Real-IP $remote_addr;
proxy_set_header X-Forwarded-For $proxy_add_x_forwarded_for;
#upgrade to WebSocket protocol when requested
proxy_set_header Upgrade $http_upgrade;
proxy_set_header Connection "Upgrade";
}
}Enregistrez le fichier (CTRL+O), puis quittez (CTRL+X) .
Effectuez maintenant un test pour vous assurer qu'il n'y a pas d'erreurs dans la configuration Nginx ou le blocage de votre serveur :
sudo nginx -tSi tout fonctionne correctement, l'exemple de sortie devrait être :
nginx: the configuration file /etc/nginx/nginx.conf syntax is ok
nginx: configuration file /etc/nginx/nginx.conf test is successfulRechargez Nginx pour que la modification prenne effet :
sudo systemctl reload nginxSi vous avez configuré votre domaine et vos enregistrements DNS pour qu'ils pointent vers l'adresse IP de votre serveur, vous pouvez désormais accéder à votre Plex Media Server sur plex.example.com .
Sécurisez Nginx avec le certificat gratuit Let's Encrypt SSL
Idéalement, vous voudriez exécuter votre Nginx sur HTTPS en utilisant un certificat SSL . La meilleure façon de le faire est d'utiliser Let's Encrypt, une autorité de certification gratuite, automatisée et ouverte gérée par le Groupe de recherche sur la sécurité Internet (ISRG) à but non lucratif .
Tout d'abord, installez le package certbot comme suit :
sudo dnf install python3-certbot-nginx -yUne fois installé, exécutez la commande suivante pour lancer la création de votre certificat :
sudo certbot --nginx --agree-tos --redirect --hsts --staple-ocsp --email [email protected] -d plex.example.comIl s'agit de la configuration idéale qui inclut les redirections HTTPS 301 forcées, l'en-tête Strict-Transport-Security et l'agrafage OCSP. Assurez-vous simplement d'adapter l'adresse e-mail et le nom de domaine à vos besoins.
Maintenant, votre URL sera https://plex.example.com au lieu de HTTP://plex.example.com .
Remarque, si vous utilisez l'ancienne URL HTTP , il redirigera automatiquement vers HTTPS .
Mettre à jour/mettre à niveau le serveur multimédia Plex
Plex peut être mis à jour selon la commande de mise à jour dnf standard que vous utiliseriez la plupart de votre temps pour mettre à niveau des packages sur votre système.
Pour vérifier les mises à jour :
sudo dnf update --refreshSupprimer (désinstaller) Plex Media Server
Si vous ne souhaitez plus utiliser Plex et souhaitez le supprimer de votre système Fedora, exécutez la commande suivante :
sudo dnf autoremove plexmediaserver -yAttention, si vous avez installé le reverse proxy Nginx, n'oubliez pas de le désactiver et si besoin de supprimer le fichier de configuration de votre domaine.