Courageux est un navigateur Web gratuit et open-source développé par Brave Software , Inc. basé sur le navigateur Web Chromium. Brave est un navigateur Internet axé sur la confidentialité qui se distingue des autres navigateurs en bloquant automatiquement les publicités en ligne et les traqueurs de sites Web dans ses paramètres par défaut.
Brave a affirmé que son navigateur met moins de pression sur les performances de votre ordinateur que Google Chrome . Même avec plusieurs onglets ouverts à la fois, Brave utilise moins de mémoire que Google Chrome, jusqu'à 66 % de moins . Le récent récapitulatif de Brave en 2021 ont expliqué comment ils ont dépassé les 50 millions d'utilisateurs actifs et ont doublé leur taille précédente pour la cinquième année consécutive, ce qui montre à quel point le navigateur est devenu populaire.
Dans le didacticiel suivant, vous apprendrez comment installer Brave Browser sur Fedora 34/35 Workstation.
Prérequis
- OS recommandé : Fedora Linux 35.
- Compte utilisateur : Un compte utilisateur avec un accès sudo ou root.
- Accès Internet
Le didacticiel utilisera le terminal, qui se trouve dans le menu des applications de votre émission.
Exemple :
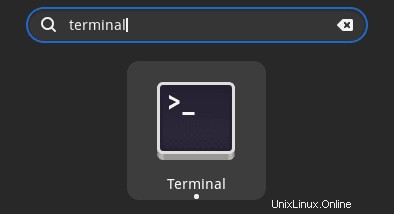
Mettre à jour le système d'exploitation
Mettez à jour votre Fedora système d'exploitation pour s'assurer que tous les packages existants sont à jour :
sudo dnf upgrade --refresh -yLe tutoriel utilisera la commande sudo et en supposant que vous avez le statut sudo .
Pour vérifier le statut sudo sur votre compte :
sudo whoamiExemple de sortie montrant l'état de sudo :
[joshua@fedora ~]$ sudo whoami
rootPour configurer un compte sudo existant ou nouveau, visitez notre tutoriel sur Ajouter un utilisateur aux Sudoers sur Fedora .
Pour utiliser le compte racine , utilisez la commande suivante avec le mot de passe root pour vous connecter.
suDépendance d'installation requise
Avant de procéder à l'installation, exécutez la commande suivante pour installer ou vérifier que le package dnf-plugins-core est installé sur votre bureau Fedora.
sudo dnf install dnf-plugins-core -yPar défaut, cela devrait être installé.
Importer la clé GPG et le référentiel Brave
Pour les systèmes basés sur Fedora, les trois branches du référentiel doivent actuellement être importées individuellement sur votre système. Une fois cela fait, ils sont automatiquement ajoutés à votre repolist, vous n'aurez donc pas besoin de les télécharger à nouveau pour mettre à jour Brave à l'avenir.
Le premier et recommandé est d'installer la branche stable de Brave Browser pour la plupart de votre utilisation. Cependant, pour les utilisateurs plus avancés ou curieux, vous pouvez installer les référentiels bêta et de construction nocturne qui sont des installations distinctes.
Option 1 – Importer Brave Browser Stable (recommandé)
Importer Brave Browser Dépôt stable et clé GPG (recommandé) :
sudo dnf config-manager --add-repo https://brave-browser-rpm-release.s3.brave.com/x86_64/
sudo rpm --import https://brave-browser-rpm-release.s3.brave.com/brave-core.ascOption 2 – Importer la version bêta de Brave Browser
Importer Brave Browser Référentiel bêta et clé GPG :
sudo dnf config-manager --add-repo https://brave-browser-rpm-beta.s3.brave.com/x86_64/
sudo rpm --import https://brave-browser-rpm-beta.s3.brave.com/brave-core-nightly.ascOption 3 – Importer Brave Browser Nightly (Attention !)
Importer Brave Browser Construction nocturne et clé GPG :
sudo dnf config-manager --add-repo https://brave-browser-rpm-nightly.s3.brave.com/x86_64/
sudo rpm --import https://brave-browser-rpm-nightly.s3.brave.com/brave-core-nightly.ascInstaller Brave Browser sur Fedora
La prochaine partie de l'installation consiste à installer le navigateur de packages RPM à l'aide du gestionnaire de packages DNF.
sudo dnf install brave-browserExemple de résultat :
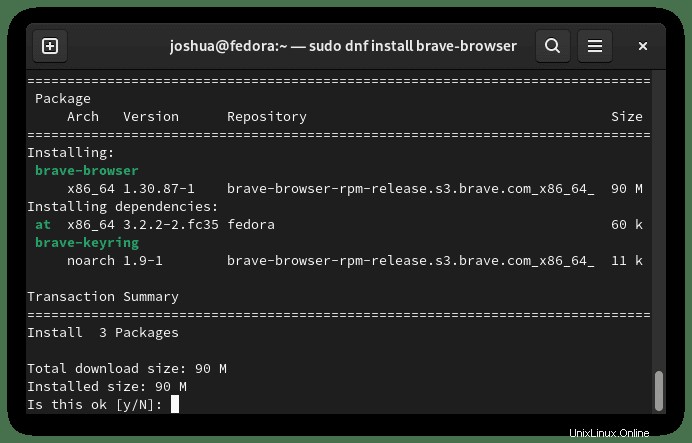
Tapez Y, puis appuyez sur la TOUCHE ENTRÉE pour poursuivre l'installation.
Ensuite, vérifiez la version et la version installées. Cela indique également que Brave a été installé avec succès.
brave-browser --versionExemple de résultat :
Brave Browser 94.1.30.87 Facultatif. Installez Brave Browser Beta ou Nightly
Alternativement, vous pouvez installer Brave Beta ou Nightly build si vous avez ajouté les référentiels. Ces deux versions ne sont pas recommandées pour une utilisation quotidienne, surtout pas sur un bureau principal ou un environnement de production.
Installez la version bêta de Brave Browser :
sudo dnf install brave-browser-betaInstaller Brave Browser Nightly Build (Dev) :
sudo dnf install brave-browser-nightlyNotez qu'ils ne remplacent pas votre version stable et qu'ils sont installés séparément.
Ensuite, vérifiez l'installation de la version bêta ou instable, utilisez la commande suivante.
Vérifiez la version bêta de Brave Browser :
brave-browser-beta --versionExemple de résultat :
Brave Browser 94.1.31.74 betaVérifiez la version Nightly de Brave Browser :
brave-browser-nightly --versionExemple de résultat :
Brave Browser 95.1.32.56 nightlyÀ l'avenir, une commande utile consiste à utiliser le repolist dnf pour imprimer les référentiels que vous avez inclus. Cela peut être utile pour vérifier quels référentiels Brave vous avez importés.
sudo dnf repolistExemple de résultat :
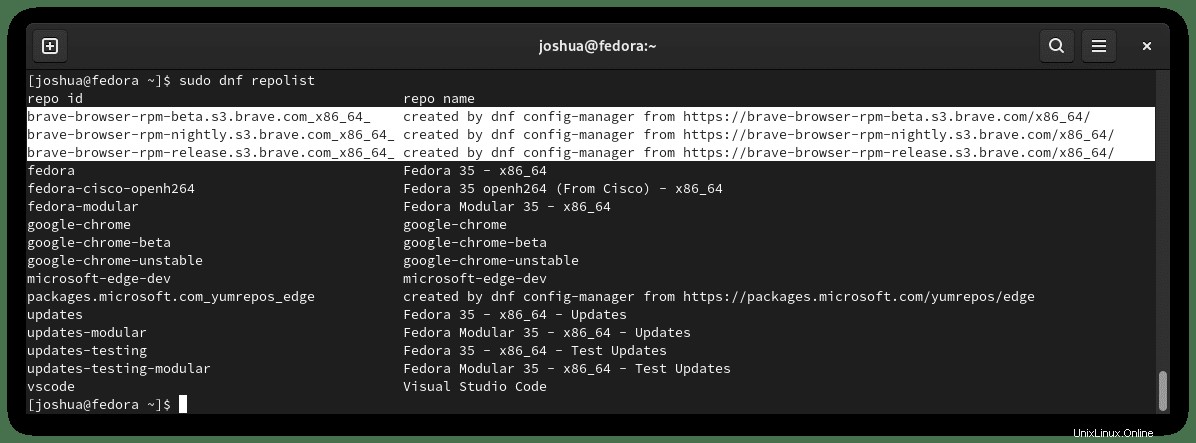
Comme ci-dessus, les trois référentiels sont présents, ce qui signifie que vous recevrez à l'avenir des mises à jour sur l'un ou l'autre des choix que vous décidez d'installer sur l'une des versions du navigateur de branche.
Comment lancer Brave Browser
Une fois l'installation terminée, vous pouvez courir courageusement de différentes manières. Tout d'abord, lorsque vous êtes dans votre terminal, utilisez la commande suivante :
brave-browserVous pouvez également exécuter la commande brave-browser en arrière-plan pour libérer le terminal :
brave-browser &Cependant, ce n'est pas pratique et vous utiliseriez le chemin suivant sur votre bureau pour ouvrir avec le chemin : Activités > Afficher les applications > Navigateur Web Brave .
Sinon, si vous ne le trouvez pas, utilisez la fonction de recherche dans le menu Afficher les applications si vous avez de nombreuses applications installées.
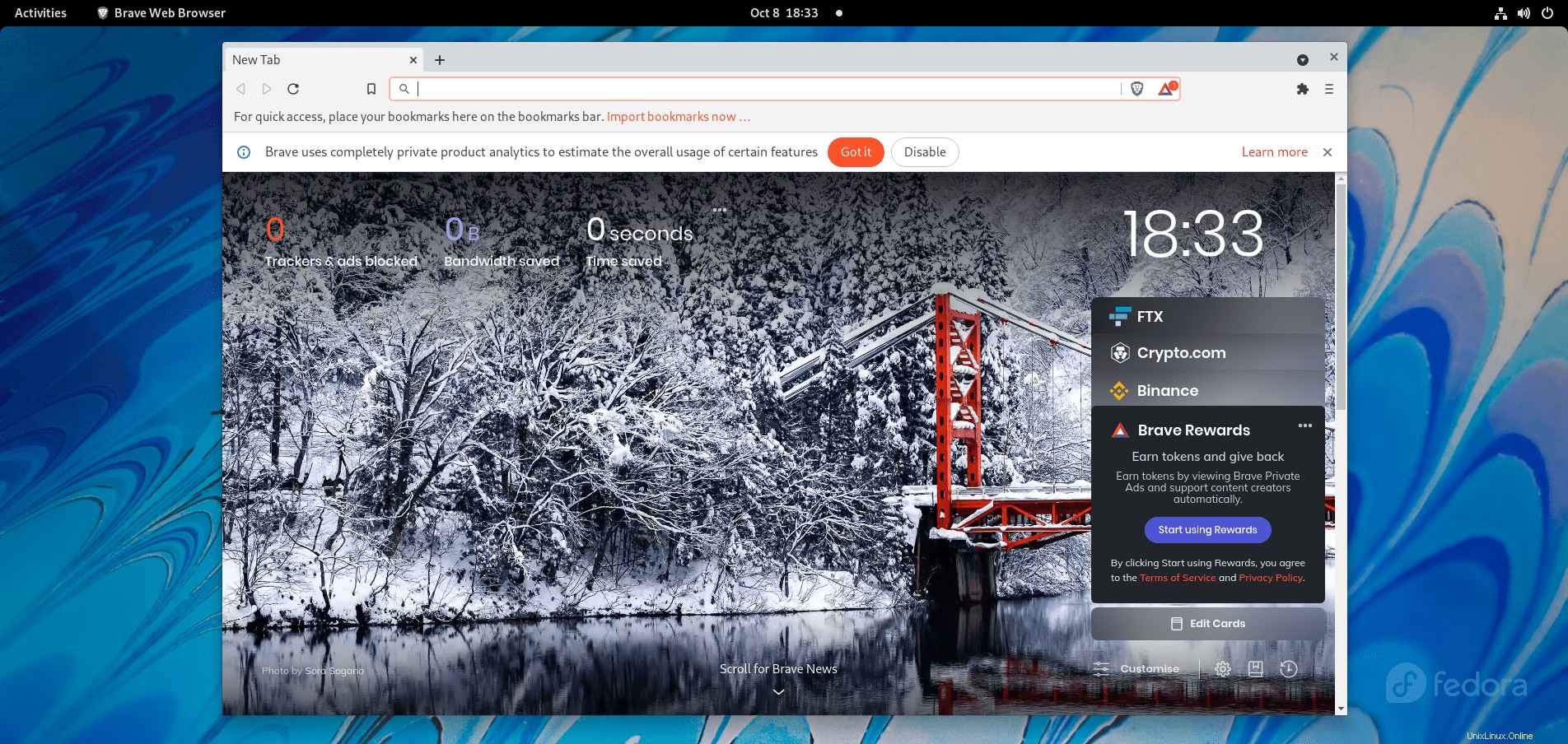
La première fois vous ouvrez Brave, vous serez accueilli par la fenêtre contextuelle suivante :
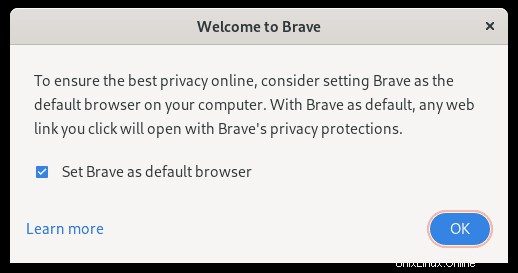
Décochez ou laissez tel quel et cliquez sur OK bouton pour continuer.
Maintenant, vous verrez enfin Brave Internet Browser comme ci-dessous :
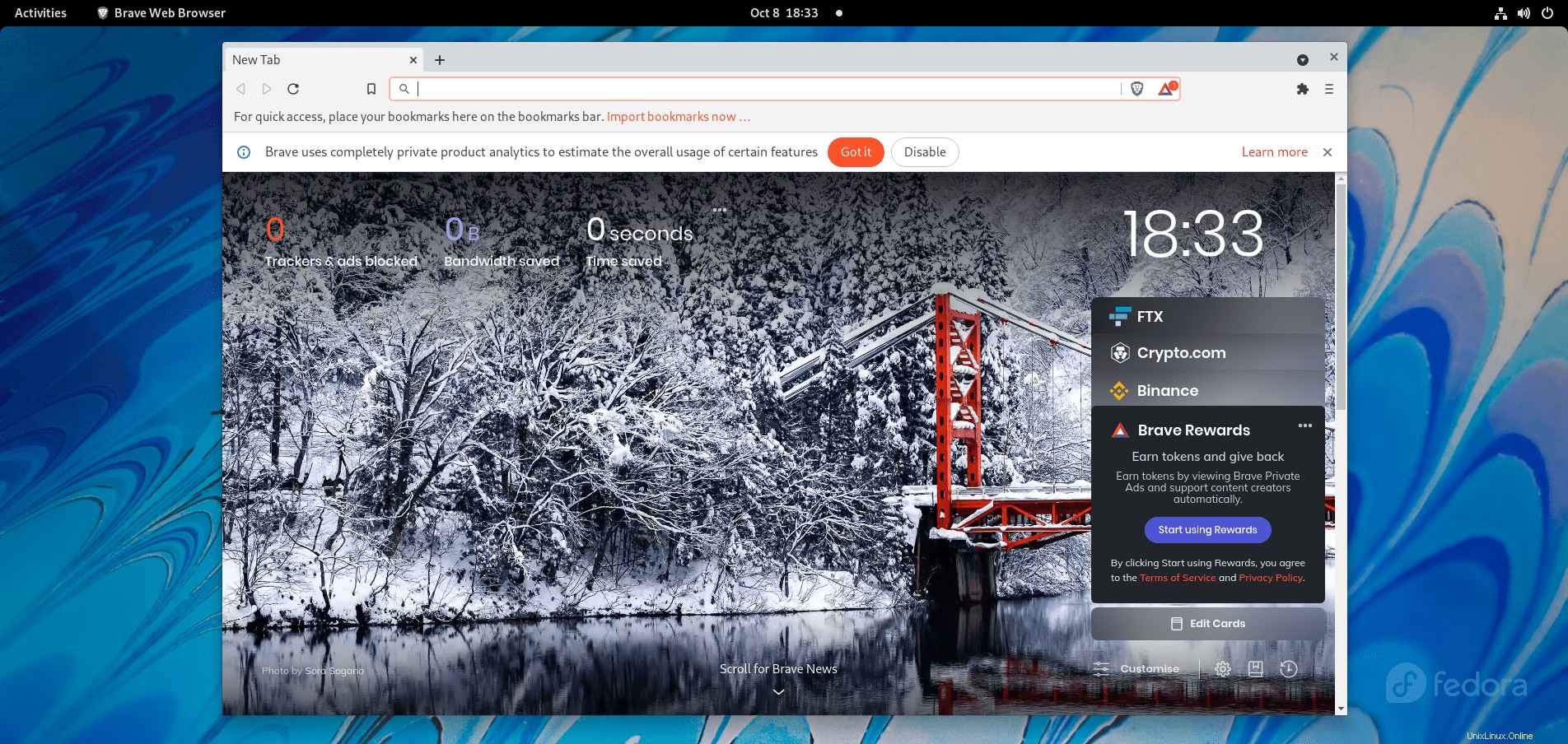
Comment mettre à jour le navigateur Brave
Pour mettre à jour Brave, exécutez la commande de mise à jour DNF dans votre terminal car vous vérifieriez l'ensemble de votre système pour toute mise à jour.
sudo dnf upgradeS'il y en a un de disponible, utilisez l'option de mise à jour :
sudo dnf upgradePour mettre à jour le navigateur Brave par lui-même, exécutez la commande de mise à niveau avec son nom de package.
sudo dnf upgrade brave-browserAjouter "-bêta" ou "-nocturne" à la fin si vous avez installé d'autres versions du navigateur.
Comment supprimer (désinstaller) Brave Browser
Pour supprimer Brave, exécutez la commande de terminal suivante :
sudo dnf remove brave-browserExemple de résultat :
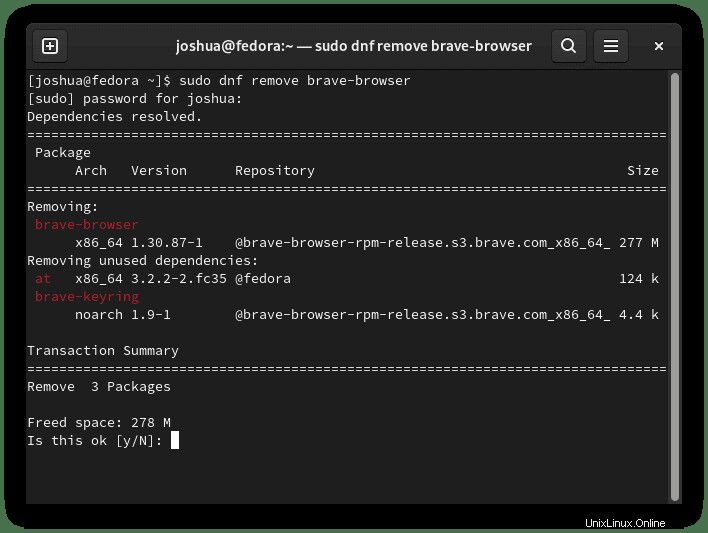
Tapez Y, puis appuyez sur la TOUCHE ENTRÉE pour poursuivre la désinstallation.
Notez que les dépendances inutilisées seront également supprimées.
Si vous avez installé la version bêta ou instable.
Supprimer la version bêta de Brave Browser :
sudo dnf autoremove brave-browser-betaSupprimer la version nocturne de Brave Browser :
sudo dnf autoremove brave-browser-nightly