Le lecteur multimédia VLC est un logiciel de lecteur multimédia open source, portable et multiplateforme et un serveur multimédia en continu développé par le projet VideoLAN. VLC peut lire presque tous les fichiers multimédias et DVD, CD audio, VCD et divers protocoles de diffusion connus et peut être étendu et personnalisé avec plusieurs plug-ins.
Dans le didacticiel suivant, vous apprendrez à installer VLC Media Player sur le poste de travail Fedora 36 en utilisant deux méthodes avec RPM Fusion avec le gestionnaire de packages dnf ou le gestionnaire de packages flatpak, tous deux installés de manière native sur votre poste de travail, ainsi que quelques conseils pour maintenir ou supprimer VLC à l'avenir à l'aide du terminal de ligne de commande.
Mettre à jour Fedora
Avant de commencer, assurez-vous que votre système est à jour pour éviter tout conflit lors de l'installation, et pour de bonnes pratiques, utilisez la commande terminal comme suit.
sudo dnf upgrade --refresh -yInstaller VLC Media Player - Gestionnaire DNF
La première option consiste à importer RPM Fusion, un référentiel tiers qui utilise toujours le gestionnaire de packages dnf, un choix plus populaire pour les utilisateurs de Fedora.
Pour importer le référentiel, utilisez la commande suivante.
Installer/Activer le référentiel gratuit y
sudo dnf install \
https://download1.rpmfusion.org/free/fedora/rpmfusion-free-release-$(rpm -E %fedora).noarch.rpmInstaller/Activer le dépôt non libre
sudo dnf install \
https://download1.rpmfusion.org/nonfree/fedora/rpmfusion-nonfree-release-$(rpm -E %fedora).noarch.rpmUn didacticiel détaillé sur l'installation de RPM Fusion sur Fedora 36 est disponible dans Comment installer RPM Fusion sur Fedora 36 Linux .
Ensuite, exécutez le suivant dnf install commande pour installer le lecteur multimédia.
sudo dnf install vlc -yInstaller VLC Media Player - Méthode Flatpak
La deuxième option consiste à utiliser le gestionnaire de packages Flatpak. Ceci est installé sur Rocky Linux 8, sauf si vous l'avez supprimé. Il s'agit d'une autre option populaire similaire à Snap, mais qui figure parmi de nombreuses distributions en tant que gestionnaire de packages d'installation tiers alternatif pour les derniers packages.
Tout d'abord, réinstallez Flatpak si vous avez précédemment supprimé le gestionnaire de packages.
sudo dnf install flatpak -yEnsuite, vous devez activer Flatpack à l'aide de la commande suivante dans votre terminal.
sudo flatpak remote-add --if-not-exists flathub https://flathub.org/repo/flathub.flatpakrepoInstallez maintenant le lecteur multimédia à l'aide de la commande flatpak suivante.
flatpak install flathub org.videolan.VLC -yComment lancer VLC Media Player
Maintenant que le logiciel est installé, le lancement peut se faire de deux manières.
Tout d'abord, vous pouvez lancer à partir de votre session de terminal actuelle en tapant ce qui suit.
vlcSi vous souhaitez lancer VLC et utiliser le terminal, mettez-le en arrière-plan; utilisez la commande suivante pour continuer à utiliser le terminal.
vlc &Enfin, les utilisateurs de Flatpak peuvent s'exécuter depuis le terminal à l'aide de la commande suivante.
flatpak run org.videolan.VLC
Cependant, ce n'est pas pratique et vous utiliseriez le chemin suivant sur votre bureau pour ouvrir avec le chemin :Activities > Show Applications > Media Player
Exemple :

La première fois que vous ouvrez VLC, une invite apparaîtra vous conseillant d'activer ou de désactiver les métadonnées pour des raisons de confidentialité, décochez-la ou laissez-la cochée et cliquez sur OK.
Exemple :
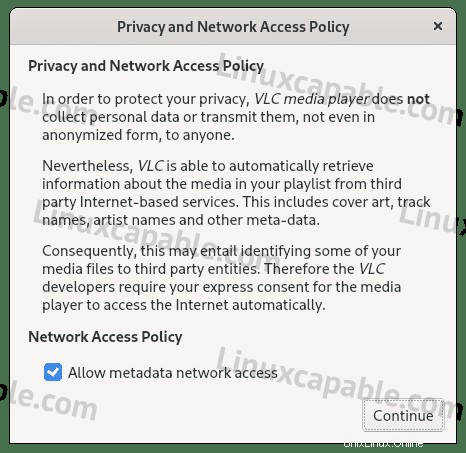
Une fois que vous ouvrez VLC, vous verrez le premier écran d'accueil par défaut. À partir de là, vous pouvez commencer à utiliser le logiciel pour jouer ou diffuser comme bon vous semble.
Exemple :
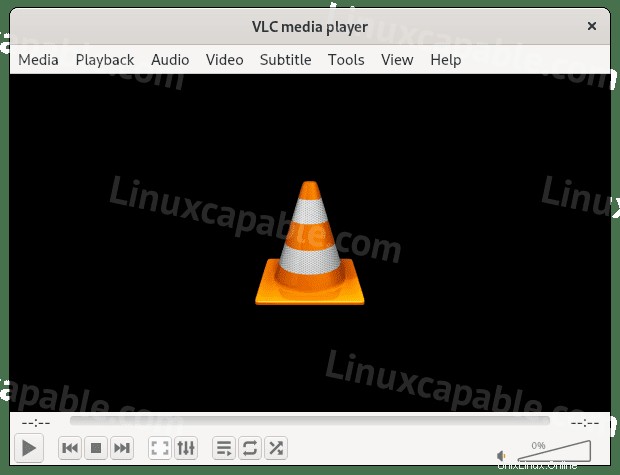
Félicitations, vous avez installé avec succès VLC Media Player.
Comment mettre à jour/mettre à niveau le lecteur multimédia VLC
Les mises à jour doivent apparaître dans les notifications, mais si elles ne s'affichent pas ou parfois, il est recommandé de vérifier à l'aide du terminal, utilisez l'une des commandes suivantes pour vérifier les mises à jour.
Méthode DNF
sudo dnf update --refreshMéthode Flatpak
flatpak updateComment supprimer VLC Media Player
Utilisez l'une des commandes suivantes en fonction de la méthode d'installation d'origine pour les utilisateurs qui n'ont plus besoin de l'application.
Méthode de suppression DNF
sudo dnf autoremove vlc -yNotez que la suppression automatique supprimera également tous les packages inutilisés de VLC et tous les autres restes des applications précédentes. La plupart du temps, cela est sûr et doit être fait pour éviter que votre système ne soit gonflé.
Méthode de suppression de Flatpak
flatpak remove --delete-data org.videolan.VLC -yEnsuite, exécutez la commande suivante pour tout nettoyage restant requis, similaire à la commande autoremove décrite pour l'exemple de commande dnf remove.
flatpak remove --unused