Telnet est un protocole qui vous permet de vous connecter à des ordinateurs distants (appelés hôtes) sur un TCP/IP réseau utilisant un protocole client-serveur pour établir une connexion au protocole de contrôle de transmission numéro de port 23
Dans le didacticiel suivant, vous apprendrez comment installer Telnet sur un serveur Fedora 36 Linux ou un poste de travail de bureau, ainsi que quelques commandes de base sur la connexion à un serveur distant à l'aide du terminal de ligne de commande.
Avertissement concernant l'utilisation de Telnet
Le didacticiel vous montrera comment installer Telnet à des fins historiques et pour une utilisation dans des environnements locaux, des réseaux isolés. Il est fortement recommandé de ne pas utiliser Telnet sur une connexion réseau ouverte à Internet, car les données sont envoyées via la connexion, y compris les informations sensibles telles que les mots de passe et autres informations confidentielles qui ne sont pas chiffrées afin que les données puissent être facilement interceptées par un pirate informatique et utilisées à mauvais escient . Pour vous connecter en toute sécurité à des serveurs distants sur des réseaux publics, vous devez toujours utiliser SSH (Secure Shell) .
Mettre à jour Fedora
Tout d'abord, mettez à jour votre système pour vous assurer que tous les packages existants sont à jour. Cela garantira au mieux qu'aucun conflit ne survienne lors de l'installation.
sudo dnf upgrade --refresh -yInstaller le serveur Telnet
Les référentiels Fedora 36 sont livrés avec Telnet package disponible à installer à l'aide du gestionnaire de packages dnf.
Tout d'abord, utilisez la commande suivante pour installer :
sudo dnf install telnet telnet-server -yEnsuite, activez le socket Telnet ; la commande suivante l'activera immédiatement.
sudo systemctl start telnet.socketNe pas activer Telnet au démarrage du système , et cela ne doit être utilisé que manuellement ; une fois terminé, désactivez-le avec la commande suivante.
sudo systemctl disable telnet.socketUne fois installé, vérifiez que Telnet l'état est correct avec la commande suivante.
systemctl status telnet.socketExemple de résultat :
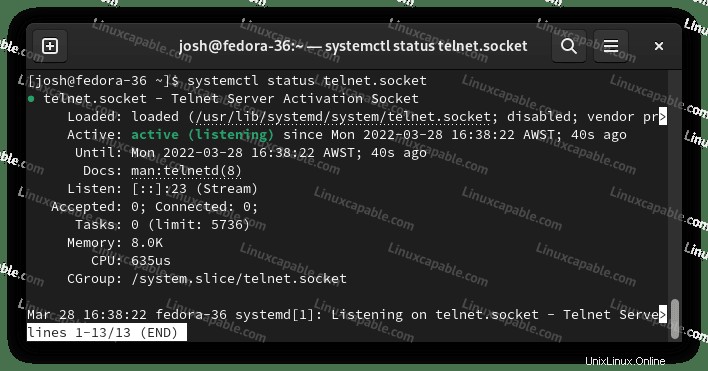
Connecter l'instance Telnet
Facultatif. Définir la règle du pare-feu
Tout d'abord, si vous avez installé FirewallD pour vous connecter à votre télécommande exécutant Telnet, vous devrez configurer une règle d'autorisation. Par défaut, Telnet s'exécute sur le port 23 .
Pour configurer une règle d'autorisation dans FirewallD peut se faire de plusieurs manières. Il est fortement recommandé de donner l'IP du serveur de connexion uniquement si le sous-réseau est significativement pire . Ne laissez pas port 23 ouvert à tout, ce qui conduira à des tentatives de force brute.
Tout d'abord, ajoutez une nouvelle zone dédiée pour la stratégie de pare-feu Telnet :
sudo firewall-cmd --permanent --new-zone=telnetEnsuite, spécifiez les adresses IP autorisées autorisées à accéder au serveur Telnet.
sudo firewall-cmd --permanent --zone=telnet --add-source=1.2.3.4Remplacer 1.2.3.4 par l'IP adresse qui sera ajoutée à la liste d'autorisation.
Une fois que vous avez fini d'ajouter les adresses IP, ouvrez le port du Telnet. Par défaut, il s'agit du port TCP 23 .
sudo firewall-cmd --permanent --zone=telnet --add-port=23/tcpNotez que vous pouvez modifier le port par défaut dans votre fichier de configuration si vous remplacez la règle d'ouverture du port de pare-feu ci-dessus par la nouvelle valeur.
Après avoir exécuté ces commandes, rechargez le pare-feu pour mettre en œuvre les nouvelles règles :
sudo firewall-cmd --reloadExemple de résultat en cas de succès :
successTester la connexion
Maintenant que vous avez configuré un Pour vous connecter à votre serveur distant à l'aide de Telnet, utilisez la commande Telnet suivante et l'adresse IP du système auquel vous vous connectez, ce qui nécessite également la classe Telnet à activer.
telnet 192.168.50.234Exemple de résultat :
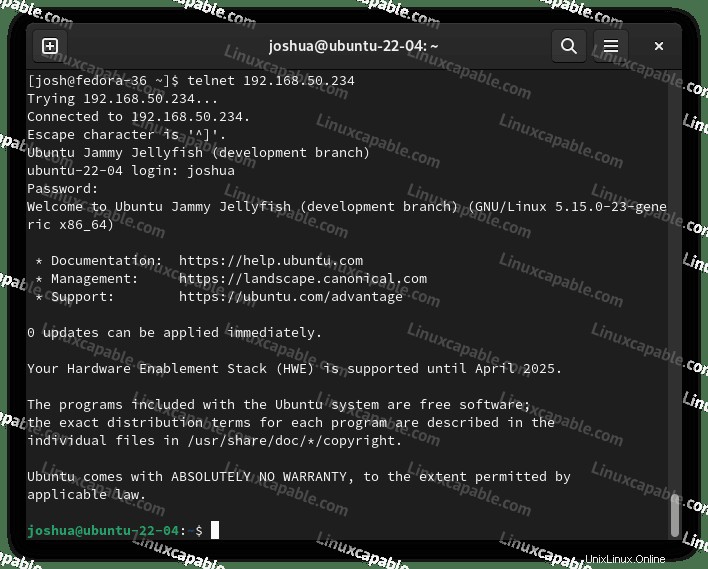
La machine Fedora 36 du didacticiel est connectée à un système distant Ubuntu 22.04 LTS. Notez que vous aurez besoin des informations de connexion à portée de main en fonction de la configuration.
Comment supprimer (désinstaller) Telnet
Pour supprimer Telnet depuis votre système d'exploitation, il vous suffit d'utiliser la commande suivante :
sudo dnf autoremove telnet telnet-server -y