Atom est un éditeur de texte puissant, open source et hautement configurable développé par GitHub. Il peut être installé sous Linux, MacOS et Windows OS. Grâce à son extensibilité et sa flexibilité supérieures, vous pouvez gérer toutes les tâches liées au développement et au codage. Cet éditeur de texte riche en fonctionnalités dispose d'un gestionnaire de packages intégré à partir duquel vous pouvez choisir parmi des milliers de packages pour ajouter de nouvelles fonctionnalités à votre éditeur de texte. Certaines autres fonctionnalités d'Atom incluent l'auto-complétion intelligente, la recherche et le remplacement, la coloration syntaxique, de nombreux raccourcis clavier et plusieurs volets, etc.
Cet article explique comment installer l'éditeur de texte Atom sur le système Debian 10. Il existe deux façons d'installer l'éditeur de texte Atom sur le système Debian :
- Installer Atom via apt
- Installation d'Atom via le package .deb
Remarque :Les commandes et la procédure décrites ici ont été testées sur Debian 10 OS . Vous devez avoir un accès sudo pour installer/supprimer l'éditeur de texte Atom sur votre système.
Installer Atom via apt
Atom n'est pas disponible dans les dépôts par défaut du système Debian. Pour installer Atom, nous allons configurer le gestionnaire de paquets Debian apt pour utiliser les dépôts de paquets Atom. Cela vous permettra également de mettre à jour Atom une fois qu'il aura publié une nouvelle version.
Étape 1 :Ajoutez la clé du dépôt
Avant d'ajouter le référentiel Atom à vos sources système apt, vous devrez d'abord ajouter sa clé à apt. Ce faisant, votre système fera confiance à ce référentiel.
Pour ajouter la clé du référentiel Atom au trousseau de clés d'apt, lancez la commande ci-dessous dans Terminal :
$ wget -qO - https://packagecloud.io/AtomEditor/atom/gpgkey | sudo apt-key add -
Vous pouvez voir OK dans la sortie ci-dessous, qui confirme que la clé a été ajoutée avec succès.

Étape 2 :Ajoutez le référentiel d'Atom aux sources apt
Vous devrez maintenant ajouter le référentiel d'Atom aux sources apt. Exécutez la commande ci-dessous dans Terminal pour ce faire :
$ sudo sh -c 'echo "deb [arch=amd64] https://packagecloud.io/AtomEditor/atom/any/ any main" > /etc/apt/sources.list.d/atom.list'
Étape 3 :Mettre à jour apt
Après avoir ajouté le référentiel Atom, vous devrez mettre à jour apt. Exécutez la commande ci-dessous dans Terminal pour ce faire :
$ sudo apt-get update
Étape 4 :Installez l'éditeur de texte Atom
Vous pouvez maintenant installer l'éditeur de texte Atom à l'aide du gestionnaire de packages apt. Voici la commande pour le faire :
$ sudo apt-get install atom
Lorsque le terminal vous demande Y/n option, appuyez sur Y pour poursuivre l'installation d'Atom.
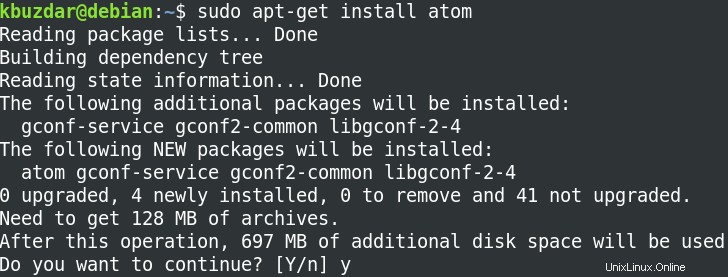
Cela prendra un certain temps, après quoi Atom sera installé sur le système.
Installer Atom via le paquet dpkg
L'éditeur de texte Atom peut également être installé via son package .deb. Dans cette procédure, nous allons d'abord télécharger le package Atom .deb, puis l'installer via dpkg.
Étape 1 :Téléchargez le package Atom .deb
Pour télécharger le package Atom .deb, accédez au site Web GitHub et téléchargez atom-amd64.deb. Alternativement, vous pouvez également utiliser la commande ci-dessous pour télécharger le package Atom .deb.
$ wget https://github.com/atom/atom/releases/download/v1.54.0/atom-amd64.deb
Étape 2 :Installer Atom
Une fois le package .deb téléchargé, accédez au répertoire où le package téléchargé a été enregistré. Ensuite, pour installer le package .deb, lancez la commande ci-dessous dans Terminal :
$ sudo dpkg -i atom-amd64.deb
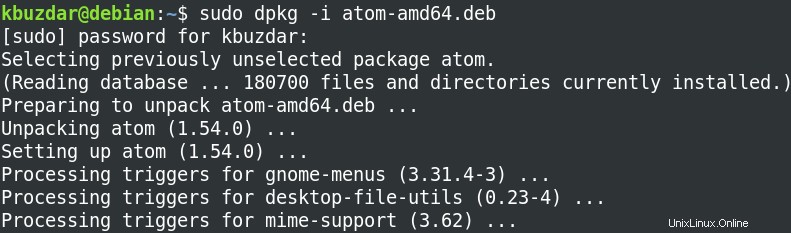
Après avoir exécuté ce qui précède, vous pouvez recevoir une erreur concernant les dépendances manquantes. Si tel est le cas, vous pouvez installer ces dépendances à l'aide de la commande ci-dessous :
$ sudo apt-get -f install
Vérification de l'installation d'Atom
Pour vérifier l'installation et afficher la version d'Atom installée, lancez la commande ci-dessous dans Terminal :
$ atom --version
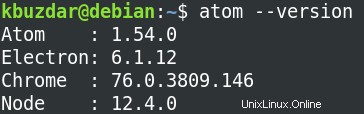
Lancement d'Atom
Pour lancer l'éditeur de texte Atom, appuyez sur la super touche et tapez atom dans la barre de recherche. Cliquez ensuite sur l'icône Atom dans les résultats de la recherche afin de la lancer.
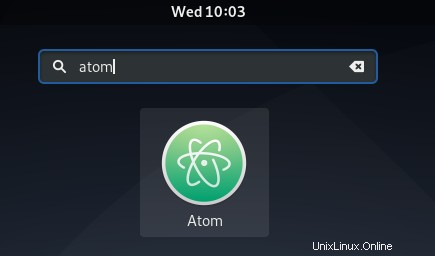
Il s'agit de la vue par défaut que vous verrez après avoir lancé Atom pour la première fois.
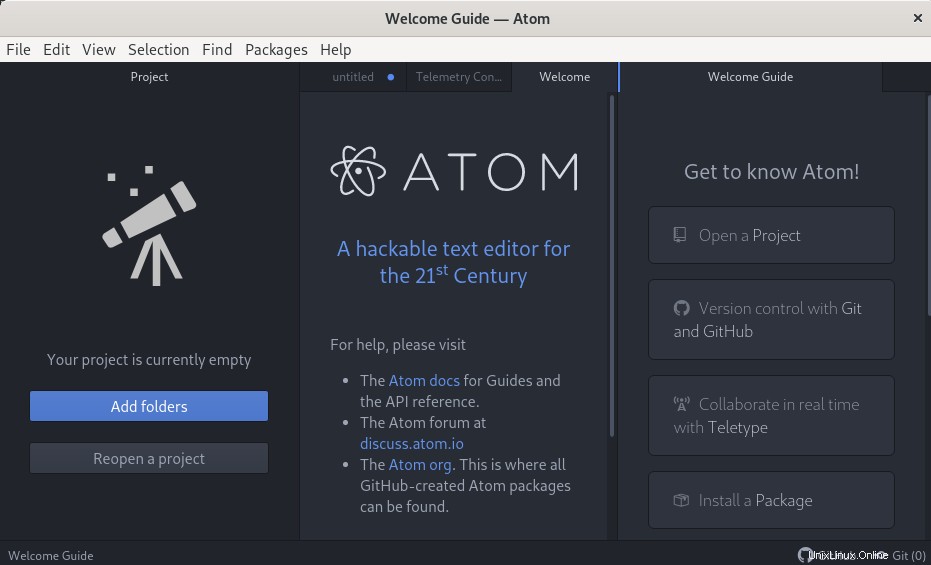
Désinstaller Atom
Si vous devez désinstaller Atom de votre système, vous pouvez le faire en utilisant la commande ci-dessous dans Terminal :
$ sudo apt-get remove atom
Il vous demandera O/n choix. Appuyez sur Y si vous voulez vraiment désinstaller Atom. Maintenant, Atom sera supprimé de votre système. Pour désinstaller également les dépendances, utilisez la commande ci-dessous :
$ sudo apt-get autoremove
Dans cet article, vous avez appris l'installation de l'éditeur de texte Atom sur le système Debian. Nous avons expliqué deux méthodes différentes à l'aide desquelles vous pouvez installer Atom sur votre système. En fonction de vos préférences, vous pouvez choisir n'importe quelle méthode d'installation. Au final, nous avons également partagé la méthode de désinstallation d'Atom, si jamais vous en avez besoin. Pour plus d'informations sur Atom, consultez la documentation officielle.
Si vous travaillez sur d'autres distributions Linux, consultez comment installer Atom dans Ubuntu.