Linux Mint est sans doute la meilleure distribution Linux et je la recommande au-dessus de tout autre système d'exploitation. Il vous offre l'une des meilleures expériences prêtes à l'emploi avec une sélection impressionnante de logiciels, de packages et de plugins multimédias. Mais que se passe-t-il si vous devez l'exécuter avec Windows 10 à cause de ce logiciel qui n'est pas disponible pour Linux ? Eh bien, je t'ai couvert.
Double démarrage Linux Mint et Windows 10 vous offrira le meilleur des deux mondes sans avoir à sacrifier les performances de l'exécution virtuelle de l'un ou de l'autre.

Les prérequis
Avant de commencer, il y a quelques choses que nous devons faire en premier. Ces éléments garantiront un processus fluide et nous fourniront également une solution de secours en cas de problème.
1. Installez Windows 10
La première chose est de s'assurer que notre système Windows 10 est déjà opérationnel. Si vous n'avez pas déjà Windows 10 en cours d'exécution, je vous recommande d'installer d'abord Windows 10 car Linux Mint fonctionne beaucoup mieux avec une installation Windows que l'inverse.
2. Sauvegardez vos données.
La deuxième chose est de sauvegarder vos données, surtout si vous utilisez Windows 10 depuis un certain temps.
Même si le processus est assez simple et inoffensif, il est possible que quelque chose se passe mal, donc avoir une sauvegarde de vos fichiers vous assurera de ne rien perdre si quelque chose ne va pas. Sauvegardez donc vos fichiers sur un lecteur externe.
3. Ayez à disposition un CD/DVD de récupération Windows
De plus, si quelque chose ne va pas, vous devrez peut-être réinstaller votre système d'exploitation Windows. Microsoft fournit un outil pour télécharger et créer un lecteur amorçable. Vous pouvez également utiliser la partition de récupération de la plupart des OEM.
Télécharger Linux Mint 18.2
Il est disponible en quelques saveurs, dont Cinnamon, MATE, KDE et XFCE, parmi lesquelles vous pouvez choisir. Si vous ne savez pas quoi faire, je vous recommande les éditions Cinnamon ou MATE, car elles font briller Linux Mint au mieux. Assurez-vous de télécharger l'architecture 64 bits à moins que votre ordinateur ne soit pas en mesure d'exécuter un système d'exploitation 64 bits.
Télécharger
Créer une clé USB ou un disque amorçable de l'ISO
Créez une clé USB ou un disque amorçable de l'ISO Linux MINT que vous avez téléchargé. Je vous recommande d'utiliser l'outil Rufus sous Windows pour écrire sur une clé USB ou tout autre outil de gravure de disque pour écrire sur un disque.
Créer un espace pour l'installation de Linux Mint
Vous pouvez préparer votre disque en mettant à disposition une partition gratuite pour Linux Mint. Vous pouvez utiliser l'outil de gestion de disque sous Windows pour ce faire ou utiliser une application tierce telle que Paragon Partition Manager ou EaseUS Partition Manager. Vous avez besoin d'au moins 20 Go d'espace libre est recommandé. Ou vous pouvez renoncer à cette étape et créer votre partition pendant le processus d'installation.


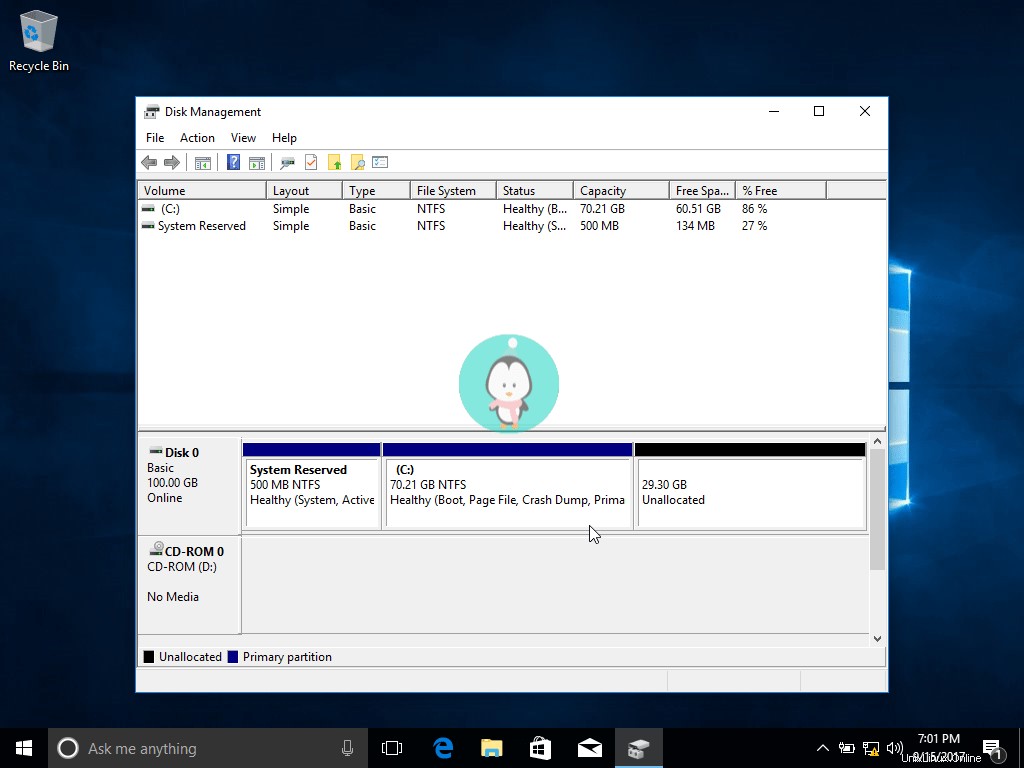



Redémarrez votre PC et démarrez en direct USB ou disque.
Maintenant que votre clé USB ou disque amorçable est prête, lancez votre système à partir de la clé USB ou du disque. Soyez à l'affût de la clé spéciale (généralement F2, F8, F10 ou F12 selon votre fournisseur de matériel) qui vous permettra de démarrer à partir du lecteur. Une fois le lecteur démarré, vous pouvez sélectionner "Démarrer Linux Mint" pour démarrer en mode direct de Mint.
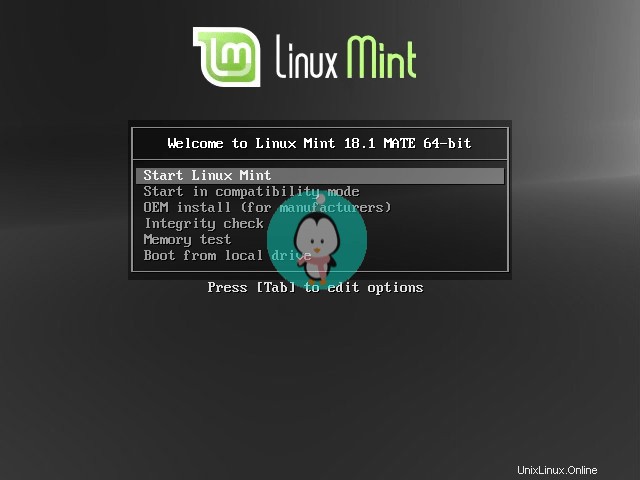
Démarrer l'installation
Vous pouvez commencer l'installation en exécutant "Installer Linux Mint" à partir de l'icône sur le bureau. Dans les écrans qui suivront, vous devrez sélectionner votre langue, choisir d'installer un logiciel tiers pour les graphiques et les médias, puis une vérification pour vous assurer que vous disposez de suffisamment d'espace disque et que vous êtes branché.

Configurer les partitions
Si vous avez déjà créé une partition, choisissez "Installer avec Windows 10". Le programme d'installation configurera alors automatiquement vos partitions.

Vous devrez confirmer vos modifications avant de poursuivre l'installation.

Si ce n'est pas le cas, choisissez "Autre chose". Sélectionnez la partition que vous souhaitez redimensionner et entrez la taille en Go, puis appuyez sur Entrée pour réduire votre partition existante. N'oubliez pas que vous avez besoin d'au moins 15 Go d'espace pour Linux Mint, puis de 4 à 8 Go supplémentaires pour SWAP. Assurez-vous de définir le point de montage de manière appropriée, comme indiqué dans l'image ci-dessous.


Continuez puis terminez votre installation Mint
Après avoir configuré votre disque, vous êtes sur le coup de circuit.

Vous allez maintenant sélectionner des détails tels que l'emplacement, la disposition du clavier et les informations de votre compte d'utilisateur.



Dans le cadre de l'installation, le programme d'installation recherchera tous les systèmes d'exploitation précédemment installés et découvrira donc votre configuration Windows 10 existante. Il ajoutera ainsi Windows 10 comme option de menu de démarrage. Au démarrage, vous aurez la possibilité de sélectionner le système d'exploitation de votre choix, que ce soit Linux Mint ou Windows 10.


Redémarrez votre PC et supprimez votre support d'installation.
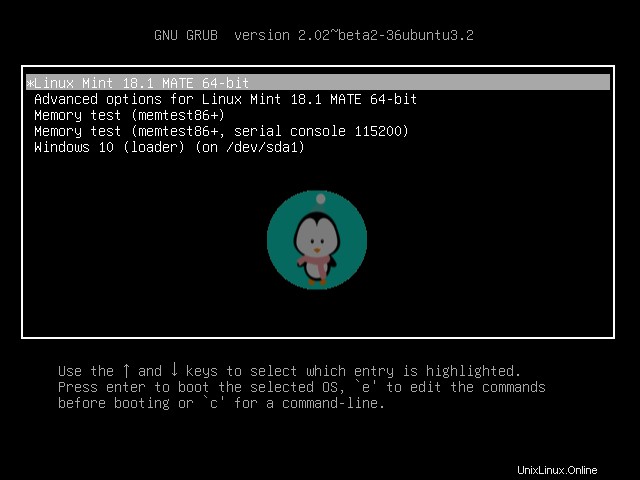
PC avec micrologiciel UEFI
Les nouveaux ordinateurs, en particulier ceux livrés avec Windows 8 ou 10, sont livrés avec un micrologiciel UEFI moderne à la place de l'ancien BIOS Ainsi, votre système continuera à démarrer sous Windows et non dans votre menu Grub. Vous pouvez appuyer sur une touche spéciale (F2, F8, F10 ou F12) selon que votre fournisseur de matériel vous fournira un menu à partir duquel vous pourrez sélectionner votre choix de distribution. Pour rendre le changement permanent, vous devrez entrer dans les paramètres UEFI et sélectionner Linux Mint par défaut sous les options de démarrage.
Conclusion
Voilà. Vous avez maintenant une configuration à double démarrage de Windows 10 et Linux Mint . Si vous avez des questions, des suggestions ou un mot de remerciement, n'hésitez pas à laisser un commentaire. N'hésitez pas à poser des questions ou à nous faire part de vos réflexions.