L'une de nos distributions Linux préférées, Fedora, a été officiellement mise à niveau vers Fedora 32. Elle contient d'excellentes nouvelles fonctionnalités et un support matériel amélioré. Dans cet article, nous vous montrerons comment vous pouvez mettre à niveau vers le poste de travail Fedora 32 à partir de l'une des anciennes versions que vous pourriez avoir sur votre système.
Nouvelles fonctionnalités
Fedora 32 comprend GNOME 3.36, qui apporte de nombreuses améliorations de performances et visuelles. Il abrite également un "Ne pas déranger" mode, qui a été demandé plusieurs fois par les utilisateurs.
Fedora 32 possède également le nouveau noyau Linux 5.6 et en est l'un des premiers à l'avoir adopté. Cela apporte encore plus de fonctionnalités étonnantes à la distribution.
Pour en savoir plus, vous pouvez consulter notre article sur les nouvelles fonctionnalités de Fedora 32 ou regarder la vidéo de notre chaîne YouTube pour une visite visuelle.
Mettre à niveau votre Fedora vers Fedora 32
Attention ! Il a été mentionné par les développeurs de Fedora que la mise à niveau du système peut être potentiellement dangereuse, et il est recommandé de sauvegarder vos données avant de déclencher le processus. En outre, l'équipe Fedora recommande la méthode de la ligne de commande pour mettre à niveau le système de manière graphique. Ne vous inquiétez pas, cependant, les risques de dommages sont très moindres.Allons-y alors. Vous pouvez procéder de deux manières :
1. Méthode graphique
À partir de Fedora 23, Fedora a fourni la fonctionnalité pour mettre à jour la version de Fedora directement à partir du Logiciel application. Vous recevrez probablement une notification lorsqu'une nouvelle version est disponible et en cliquant dessus, vous serez redirigé vers le Logiciel application. Sinon, ouvrez le Logiciel l'application et passez aux Mises à jour volet.
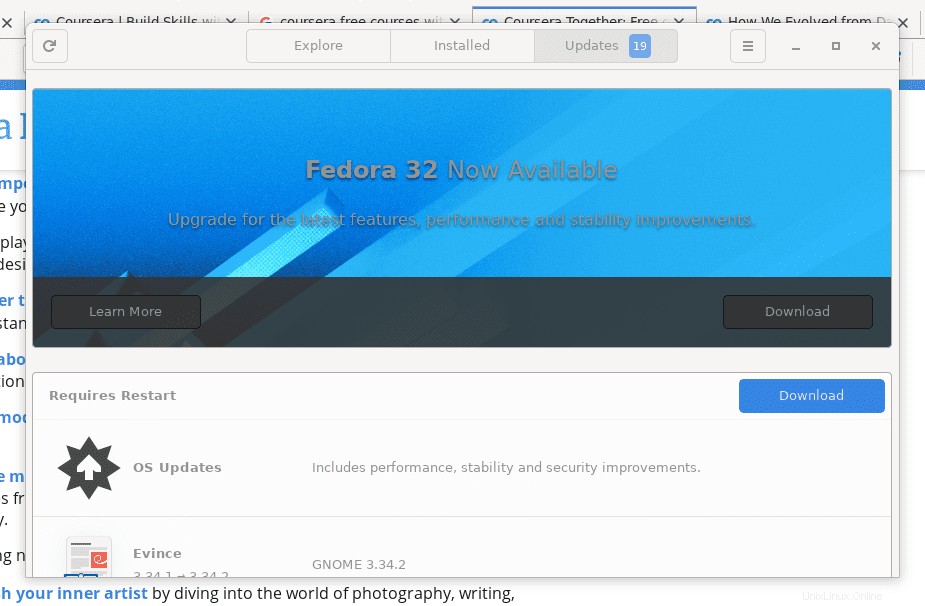
Vous y verrez la nouvelle invite de version. Après avoir cliqué sur Télécharger , il téléchargera les fichiers de mise à niveau, les installera et vous demandera de redémarrer. Le système redémarrera ensuite avec la nouvelle version.
Ce processus de mise à niveau est simple et convivial pour les débutants. Une telle facilité d'utilisation est l'une des raisons pour lesquelles Fedora est l'une des distributions Linux les plus populaires.
2. Méthode de ligne de commande
Astuce ! Nous recommandons la ligne de commande pour une meilleure stabilité dans l'application des mises à jour car elle consomme moins de ressources système par rapport à l'interface graphique. C'est un facteur important dans une machine à faible spécification matérielle.La méthode CLI utilise la commande DNF. La gestion des paquets DNF est excellente et fait très bien le travail. Il n'y a qu'une seule commande, et elle peut être utilisée pour installer, désinstaller, mettre à jour et mettre à niveau des packages, et avec un peu d'effort.
Pour utiliser DNF pour mettre à niveau le système, nous allons devoir installer le plugin DNF System Upgrade. Notez que c'est la méthode recommandée par Fedora pour mettre à jour le système.
Tout d'abord, nous devons actualiser les métadonnées avant d'exécuter la commande de mise à niveau. Exécutez cette commande :
sudo dnf upgrade --refresh
Et puis redémarrez le système.
Maintenant, nous installons le plug-in de mise à niveau du système :
sudo dnf install dnf-plugin-system-upgrade
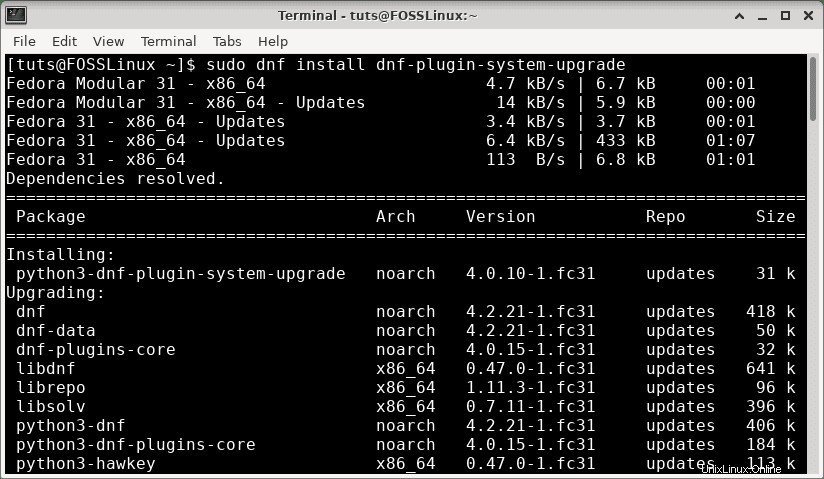
Une fois cela fait, nous pouvons maintenant télécharger les packages mis à jour :
sudo dnf system-upgrade download --refresh --releasever=32
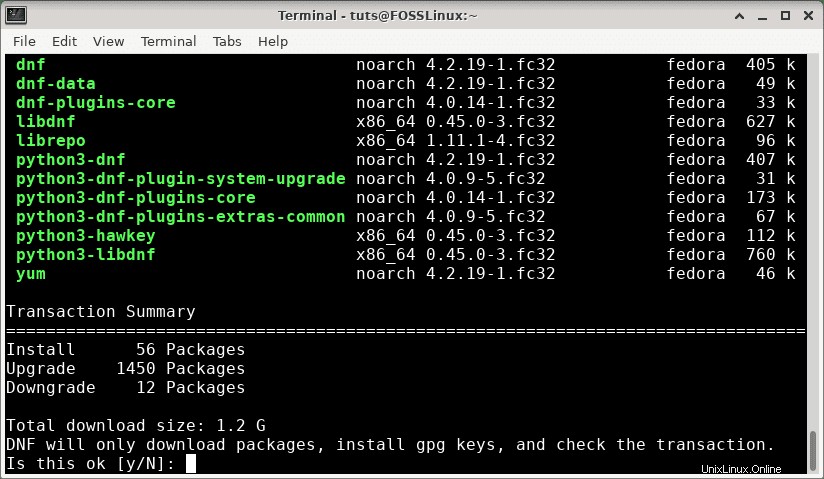
C'est la commande pour télécharger les packages de mise à jour de Fedora 32, d'où la valeur de –releasever flag est 32. Si vous utilisez des versions plus anciennes et que vous souhaitez mettre à niveau vers une autre version (>23), vous pouvez modifier cette valeur en conséquence.
Il est possible que vous ayez des dépendances non satisfaites après avoir exécuté cette commande. Cela entraînera l'interruption du processus de mise à niveau. Si tel est le cas, vous obtiendrez l'invite dans la sortie de la commande.
Ceci est important si vous avez des référentiels supplémentaires, qui n'ont pas été mis à jour. La commande précédente ne fonctionnera pas dans ce cas. Par conséquent, il est important d'étudier attentivement la sortie. Pour résoudre ce problème, vous pouvez relancer cette commande avec un indicateur supplémentaire :
sudo dnf system-upgrade download --refresh --allowerasing --releasever=32
Enfin, vous pouvez déclencher le processus de mise à niveau. Cela redémarrera la machine dans le processus de mise à niveau :
sudo dnf system-upgrade reboot
Cela redémarrera le système dans un environnement spécial pour installer les packages téléchargés. Une fois terminé, le système redémarre avec la nouvelle version.
Conclusion
Fedora est une distribution fantastique, et cette mise à niveau apporte de nombreuses nouvelles fonctionnalités au système. Le processus de mise à niveau est également assez facile à utiliser, à la fois par l'interface graphique et par la ligne de commande. Faites-nous part de vos questions dans la section des commentaires ci-dessous.