VirtualBox est un logiciel de virtualisation open source largement connu qui vous permet d'exécuter plusieurs systèmes d'exploitation invités (machines virtuelles) sur une seule machine hôte.
Il prend en charge les machines virtuelles invitées exécutant les systèmes d'exploitation Windows, Linux, BSD, OS/2, Solaris, Haiku et OSx86.
Ici, nous allons voir comment installer VirtualBox sur Fedora 35.
Ajouter un référentiel VirtualBox
Basculez vers l'utilisateur root.
sudo su -
Installez les en-têtes du noyau et DKMS.
dnf install -y kernel-devel-$(uname -r) kernel-headers
Télécharger la clé publique Oracle.
rpm --import https://www.virtualbox.org/download/oracle_vbox.asc
Ajoutez-y le contenu suivant.
cat << EOF > /etc/yum.repos.d/virtualbox.repo [virtualbox] name=Fedora $releasever - $basearch - VirtualBox baseurl=http://download.virtualbox.org/virtualbox/rpm/fedora/34/x86_64/ enabled=1 gpgcheck=1 gpgkey=https://www.virtualbox.org/download/oracle_vbox.asc EOF
Installer VirtualBox sur Fedora 35
Système BIOS
Tout d'abord, installez VirtualBox en utilisant le dnf commande.
dnf install -y VirtualBox-6.1
Ensuite, ajoutez votre compte utilisateur au vboxuser groupe.
usermod -aG vboxusers raj
Système EFI
Tout d'abord, installez VirtualBox en utilisant le dnf commande.
dnf install -y VirtualBox-6.1
Ensuite, ajoutez votre compte utilisateur au vboxuser groupe.
usermod -aG vboxusers raj
Sur les systèmes de démarrage sécurisé EFI, vous devez signer les modules VirtualBox (vboxdrv, vboxnetflt, vboxnetadp, vboxpci) avant de pouvoir les charger. Ainsi, pour signer les modules, vous aurez besoin d'une clé de propriétaire de machine approuvée par le micrologiciel EFI.
Suivez les étapes ci-dessous pour signer tous les modules VirtualBox.
Tout d'abord, générez la MOK (Machine Owner Key).
mkdir /root/module-signing cd /root/module-signing openssl req -new -x509 -newkey rsa:2048 -keyout MOK.priv -outform DER -out MOK.der -nodes -days 36500 -subj "/CN=MSI/" chmod 600 MOK.priv
Ensuite, importez la clé générée dans le système. Cette commande vous invitera à définir le mot de passe, que vous définirez plus tard lors de l'inscription de la clé.
mokutil --import /root/module-signing/MOK.der
Redémarrez le système, puis appuyez sur n'importe quelle touche pour démarrer l'utilitaire de gestion MOK
1. Choisissez Inscrire MOK
2. Choisissez Afficher la clé 0. pour vérifier la clé du propriétaire de la machine. Si la clé est OK, appuyez sur Entrée, puis sélectionnez Continuer
3. Choisissez Oui pour enregistrer la ou les clés, puis saisir le mot de passe que vous avez fourni lors de l'importation
4. Enfin, choisissez Redémarrer pour redémarrer le système
Créez un script appelé /root/module-signing/sign-vbox-modules pour signer tous les modules VirtualBox à l'aide de la clé MOK générée.
#!/bin/bash
for modfile in $(dirname $(modinfo -n vboxdrv))/*.ko; do
echo "Signing $modfile"
/usr/src/kernels/$(uname -r)/scripts/sign-file sha256 \
/root/module-signing/MOK.priv \
/root/module-signing/MOK.der "$modfile"
done
Ensuite, changez le propriétaire du script et exécutez-le. Vous pouvez exécuter ce script chaque fois que vous mettez à jour le système.
chmod 700 sign-vbox-modules /root/module-signing/sign-vbox-modules
Enfin, démarrez le service de module du noyau VirtualBox Linux.
systemctl start vboxdrv
Lancer VirtualBox
Après l'installation, vous pouvez lancer VirtualBox en allant dans Activités>> Rechercher VirtualBox ou en exécutant la virtualbox commande dans le terminal.
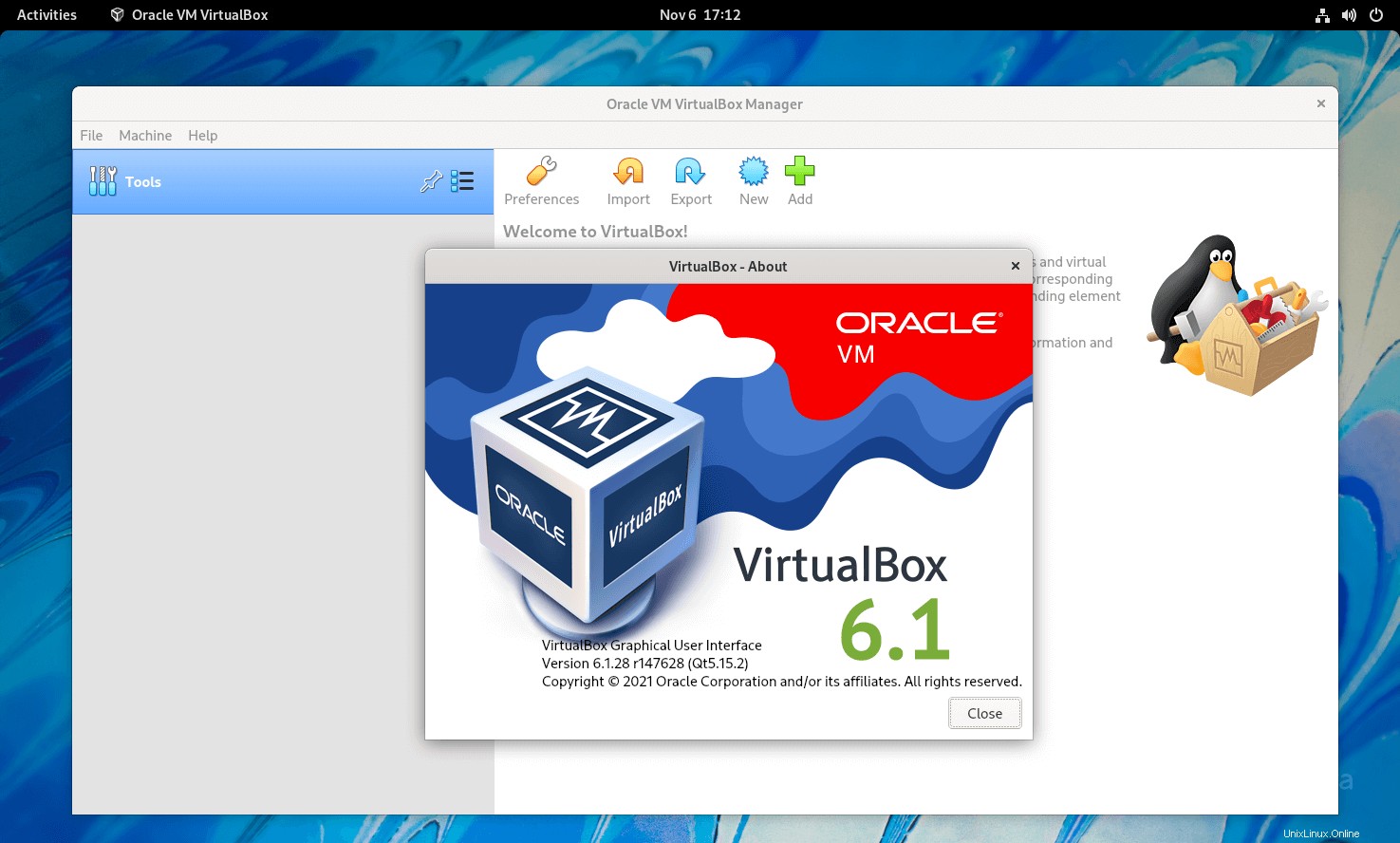
Conclusion
C'est tout. J'espère que vous avez appris à installer VirtualBox sur Fedora 35.