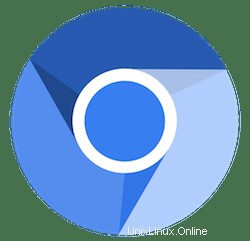
Dans ce tutoriel, nous allons vous montrer comment installer le navigateur Web Chromium sur Debian 10. Pour ceux d'entre vous qui ne le savaient pas, le projet Chromium couvre deux utilitaires tels que Chromium et Chromium OS, qui sont les projets open source du navigateur Google Chrome et de Google Chrome OS. Chromium a été développé en tant que projet de navigateur open source dont la mission essentielle est d'offrir un moyen plus sûr, plus rapide et plus stable de naviguer sur le Web. où les menaces sont constantes à chaque minute.
Cet article suppose que vous avez au moins des connaissances de base sur Linux, que vous savez utiliser le shell et, plus important encore, que vous hébergez votre site sur votre propre VPS. L'installation est assez simple et suppose que vous s'exécutent dans le compte root, sinon vous devrez peut-être ajouter 'sudo ‘ aux commandes pour obtenir les privilèges root. Je vais vous montrer étape par étape l'installation du navigateur Web Chromium sur une Debian 10 (Buster).
Prérequis
- Un serveur exécutant l'un des systèmes d'exploitation suivants :Debian 10 (Buster).
- Il est recommandé d'utiliser une nouvelle installation du système d'exploitation pour éviter tout problème potentiel.
- Un
non-root sudo userou l'accès à l'root user. Nous vous recommandons d'agir en tant qu'non-root sudo user, cependant, car vous pouvez endommager votre système si vous ne faites pas attention lorsque vous agissez en tant que root.
Installer le navigateur Web Chromium sur Debian 10 Buster
Étape 1. Avant d'installer un logiciel, il est important de s'assurer que votre système est à jour en exécutant le suivant apt commandes dans le terminal :
sudo apt update sudo apt upgrade
Étape 2. Installer Chromium sur Debian 10.
- Installez Chromium à l'aide de Snap.
Tout d'abord, non, nous installons les packages Snap :
sudo apt install snapd sudo snap install core
Pour installer Chromium, utilisez simplement la commande suivante :
sudo snap install chromium
- Installer Chromium à partir de la source :
Ouvrez un terminal et téléchargez les packages nécessaires :
wget http://ftp.us.debian.org/debian/pool/main/c/chromium/chromium_83.0.4103.116-3.1_i386.deb
Ensuite, procédez à leur installation :
sudo apt install ./*.deb
Étape 3. Accéder au navigateur Chromium.
Une fois l'installation du navigateur Chromium réussie, vous pouvez démarrer le navigateur Chromium à l'aide de la commande ci-dessous :
chromium-browser
Ou dans la barre de recherche d'Activités, tapez "Chromium" et cliquez sur l'icône pour lancer l'application.
Félicitations ! Vous avez installé Chromium avec succès. Merci d'avoir utilisé ce didacticiel pour installer le navigateur open source Chromium sur le système Debian 10 Buster. Pour obtenir de l'aide supplémentaire ou des informations utiles, nous vous recommandons de consulter le Site Web de Chrome.