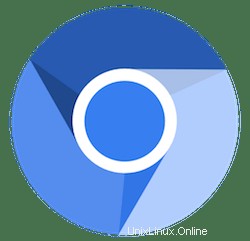
Dans ce didacticiel, nous allons vous montrer comment installer le navigateur Chromium sur Debian 11. Pour ceux d'entre vous qui ne le savaient pas, Chromium est un projet de navigateur open source qui vise à créer un un moyen plus sûr, plus rapide et plus stable pour tous les utilisateurs de découvrir le Web. Il est disponible pour Windows, Linux, macOS et bien d'autres, ce qui n'est principalement pas destiné aux utilisateurs finaux, mais uniquement aux développeurs, car Google modifie la source Chromium code presque tous les jours, vous devez donc toujours utiliser la dernière version.
Cet article suppose que vous avez au moins des connaissances de base sur Linux, que vous savez utiliser le shell et, plus important encore, que vous hébergez votre site sur votre propre VPS. L'installation est assez simple et suppose que vous s'exécutent dans le compte root, sinon vous devrez peut-être ajouter 'sudo ‘ aux commandes pour obtenir les privilèges root. Je vais vous montrer étape par étape l'installation du navigateur Web Chromium sur une Debian 11 (Bullseye).
Prérequis
- Un serveur exécutant l'un des systèmes d'exploitation suivants :Debian 11 (Bullseye).
- Il est recommandé d'utiliser une nouvelle installation du système d'exploitation pour éviter tout problème potentiel.
- Un
non-root sudo userou l'accès à l'root user. Nous vous recommandons d'agir en tant qu'non-root sudo user, cependant, car vous pouvez endommager votre système si vous ne faites pas attention lorsque vous agissez en tant que root.
Installer le navigateur Chromium sur Debian 11 Bullseye
Étape 1. Avant d'installer un logiciel, il est important de s'assurer que votre système est à jour en exécutant le suivant apt commandes dans le terminal :
sudo apt update sudo apt upgrade
Étape 2. Installation du navigateur Chromium sur Debian 11.
- Installez le navigateur Chromium à partir du référentiel par défaut.
Par défaut, Chromium est disponible dans les référentiels par défaut de Debian. Nous exécutons maintenant la commande suivante pour installer le navigateur Chromium sur votre Debian Bullseye :
sudo apt install chromium
Vérifiez l'installation en vérifiant le build et la version :
chromium -version
- Installez le navigateur Chromium à l'aide de Snap.
Exécutez maintenant la commande suivante pour installer les packages Snap et Chromium :
sudo apt install snapd sudo snap install core sudo snap install chromium
Étape 3. Accéder au navigateur Chromium sur Debian.
Une fois installé avec succès, ouvrez avec le chemin :Activités -> Afficher les applications -> Chromium. Vous pouvez également utiliser la commande chromium dans votre terminal qui déclenchera l'exécution de l'application du navigateur Chromium, et en retour ouvrira le navigateur
Félicitations ! Vous avez installé Chromium avec succès. Merci d'avoir utilisé ce didacticiel pour installer la dernière version du navigateur Web Chromium sur Debian 11 Bullseye. Pour obtenir de l'aide supplémentaire ou des informations utiles, nous vous recommandons de consulter le site officiel de Chrome.