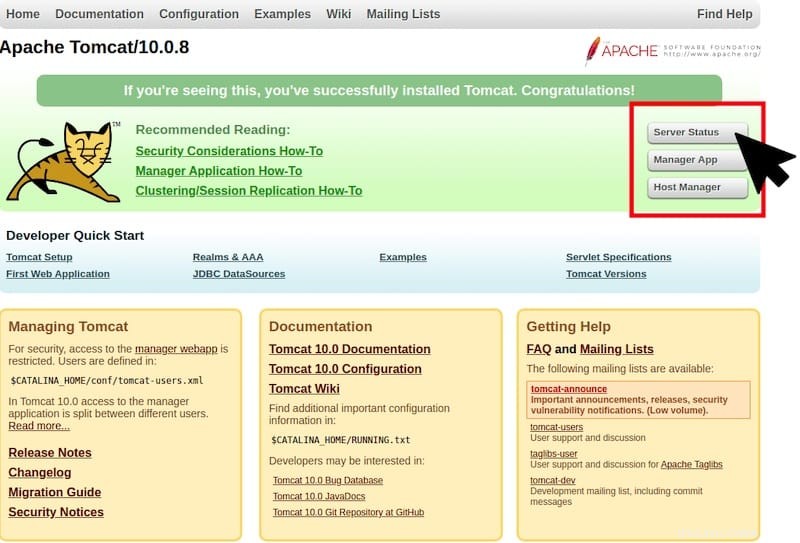
Dans ce tutoriel, nous allons vous montrer comment installer Apache Tomcat sur AlmaLinux 8. Pour ceux d'entre vous qui ne le savaient pas, Apache Tomcat (anciennement connu sous le nom de Jakarta Tomcat) est un serveur Web source développé par Apache pour fournir un serveur Java HTTP qui vous permet d'exécuter facilement des fichiers Java. Dans la plupart de la production, Tomcat est utilisé conjointement avec Apache HTTP Server où Apache HTTP Server assiste le contenu statique comme le HTML, les images, etc. , et transmet les demandes de contenu dynamique à Tomcat.
Cet article suppose que vous avez au moins des connaissances de base sur Linux, que vous savez utiliser le shell et, plus important encore, que vous hébergez votre site sur votre propre VPS. L'installation est assez simple et suppose que vous s'exécutent dans le compte root, sinon vous devrez peut-être ajouter 'sudo ‘ aux commandes pour obtenir les privilèges root. Je vais vous montrer l'installation étape par étape d'Apache Tomcat pour l'administration système sur AlmaLinux 8. Vous pouvez suivre les mêmes instructions pour Rocky Linux.
Prérequis
- Un serveur exécutant l'un des systèmes d'exploitation suivants :AlmaLinux 8, CentOS ou Rocky Linux.
- Il est recommandé d'utiliser une nouvelle installation du système d'exploitation pour éviter tout problème potentiel
- Un
non-root sudo userou l'accès à l'root user. Nous vous recommandons d'agir en tant qu'non-root sudo user, cependant, car vous pouvez endommager votre système si vous ne faites pas attention lorsque vous agissez en tant que root.
Installer Apache Tomcat sur AlmaLinux 8
Étape 1. Tout d'abord, commençons par nous assurer que votre système est à jour.
sudo dnf update sudo dnf install epel-release
Étape 2. Installation de Java.
Ici, nous allons installer la version d'OpenJDK qui est disponible dans le référentiel officiel. Vous pouvez également opter pour une version plus ancienne si vous le souhaitez. Choisissez et installez celle qui selon votre choix :
- Installez Java 11 :
sudo dnf install java-11-openjdk
- Installez Java 8 :
sudo dnf install java-1.8.0-openjdk
Une fois l'installation de Java terminée, exécutez la commande ci-dessous pour vérifier la version de Java :
java -version
Étape 3. Créez un compte de service Tomcat.
Créons un groupe et un utilisateur qui n'auront accès qu'à Tomcat et ne pourront pas être utilisés à d'autres fins telles que la connexion au système pour installer ou supprimer quoi que ce soit :
sudo groupadd tomcat sudo mkdir /opt/tomcat sudo useradd -s /bin/nologin -g tomcat -d /opt/tomcat tomcat
Étape 4. Installer Apache Tomcat sur AlmaLinux 8.
Nous téléchargeons maintenant le programme d'installation d'Apache Tomcat depuis la page officielle et l'enregistrons dans votre répertoire de travail :
wget https://downloads.apache.org/tomcat/tomcat-10/v10.0.8/bin/apache-tomcat-10.0.8.tar.gz sudo tar -zxvf apache-tomcat-*.tar.gz -C /opt/tomcat --strip-components=1
Ensuite, définissez les autorisations de fichier appropriées :
sudo chown -R tomcat: /opt/tomcat sudo sh -c 'chmod +x /opt/tomcat/bin/*.sh'
Étape 5. Créez le service Apache Tomcat Systemd.
Nous devons créer un script de démarrage pour gérer Tomcat en tant que systemd un service. Créons un tomcat.service fichier :
sudo nano /etc/systemd/system/tomcat.service
Ajoutez la ligne suivante :
[Unit] Description=Tomcat webs servlet container After=network.target [Service] Type=forking User=tomcat Group=tomcat Environment="JAVA_HOME=/usr/lib/jvm/jre" Environment="JAVA_OPTS=-Djava.awt.headless=true -Djava.security.egd=file:/dev/./urandom" Environment="CATALINA_BASE=/opt/tomcat" Environment="CATALINA_HOME=/opt/tomcat" Environment="CATALINA_PID=/opt/tomcat/temp/tomcat.pid" Environment="CATALINA_OPTS=-Xms512M -Xmx1024M -server -XX:+UseParallelGC" ExecStart=/opt/tomcat/bin/startup.sh ExecStop=/opt/tomcat/bin/shutdown.sh [Install] WantedBy=multi-user.target
Enregistrer et fermer, démarrer et activer également le service Apache Tomcat :
sudo systemctl daemon-reload sudo systemctl start tomcat sudo systemctl enable --now tomcat
Étape 6. Configurez le pare-feu.
Autoriser le port de service Apache Tomcat dans le pare-feu Linux :
sudo firewall-cmd --zone=public --permanent --add-port=8080/tcp sudo firewall-cmd --reload
Étape 7. Configurez le gestionnaire d'applications Apache Tomcat.
Par défaut, vous ne pourrez accéder qu'à la page par défaut de Tomcat. Pour accéder à l'administration et à d'autres sections telles que l'état du serveur, le gestionnaire d'applications et le gestionnaire d'hôte, vous devez configurer le compte d'utilisateur pour l'administrateur et les administrateurs. Nous devons configurer les applications Managers en fonction de nos besoins :
sudo nano /opt/tomcat/conf/tomcat-users.xml
Copiez et collez les lignes suivantes :
<role rolename="admin"/> <role rolename="admin-gui"/> <role rolename="manager"/> <role rolename="manager-gui"/> <user username="idroot" password="strongpasswd" roles="admin,admin-gui,manager,manager-gui"/>
Ensuite, modifiez les fichiers suivants pour nous permettre d'y accéder depuis d'autres machines :
sudo nano /opt/tomcat/webapps/manager/META-INF/context.xml
Recherchez et commentez les lignes de code suivantes :
<Valve className="org.apache.catalina.valves.RemoteAddrValve" allow="127\.\d+\.\d+\.\d+|::1|0:0:0:0:0:0:0:1" />
Ajoutez simplement à la fin, après cela, cela ressemblera à ceci :
<!-- <Valve className="org.apache.catalina.valves.RemoteAddrValve" allow="127\.\d+\.\d+\.\d+|::1|0:0:0:0:0:0:0:1" /> -->
Enfin, redémarrez le service Apache Tomcat 10 :
sudo systemctl restart tomcat
Étape 8. Accéder à l'interface Web d'Apache Tomcat.
Une fois installé avec succès, ouvrez votre navigateur Web et rendez-vous à l'adresse suivante :http://your-server-ip-address:8080 Si vous voyez une page similaire à celle de l'image ci-dessous, cela signifie que Tomcat a été correctement installé.
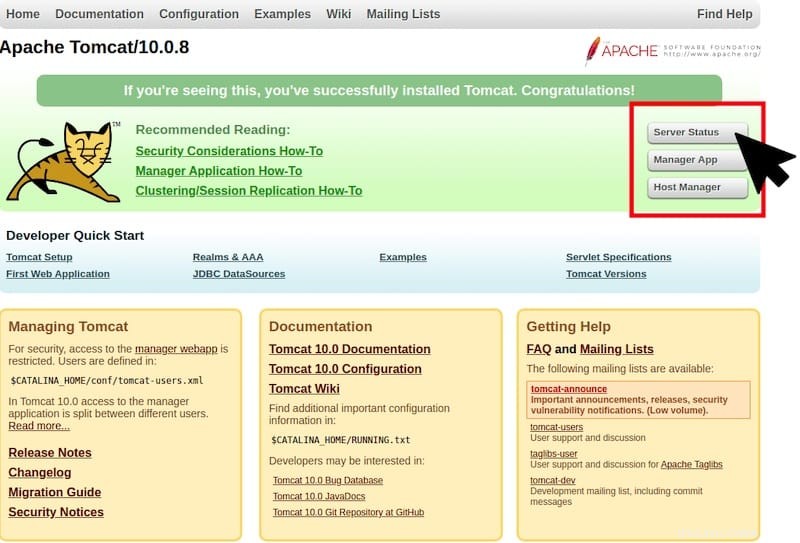
Félicitations ! Vous avez installé Apache Tomcat avec succès. Merci d'avoir utilisé ce didacticiel pour installer Apache Tomcat sur votre système AlmaLinux 8. Pour obtenir de l'aide supplémentaire ou des informations utiles, nous vous recommandons de consulter la version officielle d'Apache Tomcat site Web.