
Dans cet article, nous vous avons expliqué les étapes nécessaires pour installer et configurer Apache Tomcat sur Debian 10. Avant de poursuivre ce tutoriel, assurez-vous d'être connecté en tant qu'utilisateur avec privilèges sudo. Toutes les commandes de ce didacticiel doivent être exécutées en tant qu'utilisateur non root.
Installer Apache Tomcat sur Debian
Étape 1. La première commande mettra à jour les listes de packages pour vous assurer d'obtenir la dernière version et les dernières dépendances.
sudo apt update sudo apt upgrade
Étape 2. Installez Java.
Apache Tomcat nécessite l'installation de Java. Nous allons installer OpenJDK, qui est le développement et l'exécution Java par défaut dans Debian :
sudo apt install default-jdk
Vérifiez que Java est déjà installé sur votre système en exécutant la commande suivante :
java -version
Étape 3. Créez un utilisateur Tomcat.
Pour des raisons de sécurité, Tomcat ne doit pas s'exécuter en tant qu'utilisateur root. Alors maintenant, vous devez créer un utilisateur non root pour Tomcat en tapant la commande suivante :
sudo useradd -r -m -U -d /opt/tomcat -s /bin/false tomcat
Étape 4. Installez Tomcat.
Tout d'abord, téléchargez les derniers binaires depuis la page de téléchargement de Tomcat. Au moment de la création de ce tutoriel, la dernière version est la 9.0.14 :
wget http://www-eu.apache.org/dist/tomcat/tomcat-9/v9.0.14/bin/apache-tomcat-9.0.14.tar.gz -P
Une fois le téléchargement terminé, extrayez l'archive Tomcat et déplacez-la dans le répertoire /opt/tomcat :
sudo tar xf /tmp/apache-tomcat-9*.tar.gz -C /opt/tomcat
Pour avoir plus de contrôle sur les versions et les mises à jour de Tomcat, nous allons créer un dernier lien symbolique qui pointera vers le répertoire d'installation de Tomcat :
sudo ln -s /opt/tomcat/apache-tomcat-9.0.14 /opt/tomcat/latest
Exécutez la commande suivante pour attribuer la propriété du répertoire d'installation à l'utilisateur Tomcat et au groupe Tomcat :
sudo chown -RH tomcat: /opt/tomcat/latest sudo sh -c 'chmod +x /opt/tomcat/latest/bin/*.sh'
Étape 5. Créer un fichier d'unité Systemd.
Exécutez la commande suivante pour créer le fichier d'unité tomcat.service dans le répertoire /etc/systemd/system/ :
sudo nano /etc/systemd/system/tomcat.service
Ajouter la ligne suivante :
[Unit] Description=Tomcat 9 servlet container After=network.target [Service] Type=forking User=tomcat Group=tomcat Environment="JAVA_HOME=/usr/lib/jvm/default-java" Environment="JAVA_OPTS=-Djava.security.egd=file:///dev/urandom -Djava.awt.headless=true" Environment="CATALINA_BASE=/opt/tomcat/latest" Environment="CATALINA_HOME=/opt/tomcat/latest" Environment="CATALINA_PID=/opt/tomcat/latest/temp/tomcat.pid" Environment="CATALINA_OPTS=-Xms512M -Xmx1024M -server -XX:+UseParallelGC" ExecStart=/opt/tomcat/latest/bin/startup.sh ExecStop=/opt/tomcat/latest/bin/shutdown.sh [Install] WantedBy=multi-user.target
Avertissez systemd que nous avons créé un nouveau fichier d'unité et démarrez le service Tomcat en exécutant :
sudo systemctl daemon-reload sudo systemctl start tomcat
Étape 6. Mettez à jour les paramètres du pare-feu.
Si votre pare-feu s'exécute sur votre système Debian et que vous souhaitez accéder à l'interface tomcat depuis l'extérieur de votre réseau local, vous devrez ouvrir le port 8080 :
sudo ufw allow 8080/tcp
Étape 7. Configurez l'interface de gestion Web de Tomcat.
Les utilisateurs et les rôles Tomcat sont définis dans le fichier tomcat-users.xml. Ce fichier est un modèle avec des commentaires et des exemples décrivant comment configurer la création d'un utilisateur ou d'un rôle :
sudo nano /opt/tomcat/latest/conf/tomcat-users.xml
Ajoutez maintenant un nom d'utilisateur et un mot de passe pour admin-gui et manager-gui. Assurez-vous de définir un nom d'utilisateur et un mot de passe forts :
<tomcat-users> <role rolename="admin-gui"/> <role rolename="manager-gui"/> <user username="admin" password="admin_password" roles="admin-gui,manager-gui"/> </tomcat-users>
Par défaut, Apache Tomcat limite l'accès aux applications Manager et Host Manager aux connexions provenant également du serveur. Vous devez supprimer ces restrictions.
Pour modifier la restriction d'adresse IP, ouvrez les fichiers suivants. Ouvrez le fichier de contexte de l'application Manager à l'aide de la commande ci-dessous :
sudo nano /opt/tomcat/latest/webapps/manager/META-INF/context.xml
Ouvrez le fichier de contexte de l'application Host Manager à l'aide de la commande ci-dessous :
sudo nano /opt/tomcat/latest/webapps/host-manager/META-INF/context.xml
Ajouter des commentaires comme indiqué dans le fichier suivant :
<Context antiResourceLocking="false" privileged="true" >
<!--
<Valve className="org.apache.catalina.valves.RemoteAddrValve"
allow="127\.\d+\.\d+\.\d+|::1|0:0:0:0:0:0:0:1" />
-->
</Context> N'oubliez pas de redémarrer le service Tomcat chaque fois que vous modifiez les fichiers de configuration Tomcat pour que les modifications prennent effet :
sudo systemctl restart tomcat
Étape 8. Testez l'installation de Tomcat.
Ouvrez votre navigateur et tapez :http://
Vous devriez obtenir le résultat suivant pour une installation réussie :
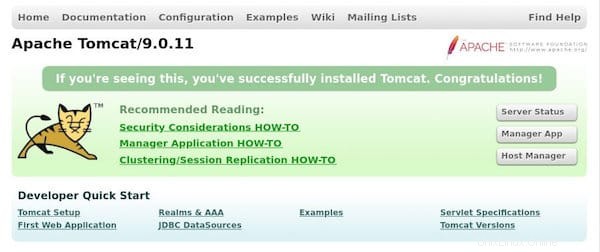
Utilisez maintenant l'application Manager en visitant http://YOUR-DOMAIN_NAME_OR_IP-ADDRESS:8080/manager/html.
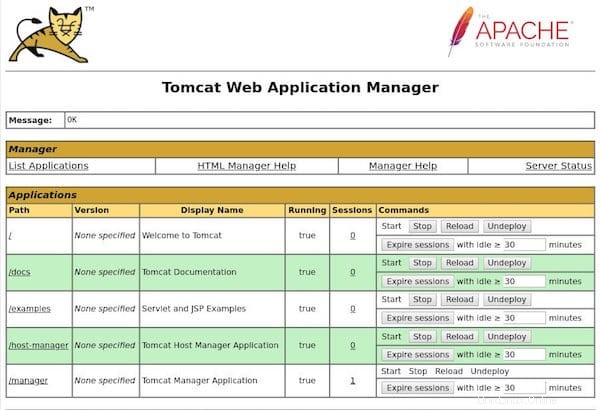
Félicitations, vous avez appris comment installer et configurer Tomcat sur Debian 10 Buster. Si vous avez des questions, veuillez laisser un commentaire ci-dessous.