L'une des meilleures fonctionnalités de Debian 11 est la prise en charge de différents environnements de bureau autres que l'option par défaut qui l'accompagne. Outre l'environnement de bureau GNOME (DE) pris en charge par défaut par Debian 11, vous pouvez installer d'autres DE comme Xfce, Cinnamon, Mate, etc.
Vous pouvez choisir d'installer un ou plusieurs de ces DE sur votre installation Debian 11. Donc, même si vous avez déjà installé GNOME DE, ne vous inquiétez pas ; vous pouvez toujours installer un autre DE (bien que vous deviez faire attention lorsque vous conservez plusieurs DE sur votre installation Debian).
Cinnamon est un choix fantastique pour une expérience de bureau. Il possède de nombreuses fonctionnalités uniques, de nombreux thèmes et une personnalisation incroyable. Il est stable et régulièrement soutenu par la communauté. Cinnamon est un environnement de bureau open source et gratuit axé sur l'adaptabilité, la rapidité et la clarté sans ambiguïté. Nous avons trouvé Cinnamon un environnement de bureau Linux digne de ce nom en raison de sa polyvalence fantastique et de la prise en charge de nombreuses fonctionnalités. Vous pouvez tout lire à ce sujet ici.
Alors maintenant que vous avez finalement décidé d'installer l'environnement de bureau Cinnamon sur votre installation Debian 11, alors vous êtes sur la bonne page. Cet article décrit comment l'installer de différentes manières. Que vous souhaitiez installer Cinnamon en plus d'un environnement de bureau déjà installé sur votre Debian 11, ou que vous souhaitiez effectuer une nouvelle installation de Debian 11 avec Cinnamon, nous aborderons les deux méthodes dans cet article.
Cependant, il est important de noter que le fait d'avoir plusieurs environnements de bureau peut entraîner l'apparition de quelques bogues mineurs. Discutons donc d'abord de ces bugs et de la manière de les réduire. Ensuite, nous plongerons directement dans le processus d'installation.
Installer plusieurs DE sur Debian 11
Il n'est pas difficile d'installer plusieurs environnements de bureau sur votre Debian 11. Cependant, des complications peuvent survenir si vous cherchez à utiliser divers DE ou si vous voulez vérifier Cinnamon après l'avoir déjà installé un autre DE. Par conséquent, avant de commencer l'installation, il est essentiel de noter certains des problèmes qui peuvent survenir, notamment l'un des suivants :
- Plusieurs instances des mêmes applications
- Les paramètres et les packages peuvent être confondus.
- Les fichiers de configuration peuvent également être mélangés, ce qui entraîne des problèmes avec les thèmes.
- Plusieurs gestionnaires causent des problèmes, et il faut un peu de bricolage pour qu'un seul gestionnaire travaille avec deux DE ou plus.
Après avoir mentionné ces problèmes possibles, il est impératif d'utiliser différents comptes d'utilisateurs pour chaque DE afin d'atténuer le risque des problèmes ci-dessus. Vous devez être prêt à jouer avec divers bogues et à résoudre ces problèmes si vous souhaitez installer plusieurs DE. Si vous avez un talent pour différents bogues de dépannage, alors allez-y, mais si la vue d'une erreur inattendue vous semble intimidante, vous devriez plutôt faire une nouvelle installation ou éviter de conserver plusieurs DE.
Sans plus tarder, nous allons installer Cinnamon sur Debian 11 à l'aide de l'outil tasksel.
1. Installez Cinnamon sur Debian 11 en utilisant Tasksel
Tasksel est un outil qui permet d'installer n'importe quel logiciel et environnement de bureau pris en charge comme Cinnamon, GNOME, Xfce, etc. Il récupère tous les packages et fichiers requis associés au DE, et le tout le processus est entièrement automatisé. Si vous ne l'avez pas déjà installé, vous pouvez le faire en exécutant la commande suivante :
sudo apt install tasksel
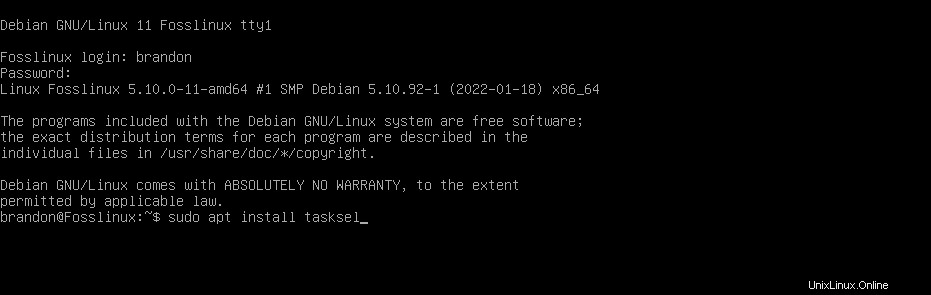
Une fois cela fait, vous pouvez maintenant exécuter le commande suivante pour exécuter le programme.
sudo tasksel
Tasksel démarrera dans le terminal, et vous pouvez maintenant installer n'importe quel DE de votre choix en choisissant l'option appropriée. Cependant, notez que Tasksel nécessite une commande sudo pour s'exécuter si vous installez un DE. Une fois que vous avez exécuté la commande ci-dessus, une fenêtre s'ouvrira, qui vous donnera la possibilité d'installer plusieurs DE, comme indiqué ci-dessous.
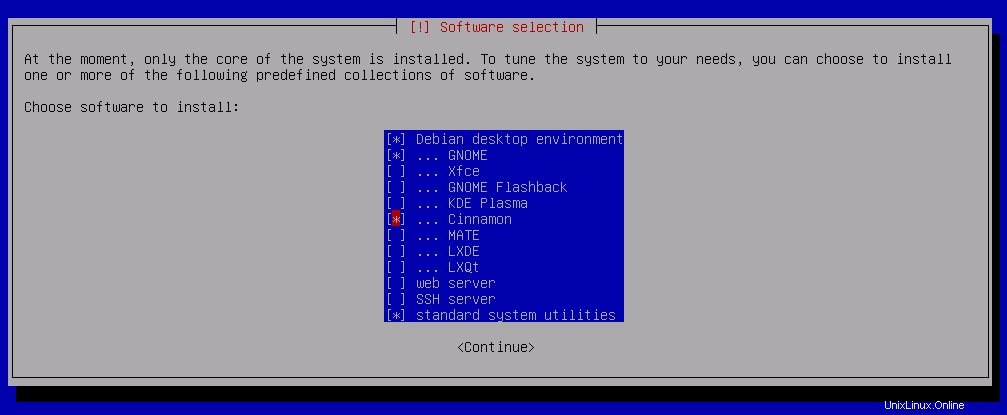
Pour installer Cinnamon, vous devez sélectionner 'Cinnamon ' et 'Environnement de bureau Debian.' Une fois sélectionné, appuyez sur ENTREE pour laisser l'installation commencer.

En fonction de votre vitesse Internet, l'installation prendra un certain temps pour récupérer les packages sur le Web. Ne vous inquiétez pas, cependant. Vous pouvez consulter le "Top 5 des fonctionnalités clés de Cinnamon 20.3" pendant son installation pour découvrir ce qui distingue Cinnamon.
Une fois les fichiers récupérés, vous serez invité à sélectionner le gestionnaire d'affichage.
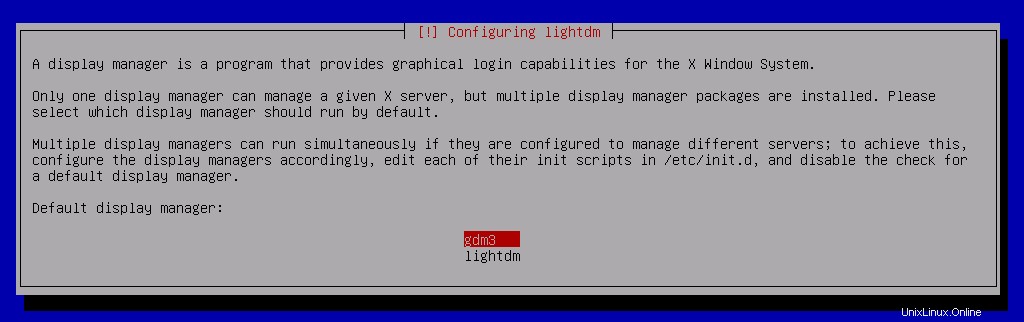
Ceci est requis lorsque plusieurs DE sont sélectionnés étre installé. Vous pouvez choisir l'option par défaut "gdm" car elle fonctionne très bien. Après la sélection, l'installation reprendra.

Laissez maintenant l'installation se terminer, et une fois terminé, vous serez invité à redémarrer votre système.
Cela signifie que Cinnamon a été installé avec succès et maintenant vous devez redémarrer votre système en appuyant sur ENTER.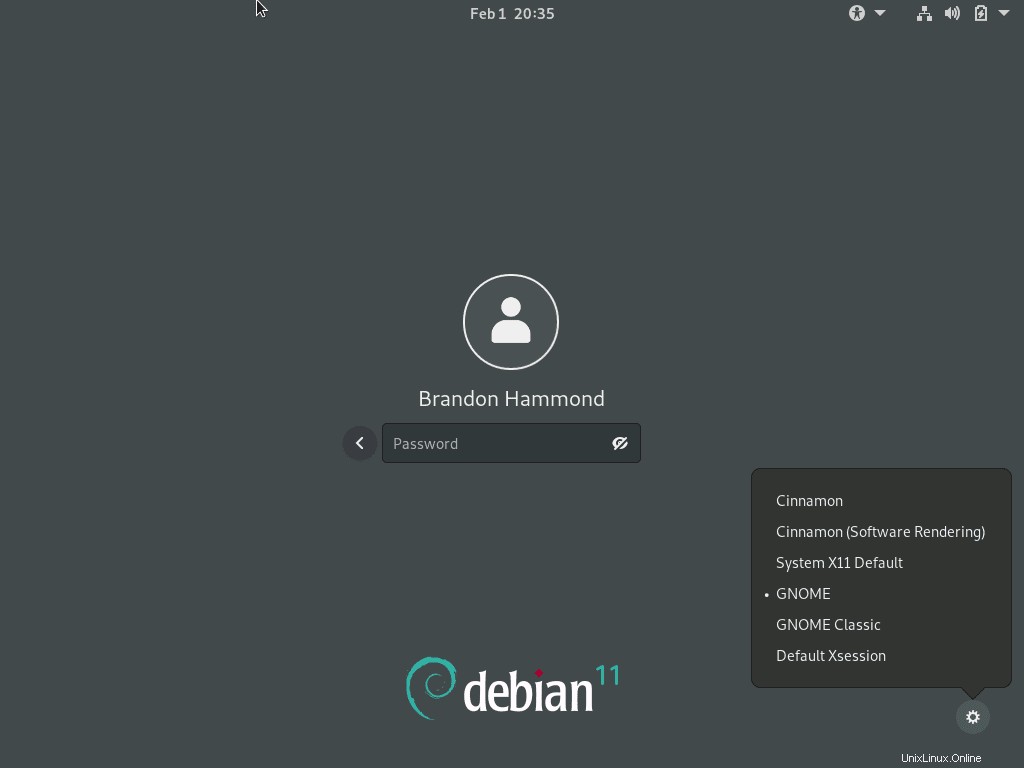
Vous verrez maintenant l'option de sélectionner l'un des les environnements de bureau installés dans le coin inférieur droit. Ensuite, sélectionnez Cinnamon dans l'interface graphique et entrez votre mot de passe pour vous connecter au DE.
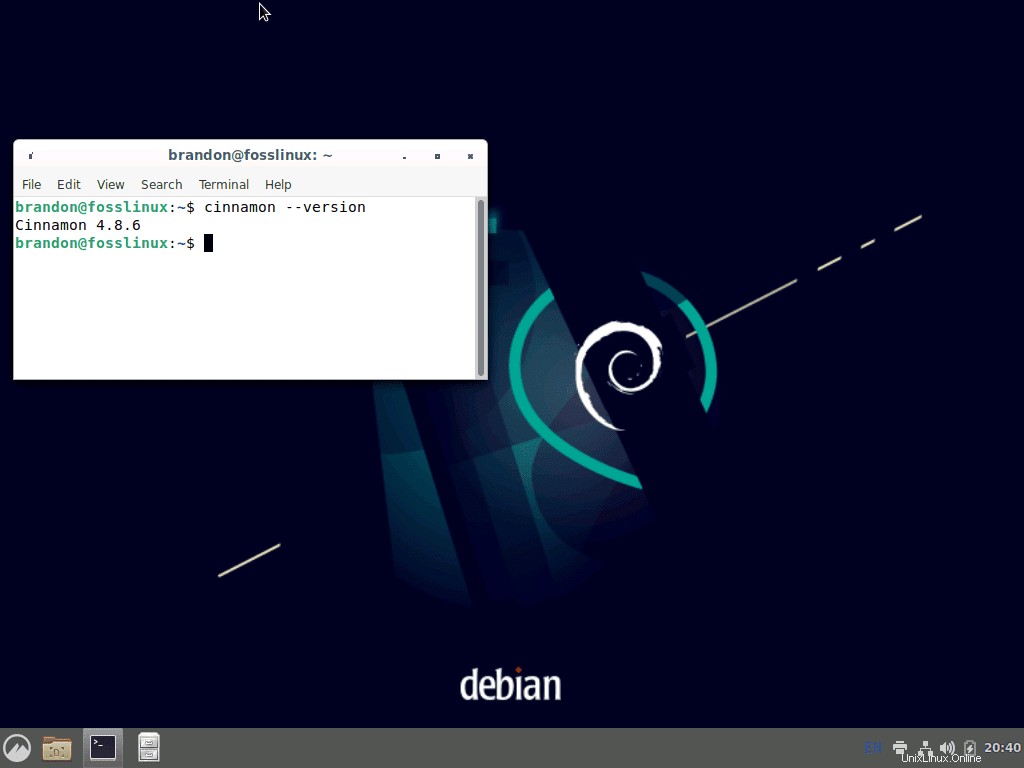
Félicitations ! Vous avez maintenant installé avec succès Cinnamon sur votre Debian 11 à l'aide de l'outil tasksel.
2. Faites une nouvelle installation de Debian 11 avec Cinnamon
Dans de nombreux cas, faire une nouvelle installation de Debian 11 avec votre choix de DE est la meilleure option car le processus est relativement simple. Vous évitez également d'avoir à corriger certains bogues mineurs pouvant survenir après l'installation de DE supplémentaires sur Debian 11.
Vous pouvez avoir un aperçu détaillé de l'installation de Debian 11 Minimal en cliquant ici ou continuez à lire pour un bref aperçu de l'installation car il s'agit d'un processus assez simple.
- Vous pouvez télécharger la version « netinst » (Net Install) de Debian 11 depuis le site officiel. Nous recommandons cette méthode d'installation de Debian 11 car la version "netinst" télécharge automatiquement tous les fichiers requis depuis Internet lors de l'installation, et elle obtient les packages les plus stables et les plus mis à jour. Voici le lien pour la dernière version stable 64 bits de Debian 11 netinst version.
- Après avoir téléchargé le fichier image ISO, vous devez créer un périphérique de stockage USB amorçable. Ensuite, vous pouvez utiliser un outil de gravure ISO comme balenaEtcher pour graver le fichier image ISO sur le périphérique USB.
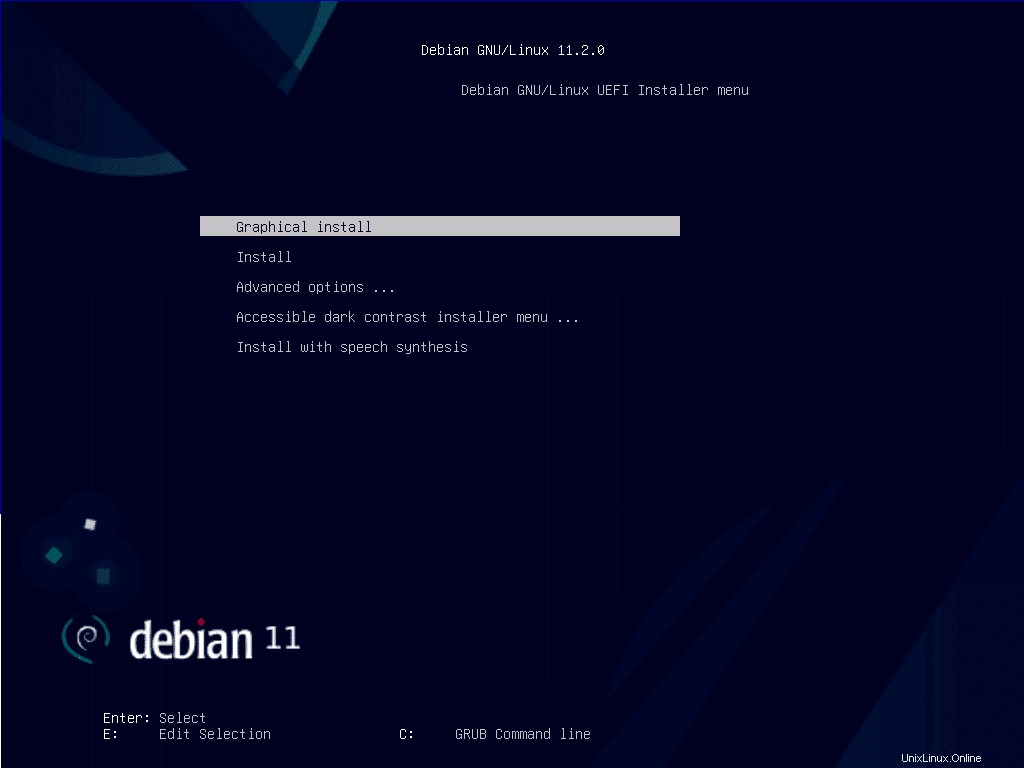
- Une fois cela fait, vous devez démarrer à partir de cette clé USB et vous obtiendrez la page d'installation de Debian 11 comme indiqué ci-dessus. Lorsque vous démarrez l'installation, vous serez invité à configurer tous les paramètres standard tels que votre région, votre langue, votre fuseau horaire, vos comptes racine et utilisateur, vos mots de passe, etc. Ensuite, vous configurez le compte root, le compte utilisateur et les mots de passe et sélectionnez le reste des options comme vous le feriez lors d'une installation par défaut.
- Vous serez maintenant invité à partitionner votre ou vos disques.
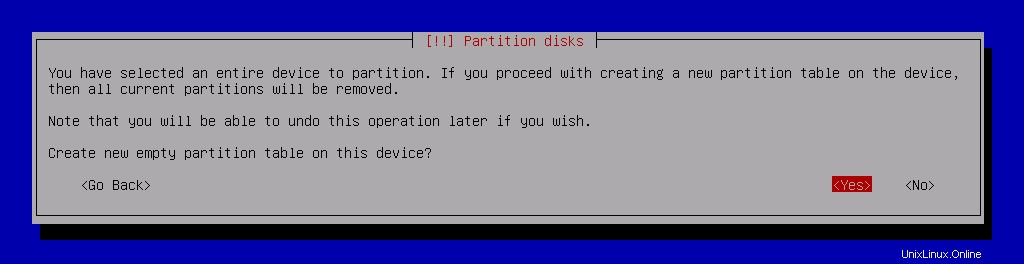
Vous pouvez choisir l'option par défaut, allouant automatiquement le disque dur sur tous les volumes nécessaires.
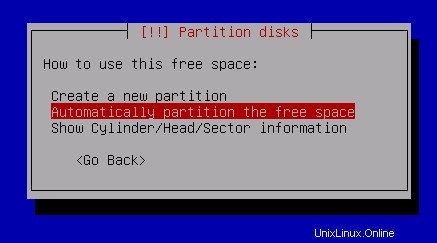
Il allouera automatiquement l'espace libre disponible et créera les partitions requises par défaut.
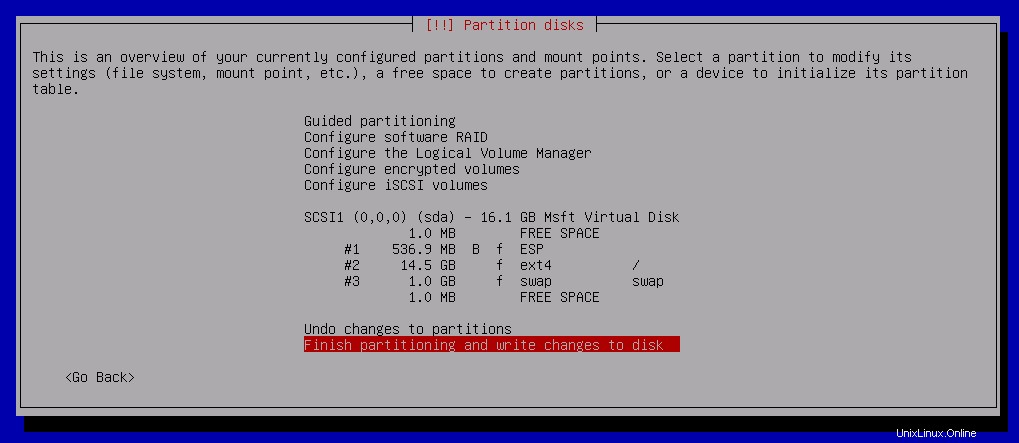
Comme vous pouvez le voir ci-dessus, le disque a été partitionné.
- Une fois que tout cela est fait, l'installation du système de base de Debian 11 commencera.
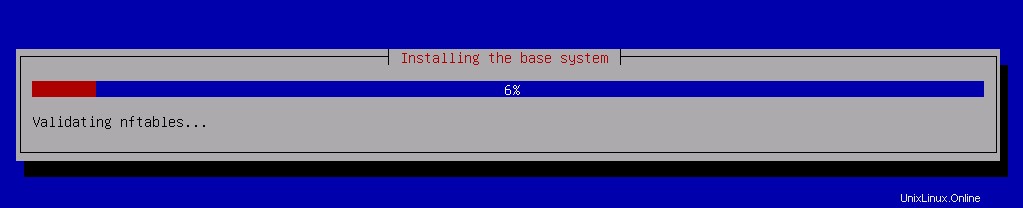
- Après l'installation de base, le système basculera automatiquement vers l'interface Tasksel et vous invitera à choisir le ou les environnements de bureau à installer.
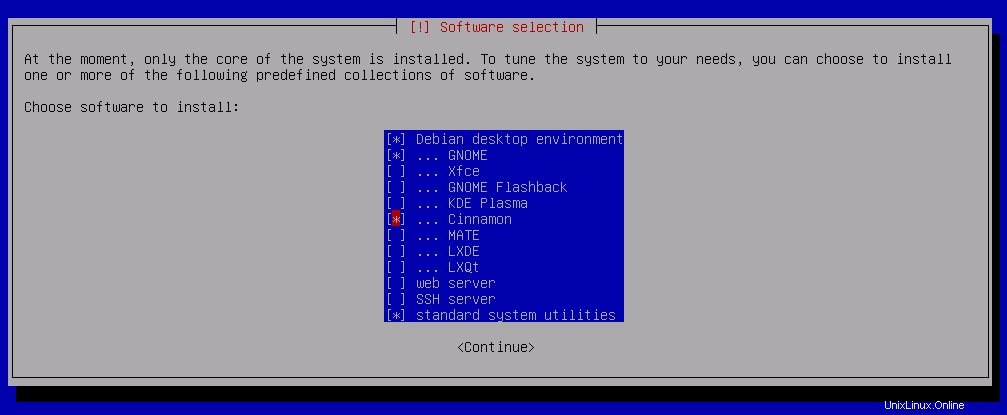
- Tout le reste de la procédure est identique à celle décrite ci-dessus dans la première méthode d'installation. Par conséquent, vous pouvez suivre les étapes exactement comme indiqué dans cette méthode, et vous aurez une installation réussie de Debian 11 avec Cinnamon.

- Maintenant, après le redémarrage, vous serez dirigé vers la page de connexion.
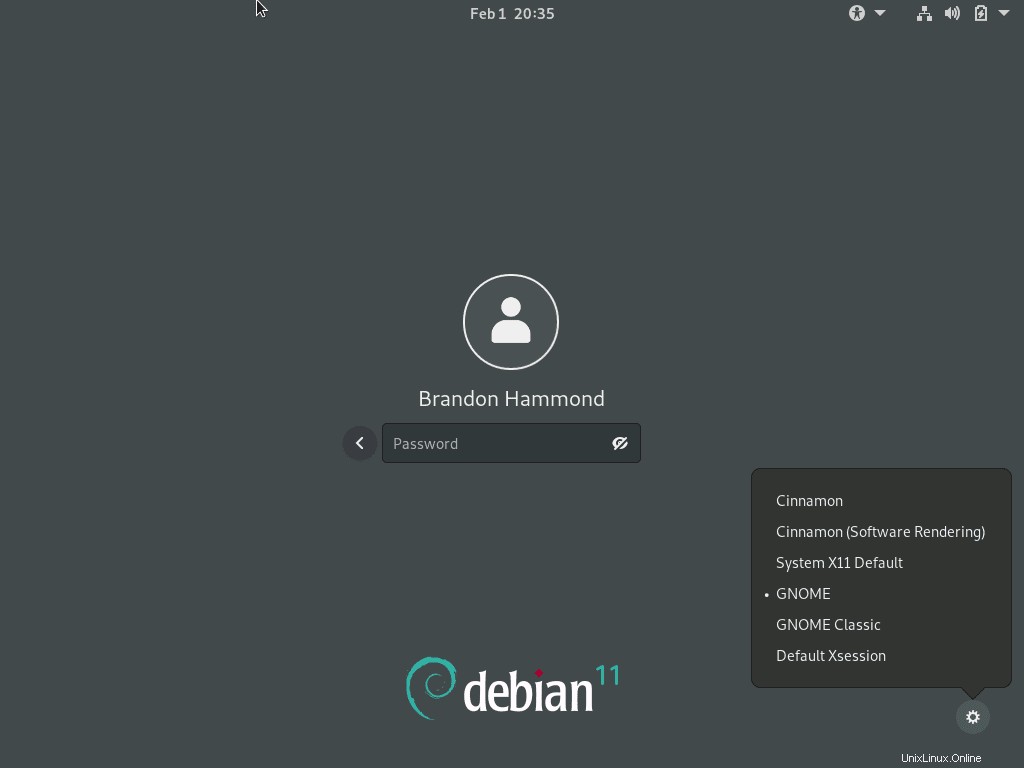
Vous pouvez voir tous les DE installés en cliquant sur le l'icône des paramètres dans le coin inférieur droit. Encore une fois, félicitations !
3. Installez Cinnamon via le gestionnaire de packages apt
Le gestionnaire de packages apt par défaut est un outil performant. Il facilite également l'installation de Cinnamon. Pour installer Cinnamon via le gestionnaire de packages apt, la commande suivante doit être exécutée :
sudo apt -y install task-cinnamon-desktop
Cela récupérera les packages pertinents et les fichiers requis, et une fois le processus terminé, Cinnamon DE sera installé. Vous devez maintenant redémarrer votre système à l'aide de la commande suivante :
sudo reboot
Vous allez maintenant être redémarré sur la page de connexion Cinnamon.
Réflexions finales
Vous avez maintenant appris à installer Cinnamon sur Debian 11 en utilisant trois méthodes différentes. Faites-nous savoir si cet article vous a aidé ou s'il y a quelque chose d'autre sur lequel nous pouvons vous guider. Que pensez-vous du bureau Cinnamom ?